Komputer ulega awarii podczas łączenia się z Internetem
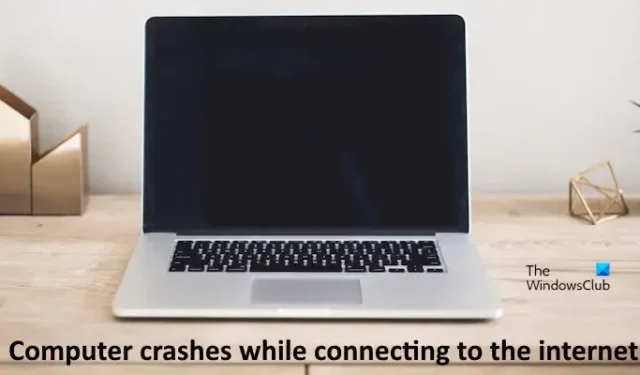
Jeśli Twój komputer ulegnie awarii podczas łączenia się z Internetem , rozwiązania podane w tym artykule Ci pomogą. Według raportów komputer z systemem Windows ulega awarii za każdym razem, gdy użytkownicy łączą go z Internetem za pośrednictwem Wi-Fi.
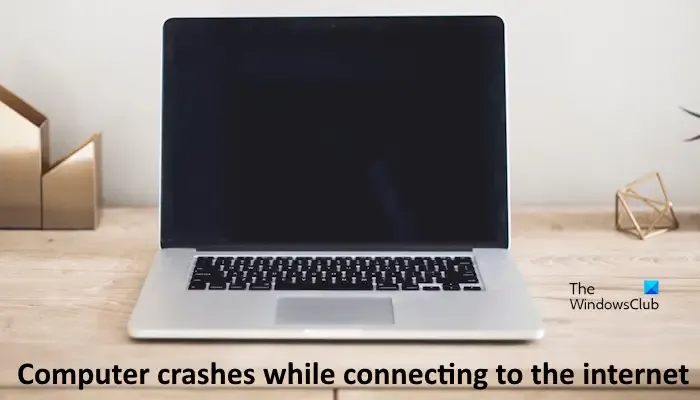
Komputer ulega awarii podczas łączenia się z Internetem
Poniższe sugestie będą pomocne, jeśli komputer z systemem Windows ulegnie awarii podczas łączenia się z Internetem. Przed kontynuowaniem sugerujemy ręczne sprawdzenie dostępności aktualizacji systemu Windows i zainstalowanie ich, jeśli są dostępne. Firma Microsoft naprawia błędy w systemie operacyjnym Windows przy każdej aktualizacji systemu Windows. Dlatego zainstalowanie najnowszej aktualizacji może rozwiązać ten problem.
- Włącz i wyłącz router
- Przywróć sterownik sieciowy
- Zainstaluj ponownie lub zaktualizuj sterownik sieciowy
- Zainstaluj inną wersję sterownika sieciowego
- Odinstaluj usługę Windows Update (jeśli dotyczy)
- Uruchom resetowanie sieci
- Przywróć system
- Wykonaj aktualizację na miejscu
Przyjrzyjmy się szczegółowo wszystkim tym poprawkom.
1] Włącz i wyłącz router
Pierwszym krokiem jest włączenie i wyłączenie routera. Poniższe instrukcje poprowadzą Cię w tej kwestii:
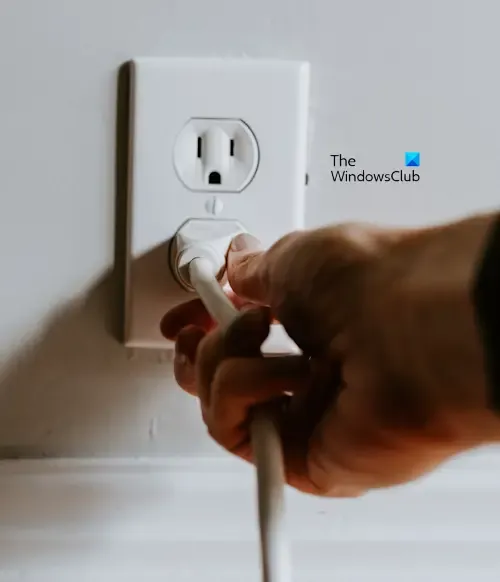
- Wyłącz router Wi-Fi.
- Odłącz zasilacz od gniazdka ściennego.
- Poczekaj kilka minut.
- Podłącz zasilacz do gniazdka ściennego i włącz router.
Teraz podłącz komputer do Internetu i zobacz, co się stanie.
2] Przywróć sterownik sieciowy
Sugerujemy zainstalowanie poprzedniej wersji sterownika sieciowego za pomocą opcji Przywróć. Poniższe instrukcje poprowadzą Cię w tej kwestii:

- Otwórz Menedżera urządzeń .
- Rozwiń gałąź Karty sieciowe .
- Kliknij prawym przyciskiem myszy sterownik sieciowy i wybierz Właściwości .
- Przejdź do zakładki Sterownik .
- Jeśli dostępna jest opcja Przywróć sterownik , kliknij ją i postępuj zgodnie z instrukcjami wyświetlanymi na ekranie.
Teraz połącz się z Internetem i sprawdź, czy tym razem komputer ulegnie awarii, czy nie.
3] Zainstaluj ponownie lub zaktualizuj sterownik sieciowy
Jeśli opcja Przywróć sterownik jest niedostępna lub problem nadal występuje po przywróceniu sterownika sieciowego, zaktualizuj go lub zainstaluj ponownie. Aby ponownie zainstalować sterownik sieciowy, kliknij go prawym przyciskiem myszy i wybierz Odinstaluj urządzenie . Po odinstalowaniu sterownika sieciowego uruchom ponownie komputer lub wykonaj skanowanie w poszukiwaniu zmian sprzętowych . Obie te czynności powodują ponowną instalację brakującego sterownika w systemie.
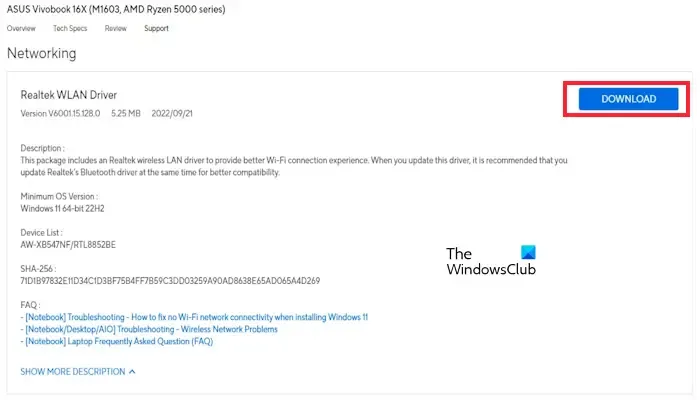
Sugerujemy również zainstalowanie najnowszej wersji sterownika sieciowego z oficjalnej strony producenta komputera. Odwiedź oficjalną stronę producenta swojego komputera, wyszukaj sterownik sieciowy i pobierz jego najnowszą wersję. Teraz odinstaluj aktualnie zainstalowany sterownik i uruchom plik instalacyjny, aby zainstalować sterownik sieciowy.
4] Zainstaluj inną wersję sterownika sieciowego
Możesz także spróbować zainstalować inną wersję sterownika sieciowego. Przed kontynuowaniem sugerujemy utworzenie punktu przywracania systemu. Pomoże to przywrócić system do poprzednich statystyk, jeśli wystąpi problem. Pomogą Ci w tym poniższe kroki:
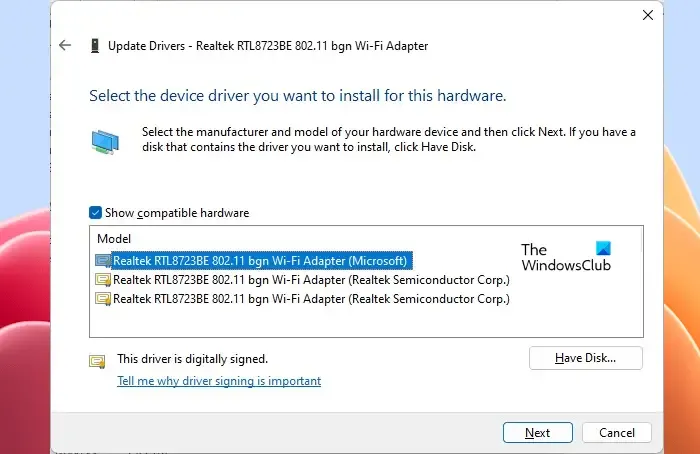
- Otwórz Menedżera urządzeń.
- Kliknij prawym przyciskiem myszy sterownik sieciowy i wybierz opcję Aktualizuj sterownik .
- Wybierz opcję Przeglądaj mój komputer w poszukiwaniu sterowników .
- Teraz wybierz opcję Pozwól mi wybrać z listy dostępnych sterowników na moim komputerze .
- Zaznacz pole wyboru Pokaż zgodny sprzęt .
- Wybierz z listy inną wersję sterownika sieciowego (jeśli jest dostępna).
- Kliknij Dalej i postępuj zgodnie z instrukcjami wyświetlanymi na ekranie.
5] Odinstaluj usługę Windows Update (jeśli dotyczy)
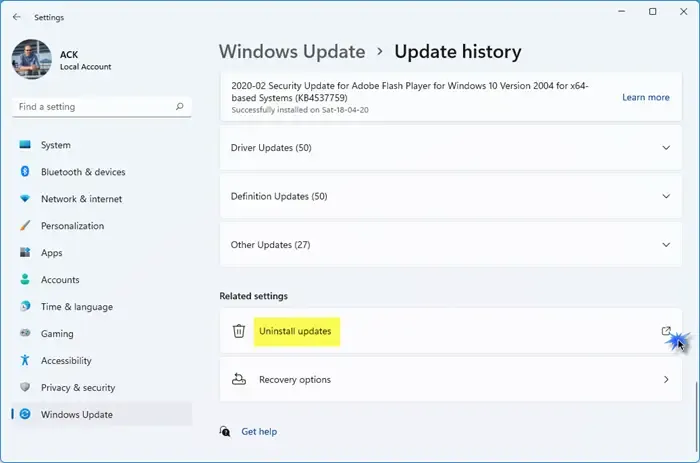
Jeśli problem zaczął się pojawiać po zainstalowaniu aktualizacji Windows Update, możesz odinstalować tę konkretną usługę Windows Update .
6] Uruchom reset sieci

Uruchom resetowanie sieci i sprawdź, czy to pomoże. Powinieneś wiedzieć, że zresetowanie spowoduje utratę wszystkich informacji o sieci Ethernet, konieczne będzie ponowne podłączenie VPN, a wszystkie zmiany w komponentach sieciowych zostaną odrzucone.
6] Przywróć system
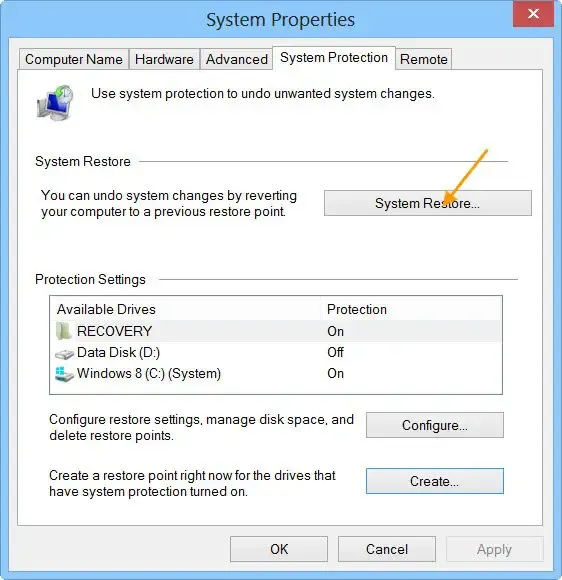
Jeśli problem będzie się powtarzał, możesz wykonać Przywracanie systemu . Podczas przywracania systemu zobaczysz różne punkty przywracania i daty ich utworzenia. Wybierz punkt przywracania, przed którym problem nie występował.
8] Wykonaj aktualizację na miejscu

Przywracanie systemu powinno działać. Jeśli to nie zadziała, wykonaj aktualizację na miejscu . Aktualizacja na miejscu spowoduje ponowną instalację systemu operacyjnego Windows bez odinstalowywania aktualnie zainstalowanego systemu operacyjnego Windows. Dlatego w tym procesie nie dochodzi do utraty danych. Zalecamy jednak wykonanie kopii zapasowej danych przed kontynuowaniem.
Otóż to.
Dlaczego mój laptop zawiesza się po podłączeniu do Wi-Fi?
Przyczyn zawieszania się laptopa po podłączeniu komputera do sieci Wi-Fi może być wiele. Najczęstszą przyczyną tego problemu jest uszkodzony sterownik sieciowy. Zaktualizuj sterownik sieciowy i sprawdź, czy to pomoże. Problem może być również związany z kartą WiFi.
Dlaczego moja sieć Wi-Fi ciągle wyłącza system Windows 10?
Jeśli Wi-Fi ciągle wyłącza się w systemie Windows 11/10 lub komputer z systemem Windows 11/10 ciągle rozłącza się z Wi-Fi, przyczyną problemu może być sterownik sieciowy. Oprócz tego router Wi-Fi może nie działać prawidłowo.



Dodaj komentarz