Komputer zawiesza się i uruchamia ponownie podczas oglądania filmów
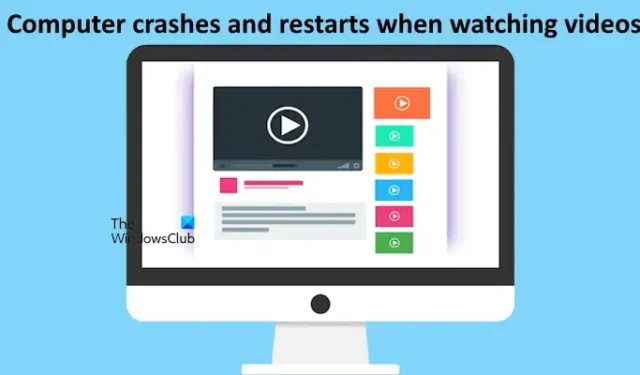
Jeśli Twój komputer z systemem Windows 11/10 ulegnie awarii lub uruchomi się ponownie podczas oglądania filmów , rozwiązania podane w tym artykule będą Ci pomocne. Według raportów komputer zawiesza się lub uruchamia ponownie za każdym razem, gdy użytkownicy oglądają film. Problem występuje podczas odtwarzania wideo w odtwarzaczu multimedialnym, oglądania wideo w serwisie YouTube i na platformie przesyłania strumieniowego.
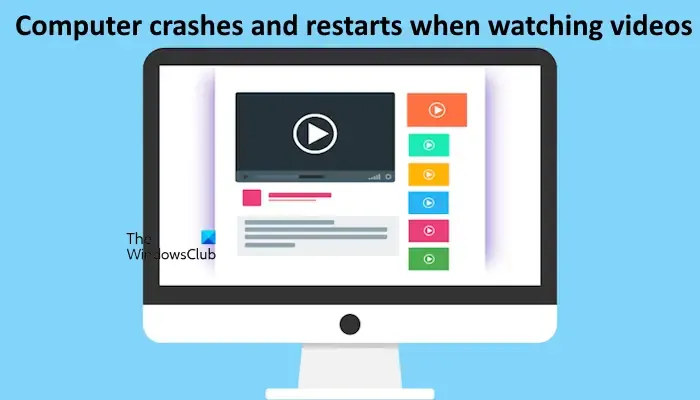
Komputer ulega awarii lub uruchamia się ponownie podczas oglądania filmów
Poniższe sugestie będą pomocne, jeśli komputer z systemem Windows ulegnie awarii lub uruchomi się ponownie podczas oglądania filmów.
- Uruchom narzędzie do rozwiązywania problemów z odtwarzaniem wideo
- Przywróć domyślny plan zasilania
- Wyłącz szybkie uruchamianie
- Użyj innego odtwarzacza multimedialnego
- Wyczyść swój komputer
- Wypróbuj inną przeglądarkę internetową
- Zaktualizuj lub zainstaluj ponownie sterownik karty graficznej
- Uruchom test diagnostyczny pamięci
- Zaktualizuj BIOS
- Twój procesor graficzny może być uszkodzony
Poniżej szczegółowo opisaliśmy wszystkie te poprawki.
1] Uruchom narzędzie do rozwiązywania problemów z odtwarzaniem wideo
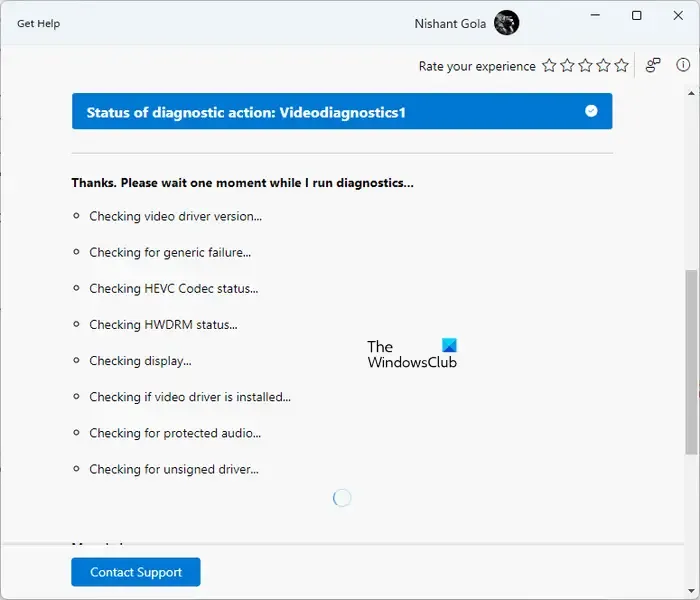
To jest pierwsza rzecz, którą powinieneś zrobić. Uruchom narzędzie do rozwiązywania problemów z odtwarzaniem wideo za pośrednictwem aplikacji Uzyskaj pomoc lub ustawień systemu Windows 11/10. Narzędzie do rozwiązywania problemów przeprowadzi kilka testów diagnostycznych w systemie i spróbuje wykryć przyczynę problemu.
2] Przywróć domyślny plan zasilania
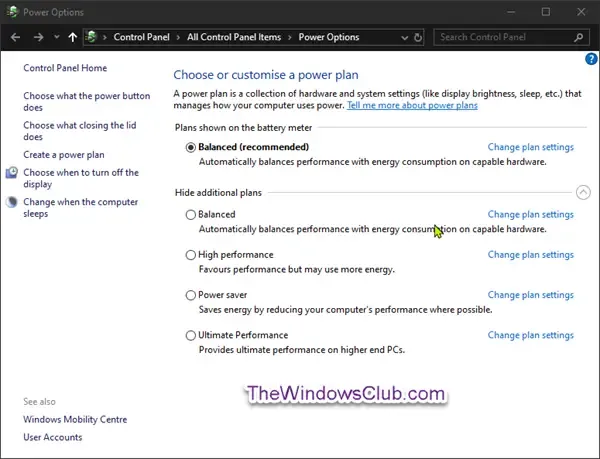
Możesz spróbować przywrócić domyślne plany zasilania lub utworzyć nowy plan zasilania i sprawdzić, czy to pomoże. Aby przywrócić domyślne plany zasilania, musisz wykonać wymagane polecenia, ale jeśli Twój system znajduje się w stanie Modern Standby S0, te polecenia nie będą działać; a w Panelu sterowania zobaczysz tylko zrównoważony plan zasilania . W takim przypadku musisz wyłączyć w systemie stan Modern Standby S0, aby przywrócić brakujące plany zasilania.
3] Wyłącz szybkie uruchamianie
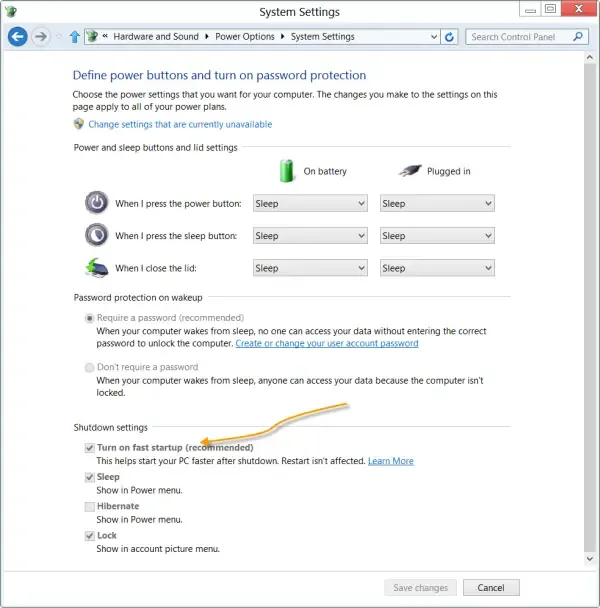
Gdy włączona jest funkcja szybkiego uruchamiania, komputery z systemem Windows 11/10 uruchamiają się szybciej po wyłączeniu. W nowoczesnych komputerach ta funkcja jest domyślnie włączona. Czasami występują problemy z powodu szybkiego uruchamiania. Dlatego sugerujemy wyłączenie szybkiego uruchamiania (jeśli jest włączone).
4] Użyj innego odtwarzacza multimedialnego

Problem może być również powiązany z konkretnym odtwarzaczem multimedialnym. Sugerujemy odtworzenie filmów w innym odtwarzaczu multimedialnym. Dostępnych jest wiele darmowych odtwarzaczy multimedialnych . Możesz zainstalować dowolny z nich. Jeśli problem nie występuje w innej warstwie multimediów, oznacza to, że poprzednie pliki odtwarzacza multimedialnego są uszkodzone. W takim przypadku musisz sprawdzić dostępność aktualizacji w tym odtwarzaczu multimedialnym lub odinstalować go i zainstalować jego najnowszą wersję.
5] Wyczyść komputer

Problemy z wyświetlaniem są bezpośrednio związane z kartą graficzną. Sugerujemy wyczyszczenie komputera i karty graficznej . Nagromadzony kurz zakłóca pracę komputera i jego elementów sprzętowych, uniemożliwiając ich prawidłowe działanie. Jeśli nie wiesz jak prawidłowo wyczyścić kartę graficzną, lepiej skorzystać z profesjonalnej pomocy.
6] Wypróbuj inną przeglądarkę internetową

Jeśli Twój komputer ulegnie awarii lub uruchomi się ponownie podczas oglądania filmów na YouTube lub platformach streamingowych, sugerujemy odtworzenie filmów w innej przeglądarce internetowej. Jeśli tym razem problem nie wystąpi, oznacza to, że jest on związany z Twoją poprzednią przeglądarką internetową. Teraz możesz go odinstalować i zainstalować ponownie. Zanim to zrobisz, wykonaj kopię zapasową zakładek.
7] Zaktualizuj lub zainstaluj ponownie sterownik karty graficznej
Problemy z odtwarzaniem wideo są zwykle związane z kartą graficzną i jej sterownikiem. Sugerujemy aktualizację lub ponowną instalację sterownika karty graficznej . Najnowszą wersję sterownika karty graficznej możesz pobrać z oficjalnej strony producenta komputera.
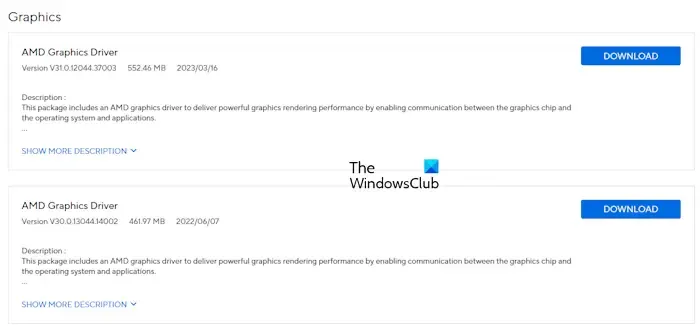
Alternatywnie możesz to również zrobić. Całkowicie odinstaluj sterownik karty graficznej za pomocą narzędzia Display Driver Uninstaller , a następnie zainstaluj go od zera.
8] Uruchom test diagnostyczny pamięci
Zła lub umierająca pamięć powoduje również różne problemy, zwłaszcza awarie. Sugerujemy wykonanie testu diagnostycznego pamięci. Dzięki temu dowiesz się, czy pamięć RAM działa prawidłowo, czy nie.
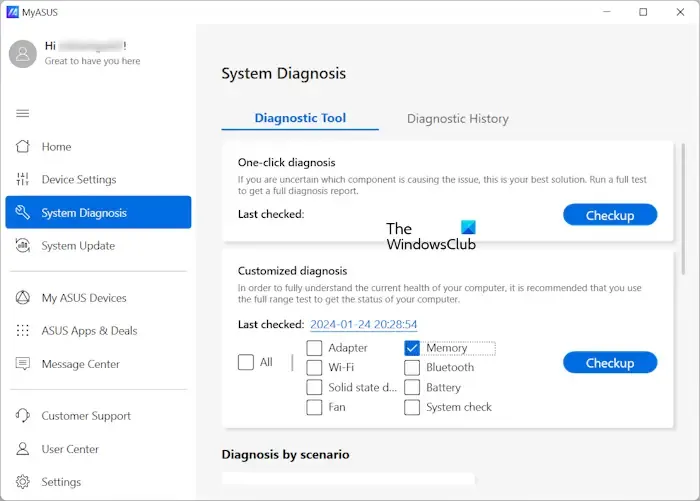
Możesz użyć wbudowanego narzędzia do diagnostyki pamięci, aby przetestować pamięć RAM lub dedykowanego oprogramowania opracowanego przez producenta komputera (jeśli jest dostępne).
Na przykład aplikacja MyASUS może przeprowadzać różne typy testów na komputerze ASUS, takie jak test zasilacza, test pamięci, test Bluetooth itp.
9] Zaktualizuj BIOS
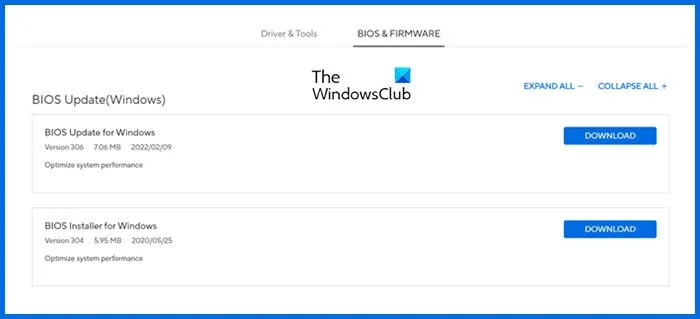
Sprawdź, czy dostępna jest zaktualizowana wersja systemu BIOS. Jeśli tak, zaktualizuj BIOS . Najnowszą wersję systemu BIOS można pobrać z oficjalnej witryny producenta komputera.
10] Twój procesor graficzny może być uszkodzony
Możliwe jest również, że problem dotyczy karty graficznej. Jednak szanse na to są mniejsze. Aby rozwiązać problem, skorzystaj z pomocy profesjonalnego technika zajmującego się naprawą komputerów.
Mam nadzieję, że to pomoże.
Dlaczego mój komputer losowo ulega awarii i uruchamia się ponownie?
Nagłą awarię komputera najprawdopodobniej powodują problemy sprzętowe . Oprócz tego niektóre problemy z oprogramowaniem mogą również powodować ten problem, np. uszkodzone pliki obrazu systemu, uszkodzone sterowniki itp. Powinieneś sprawdzić pamięć RAM i dysk twardy. Wyczyść poprawnie komputer, jeśli nie czyściłeś go przez dłuższy czas.
Dlaczego mój komputer zawiesza się i uruchamia ponownie podczas grania w gry?
Może być wiele przyczyn awarii komputera podczas grania w gry . Przede wszystkim upewnij się, że Twój komputer spełnia wymagania sprzętowe gry. Podczas grania w gry kontroluj temperaturę procesora i karty graficznej. Nieaktualne sterowniki również mogą powodować ten problem.



Dodaj komentarz