Komputer uruchamia się po kilku próbach [Poprawka]
![Komputer uruchamia się po kilku próbach [Poprawka]](https://cdn.thewindowsclub.blog/wp-content/uploads/2024/02/computer-boots-after-several-attempts-1-640x375.webp)
Niektórzy użytkownicy zgłaszali, że ich komputer z systemem Windows uruchamia się po kilku próbach . Jest to frustrujący problem, ponieważ użytkownik musi podejmować wiele prób włączenia komputera. Najczęściej za tego typu problemy odpowiadają problemy sprzętowe. Jeśli napotkasz taki problem, rozwiązania podane w tym artykule będą Ci pomocne.

Dlaczego mój komputer uruchamia się kilka razy?
Wyczerpana bateria CMOS lub przestarzały BIOS mogą również powodować problemy z uruchamianiem. Ponadto za ten problem odpowiedzialna jest również wadliwa pamięć RAM i zasilacze.
Komputer z systemem Windows uruchamia się po kilku próbach
Skorzystaj z poniższych sugestii, jeśli komputer z systemem Windows uruchamia się po kilku próbach.
- Wykonaj twardy reset
- Zresetuj CMOS
- Sprawdź napięcie baterii CMOS
- Zaktualizuj BIOS
- Problem sprzętowy
Poniżej szczegółowo omówiliśmy wszystkie te poprawki.
1] Wykonaj twardy reset
Pozostały ładunek w kondensatorach może czasami powodować problemy z uruchamianiem komputerów. Możesz rozładować pozostały ładunek, wykonując twardy reset. Aby to zrobić, wykonaj następujące czynności:
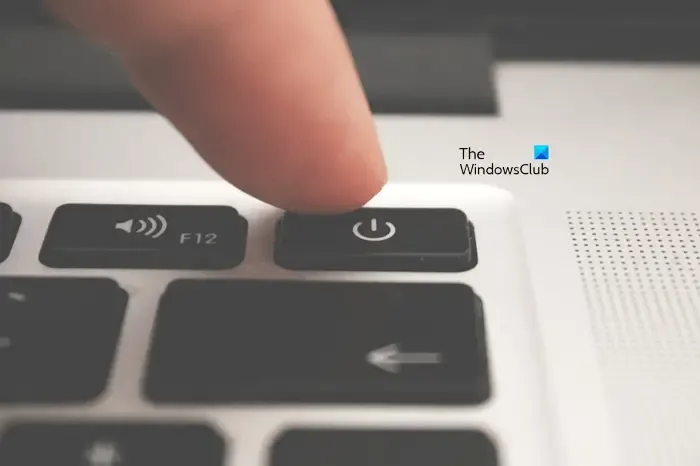
- Wyłącz całkowicie komputer.
- Jeżeli jesteś użytkownikiem laptopa, wyjmij z niego baterię. Jeśli Twój laptop ma niewymienną baterię, pomiń ten krok.
- Odłącz wszystkie urządzenia peryferyjne i ładowarkę (jeśli masz laptopa).
- Naciśnij i przytrzymaj przycisk zasilania przez 30 do 45 sekund. Ten krok spowoduje usunięcie pozostałego ładunku z kondensatorów.
- Podłącz akumulator (jeśli jesteś użytkownikiem laptopa).
Teraz sprawdź, czy laptop się włącza.
2] Zresetuj CMOS
Jeśli twardy reset nie pomoże, pomocne może być zresetowanie pamięci CMOS. Ta czynność spowoduje również przywrócenie ustawień domyślnych systemu BIOS. Możesz zresetować CMOS na dwa sposoby, przesuwając zworkę i wyjmując baterię CMOS.

Czyszczenie baterii CMOS metodą zworkową może być dla niektórych użytkowników trudne. W jego metodzie należy przełożyć zworkę z pozycji domyślnej do pozycji podanej w instrukcji obsługi. Następnie odczekaj do 5 minut, a następnie przesuń zworkę z powrotem do pozycji domyślnej. Jeśli ta metoda wydaje Ci się trudna, możesz wykonać następujące czynności:
- Upewnij się, że komputer jest całkowicie wyłączony.
- Otwórz obudowę komputera.
- Delikatnie podważ baterię CMOS. Jest to mała bateria w kształcie monety.
- Poczekaj maksymalnie 5 minut.
- Włóż baterię z powrotem do uchwytu.
CMOS został zresetowany.
3] Sprawdź napięcie baterii CMOS
Powinieneś także sprawdzić napięcie baterii CMOS. Problemy z uruchamianiem są jednym z możliwych objawów awarii baterii CMOS . Dlatego sugerujemy sprawdzenie napięcia baterii CMOS. Aby to zrobić, potrzebujesz multimetru cyfrowego.

Ustaw przełącznik obrotowy multimetru cyfrowego na 20 V DC. Teraz dotknij czerwoną sondę multimetru na dodatnim zacisku akumulatora i czarną sondę multimetru na ujemnym zacisku akumulatora. Jeśli multimetr wskazuje niskie napięcie, wymień baterię CMOS.
4] Zaktualizuj BIOS
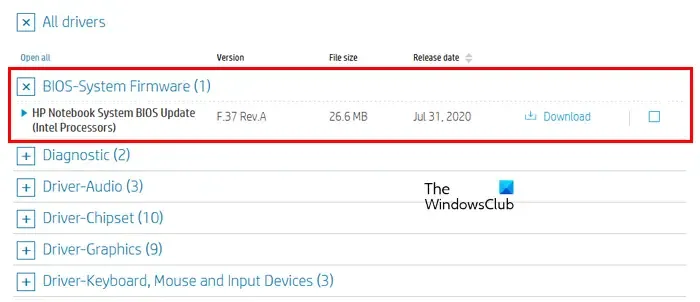
Aktualizacja systemu BIOS może również rozwiązać ten problem. Aby zaktualizować BIOS do najnowszej wersji , musisz włączyć komputer. Najpierw włącz komputer, a następnie pobierz najnowszą wersję systemu BIOS z oficjalnej strony producenta komputera.
Jeśli znajdziesz wersję beta systemu BIOS, sugerujemy, aby nie pobierać tej wersji, ponieważ może to spowodować problemy.
5] Problem sprzętowy
Jeśli problem nadal występuje, komputer może mieć uszkodzony sprzęt. Problemy z uruchamianiem mogą również wystąpić z powodu nieprawidłowego działania dysku twardego lub kabla SATA. Kabel SATA łączy dysk twardy z płytą główną komputera. Jeśli Twój dysk twardy ulegnie awarii, najważniejszym krokiem, jaki powinieneś podjąć, jest utworzenie kopii zapasowej wszystkich danych. Następnie wymień dysk twardy.

Sugerujemy również sprawdzenie pamięci RAM. Włóż pamięć RAM po kolei do wszystkich gniazd pamięci i uruchom komputer. Jeśli Twój system ma wiele kości RAM, spróbuj uruchomić komputer z jedną pamięcią RAM na raz. Komputer wykazuje pewne objawy wyczerpania pamięci RAM . Do tych objawów zaliczają się problemy z uruchamianiem. Test diagnostyki pamięci można także uruchomić po włączeniu komputera.
Zasilacz przekształca główne napięcie prądu przemiennego na napięcie prądu stałego i dostarcza to napięcie do płyty głównej. Wadliwy zasilacz nie może wykonać tej pracy prawidłowo, przez co użytkownicy doświadczają problemów z uruchamianiem i innymi problemami z systemami komputerowymi. Zasilacz może być uszkodzony. Sugerujemy skontaktowanie się z technikiem zajmującym się naprawą komputerów w celu zdiagnozowania i rozwiązania problemu.
Mam nadzieję, że to pomoże.
Zobacz: Napraw komputer z systemem Windows nie uruchamia się, nie uruchamia ani nie włącza .
Dlaczego mój komputer wielokrotnie się włącza i wyłącza?
Jeśli komputer wielokrotnie się włącza i wyłącza, problem może dotyczyć zasilacza. Oprócz tego wadliwa pamięć RAM może również powodować tego typu problemy. Krótko mówiąc, taki problem może wystąpić z powodu problemów sprzętowych.



Dodaj komentarz