Kompletny przewodnik dotyczący przywracania ustawień fabrycznych systemu Windows 10 poprzez usunięcie wszystkich danych

- Aby przywrócić urządzenie z systemem Windows 10 do oryginalnych ustawień fabrycznych firmy Microsoft, przejdź do Ustawienia > Aktualizacja i zabezpieczenia > Odzyskiwanie . Kliknij przycisk „Rozpocznij” w sekcji „Zresetuj ten komputer”, wybierz „Usuń wszystko” i wybierz „Pobierz z chmury” lub „Lokalna ponowna instalacja” przed potwierdzeniem procesu resetowania.
- Alternatywnie możesz również przywrócić ustawienia fabryczne za pomocą środowiska odzyskiwania systemu Windows (WinRE).
Funkcja „Resetuj ten komputer” w systemie Windows 10 umożliwia przywrócenie ustawień fabrycznych komputera poprzez usunięcie wszystkich danych z dysków. Może to być szczególnie korzystne w przypadku urządzeń, które mają problemy z wydajnością, problemy z baterią lub błędy aplikacji. Jest to również skuteczny sposób na wyczyszczenie systemu, jeśli zamierzasz pozbyć się komputera bez ujawniania danych osobowych.
Funkcja „Zresetuj ten komputer” w systemie Windows 10 to prosta metoda przywrócenia urządzenia, która gwarantuje trwałe usunięcie wszystkich danych, ustawień i aplikacji.
W tym przewodniku dowiesz się, jak usunąć wszystkie dane z dysków, korzystając z opcji pobierania z chmury lub ponownej instalacji lokalnej w systemie Windows 10.
- Przywróć system Windows 10 za pomocą pobierania z chmury
- Przywracanie systemu Windows 10 za pomocą lokalnej ponownej instalacji
- Przywracanie systemu Windows 10 z BIOS-u (rozruch)
Przywróć system Windows 10 za pomocą pobierania z chmury
Aby wykonać pełny reset systemu Windows 10 poprzez usunięcie wszystkich danych, wykonaj następujące czynności:
- Uzyskaj dostęp do Ustawień na urządzeniu z systemem Windows 10.
- Wybierz Aktualizacja i zabezpieczenia .
- Wybierz Odzyskiwanie .
- W sekcji „Zresetuj ten komputer” kliknij przycisk Rozpocznij .
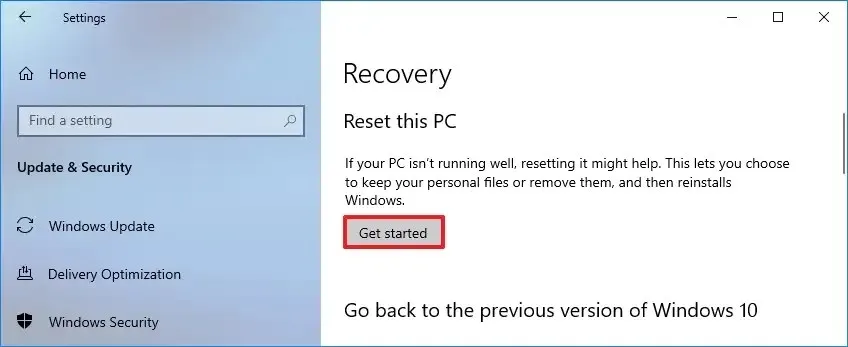
- Wybierz opcję Usuń wszystko . ( Opcja „Pobierz z chmury” pojawi się również przy wyborze „Zachowaj moje pliki” ).
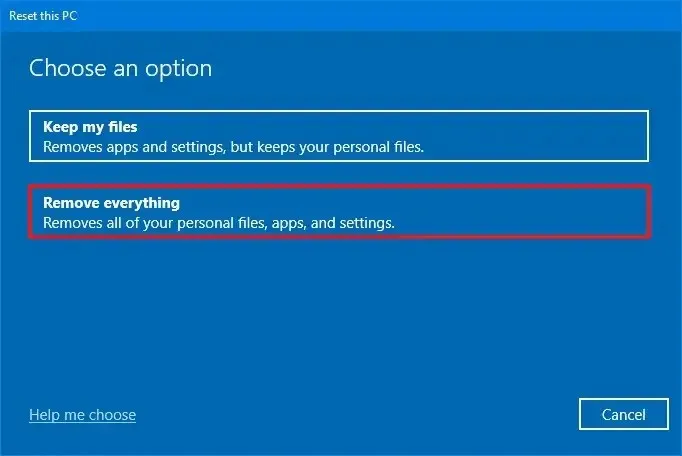
- Wybierz opcję pobierania z chmury , aby uzyskać nową kopię systemu Windows 10.
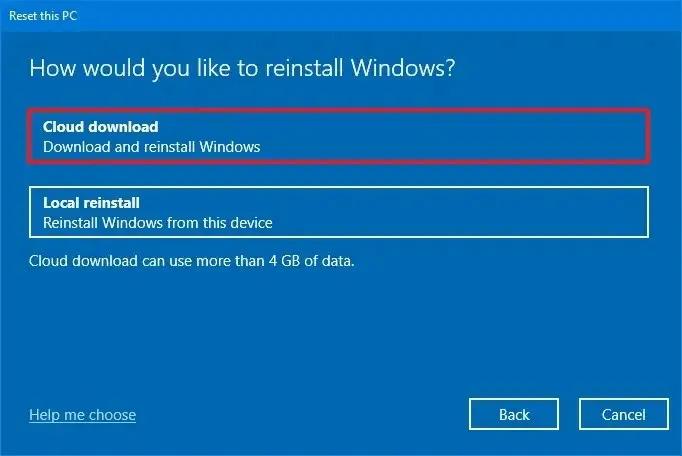
- (Opcjonalnie) Kliknij opcję Zmień ustawienia .
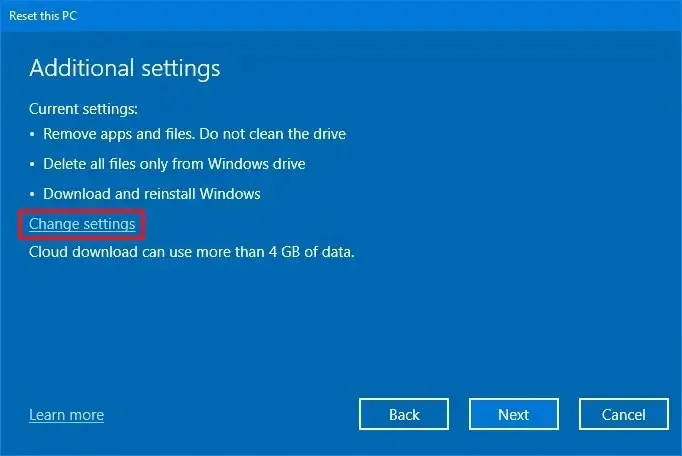
- Włącz przełącznik „Pobierz system Windows”, aby pobrać nową wersję.
- Włącz opcję „Wyczyść dane”, aby bezpiecznie usunąć wszystkie dane z dysku.
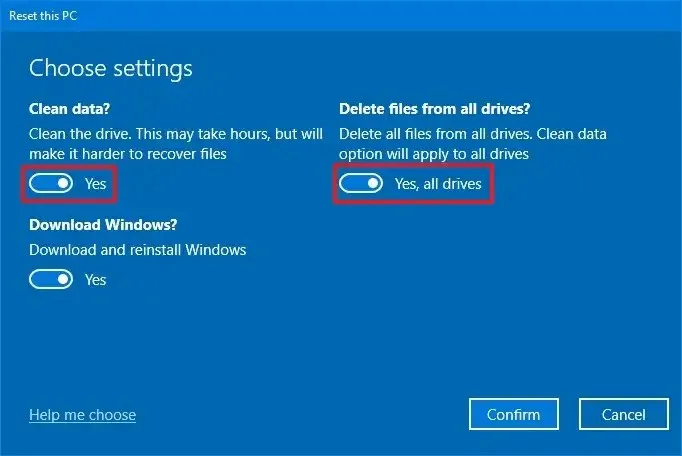
- (Opcjonalnie) W razie potrzeby aktywuj przełącznik „Usuń pliki ze wszystkich dysków” , aby usunąć pliki z dysków dodatkowych.
- Naciśnij przycisk Potwierdź .
- Następnie kliknij Dalej .
- Naciśnij przycisk Dalej jeszcze raz.
- Na koniec kliknij przycisk Resetuj .
Po wykonaniu tych kroków system pobierze nową kopię systemu Windows 10 z serwerów Microsoft i przywróci ustawienia fabryczne komputera. Czas trwania tego procesu będzie zależał od konfiguracji sprzętu i wybranych opcji resetowania.
Warto zauważyć, że opcja pobierania z chmury zapewni Ci tę samą wersję systemu Windows 10, która już znajduje się na Twoim urządzeniu, zamiast uaktualniania do nowszej wersji. Używa oryginalnych plików instalacyjnych zamiast konkretnego obrazu dostarczonego przez producenta, który może zawierać dodatkowe niestandardowe ustawienia i aplikacje.
Jeśli rozważasz uaktualnienie systemu operacyjnego, pamiętaj, że Windows 10 22H2 to najnowsza wersja. Zaleca się uaktualnienie do Windows 11, jeśli Twój sprzęt ją obsługuje, ponieważ Microsoft zakończy wsparcie dla Windows 10 14 października 2025 r.
Przywracanie systemu Windows 10 za pomocą lokalnej ponownej instalacji
Aby zresetować urządzenie z systemem Windows 10 i usunąć wszystkie dane za pomocą metody ponownej instalacji lokalnej, wykonaj następujące czynności:
- Otwórz Ustawienia .
- Kliknij Aktualizacja i zabezpieczenia .
- Wybierz Odzyskiwanie .
- Kliknij przycisk Rozpocznij w sekcji „Zresetuj ten komputer”.
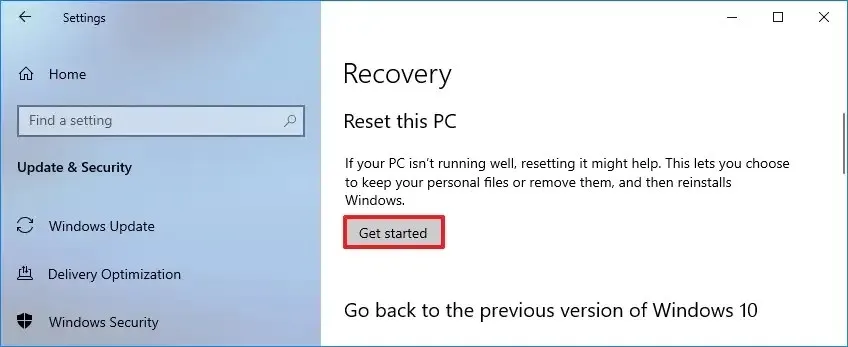
- Wybierz opcję Usuń wszystko .
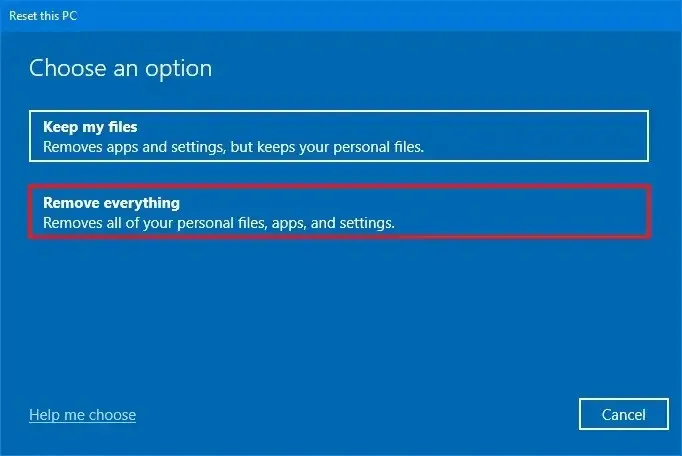
- Wybierz opcję ponownej instalacji lokalnej , aby zresetować system Windows 10 przy użyciu plików dostępnych w systemie.
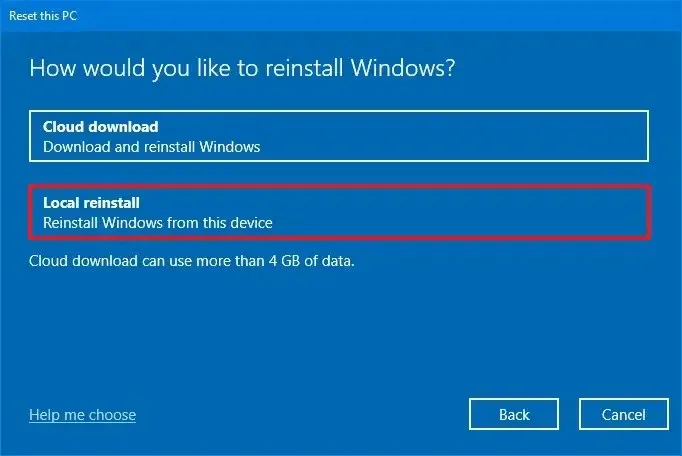
- Naciśnij przycisk Dalej .
- Na koniec kliknij przycisk Resetuj .
Po wykonaniu tych czynności komputer zostanie zresetowany przy użyciu plików instalacyjnych na urządzeniu, a wszystkie dane, ustawienia i aplikacje zostaną usunięte.
Przywracanie systemu Windows 10 z BIOS-u (rozruch)
Aby zresetować system Windows 10 za pomocą ponownej instalacji lokalnej lub pobrania z chmury, wykonaj następujące czynności:
- Uruchom komputer.
- Krótko po teście POST naciśnij ponownie przycisk zasilania , aby wyłączyć urządzenie.
- Powtórz kroki 1 i 2 jeszcze dwa razy. Podczas trzeciego ponownego uruchomienia system powinien uzyskać dostęp do środowiska odzyskiwania systemu Windows (Windows RE).
Krótka uwaga: Windows 10 oferuje kilka metod dostępu do zaawansowanych ustawień uruchamiania. Jeśli nie możesz dotrzeć do środowiska odzyskiwania, rozważ alternatywne opcje.
- Następnie wybierz Opcje zaawansowane .
- Kliknij Rozwiązywanie problemów .
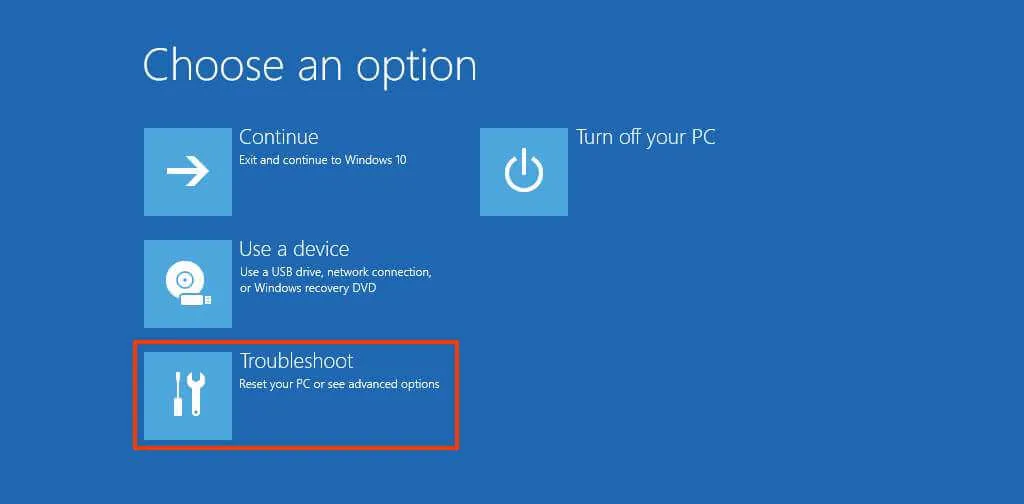
- Wybierz opcję „Zresetuj ten komputer” .
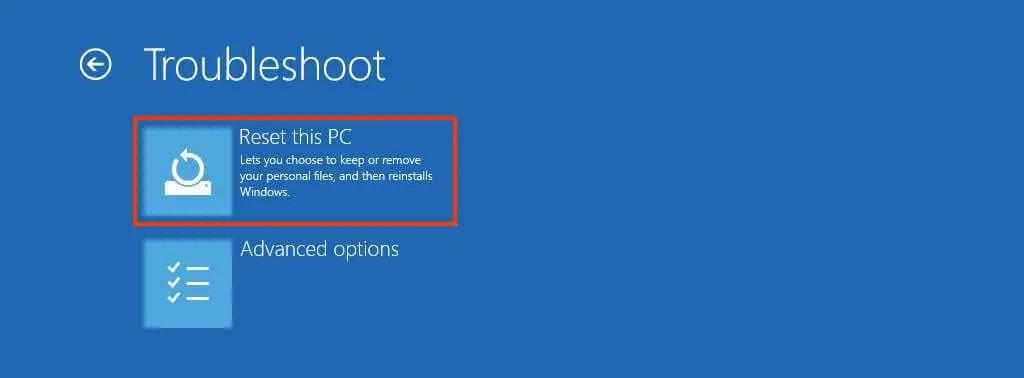
- Wybierz opcję „Usuń wszystko” , aby bezpiecznie wyczyścić dysk twardy i ponownie zainstalować system Windows 10.
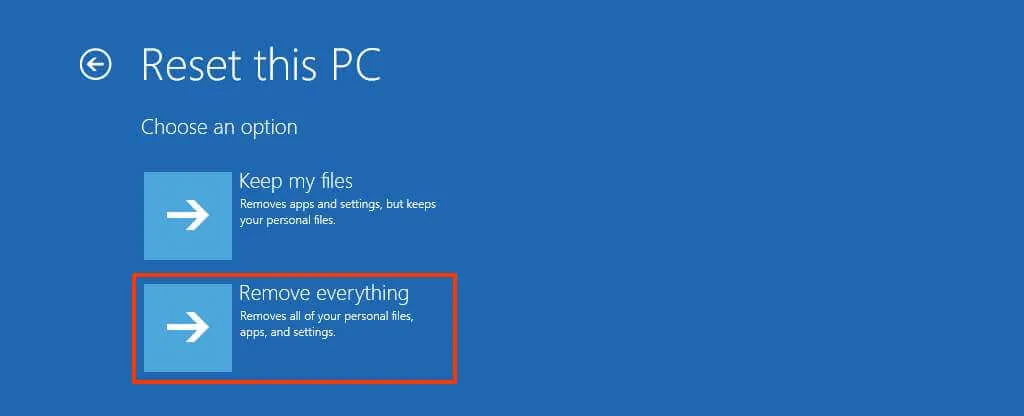
- Kliknij opcję „Usuń tylko moje pliki”, jeśli planujesz zachować urządzenie, lub wybierz opcję „Całkowicie wyczyść dysk”, jeśli zamierzasz się go pozbyć.
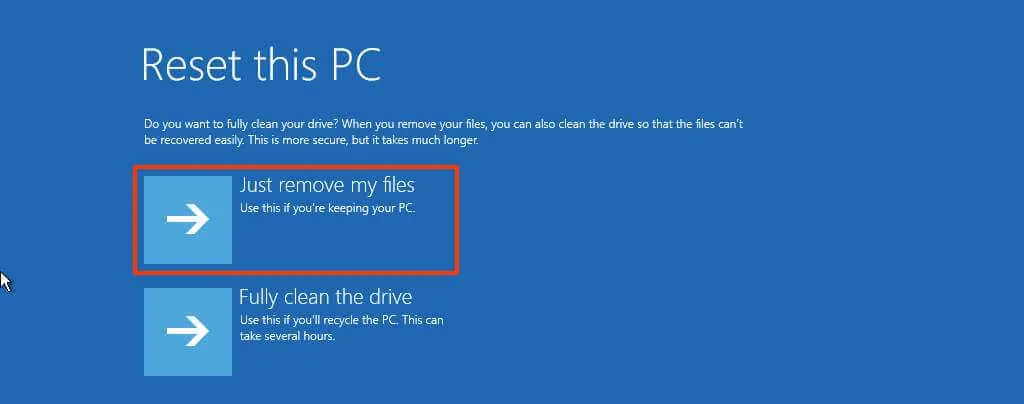
- Wybierz opcję „Pobieranie z chmury”, aby pobrać system Windows 10 zamiast używać istniejącego obrazu lokalnego. Jeśli chcesz użyć obrazu lokalnego, wybierz opcję „Lokalna ponowna instalacja” .
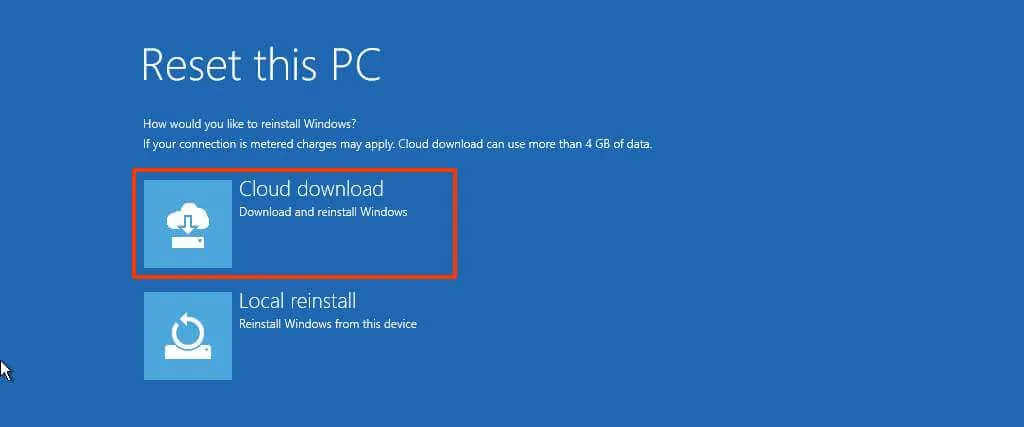
- Kliknij przycisk Resetuj .
Opcja „pobierania z chmury”, wersja systemu Windows 10 pobrana będzie taka sama, jak ta, która została pierwotnie zainstalowana. Pamiętaj, że ten proces nie uaktualnia systemu operacyjnego.
W razie jakichkolwiek trudności z resetowaniem możesz zresetować urządzenie poprzez nową instalację systemu Windows 10 przy użyciu rozruchowego dysku flash USB, zamontowanie pliku ISO za pomocą Eksploratora plików lub narzędzia Media Creation Tool.



Dodaj komentarz