Komentarze nie wyświetlają się w YouTube, jak to naprawić

Podczas oglądania filmów na YouTube komentarze zamieszczane przez większość użytkowników są zawsze korzystne ze względu na ich doświadczenia w czasie rzeczywistym. Widzieliśmy jednak kilka raportów udostępnionych przez użytkowników YouTube, w których wyrażali swoje problemy, gdy nie mogli przeglądać komentarzy opublikowanych przez innych do jakichkolwiek filmów w YouTube.
Może to stanowić poważny problem, jeśli szczególnie szukasz sekcji komentarzy do celów edukacyjnych. Po dogłębnej analizie problemu znaleźliśmy wiele różnych przyczyn, dla których mogło to nastąpić.
- Usterki techniczne aplikacji YouTube na urządzeniach mobilnych.
- Użytkownicy nie zalogowali się przy użyciu swojego konta Google.
- Dane YouTube zostały uszkodzone na urządzeniach mobilnych.
- Przestarzała aplikacja YouTube.
- Kanał YouTube utworzony przez Użytkownika ma ustawione ustawienia wideo dla dzieci.
- Ustawienia komentarzy są wyłączane przez użytkowników na ich kanale YouTube
W tym poście omówiliśmy, jak łatwo rozwiązać ten problem, postępując zgodnie z poniższymi metodami.
Poprawka 1 – zaktualizuj aplikację YouTube
Krok 1: Uruchom App Store na swoim iPhonie.
Krok 2: Przejdź do paska wyszukiwania w prawym dolnym rogu, jak pokazano poniżej.
Krok 3: Następnie wpisz youtube u góry i wybierz stronę YouTube z rozwijanych wyników, jak pokazano.
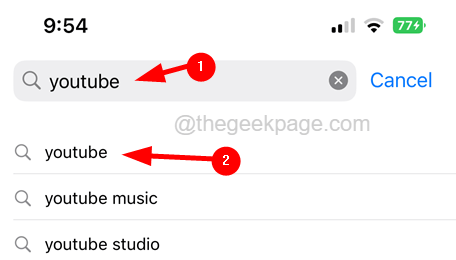
Krok 4: Po otwarciu sprawdź, czy dostępna jest opcja aktualizacji .
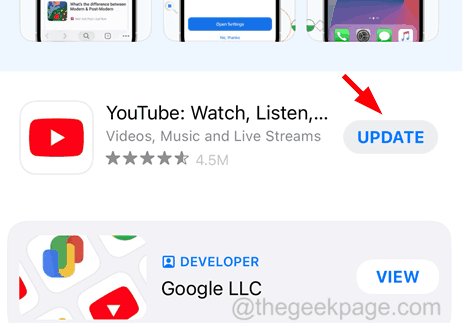
Krok 5: Jeśli nie ma żadnych aktualizacji aplikacji YouTube, wyświetli się informacja Otwarte.
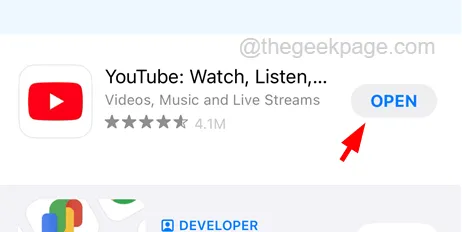
Poprawka 2 – Wyłącz opcję trybu ograniczonego
Krok 1: Otwórz aplikację YouTube na swoim iPhonie.
Krok 2: Po otwarciu kliknij ikonę profilu w prawym górnym rogu, jak pokazano poniżej.

Krok 3: Teraz wybierz opcję Ustawienia z listy, która się pojawiła, dotykając jej.

Krok 4: Na liście stron Ustawienia kliknij Ogólne.

Krok 5: Tutaj musisz upewnić się, że opcja Tryb ograniczonego dostępu jest wyłączona na szaro , klikając jej przełącznik.

Poprawka 3 – Odciąż aplikację YouTube na iPhonie
Krok 1: Otwórz aplikację Ustawienia , klikając ikonę ustawień.
Krok 2: Kliknij opcję Ogólne , jak pokazano na poniższym zrzucie ekranu.

Krok 3: Przewiń w dół i kliknij iPhone Storage.

Krok 4: Pozwól załadować dane pamięci iPhone’a na iPhone’a.
Krok 5: Następnie poszukaj aplikacji YouTube na liście i kliknij ją.
Krok 6: Teraz dotknij opcji Odciąż aplikację .

Krok 7: Następnie na ekranie iPhone’a pojawi się wyskakujące okienko.
Krok 8: Kliknij Odciąż aplikację , aby kontynuować.

Krok 9: Po zakończeniu kliknij Zainstaluj ponownie aplikację , aby ponownie rozpocząć ponowną instalację.
Poprawka 4 – Nie ustawiaj swojego kanału YouTube dla dzieci
Krok 1: Otwórz w swoim systemie aplikację przeglądarki, taką jak Chrome .
Krok 2: Przejdź do adresu internetowego YouTube, wpisując poniższy link w pasku adresu.
Krok 3: Jeśli nie jesteś zalogowany, zaloguj się.
Krok 4: Następnie przejdź do zdjęcia profilowego w prawym górnym rogu i kliknij YouTube Studio na liście.

Krok 5: Następnie kliknij opcję Ustawienia .

Krok 6: Pojawi się menu ustawień.
Krok 7: Teraz wybierz kartę Kanał po lewej stronie i kliknij Ustawienia zaawansowane.
Krok 8: Musisz wybrać Nie, ustaw ten kanał jako nieprzeznaczony dla dzieci. Nigdy nie przesyłam treści przeznaczonych dla dzieci .

Zmień domyślne ustawienia komentarzy dla swojego kanału YouTube
Krok 1: Po zakończeniu kliknij Prześlij ustawienia domyślne po lewej stronie i wybierz opcję Ustawienia zaawansowane po prawej stronie.
Krok 2: Teraz przewiń w dół i kliknij Zezwalaj na wszystkie komentarze .
Krok 3: W końcu kliknij Zapisz u dołu okna, jak pokazano na poniższym zrzucie ekranu.

Poprawka 5 – Ponownie zainstaluj aplikację YouTube na iPhonie
Krok 1: Na ekranie głównym dotknij długo aplikacji YouTube i wybierz opcję Usuń aplikację z menu kontekstowego.

Krok 2: Teraz kliknij Usuń aplikację z wyskakującego menu.

Krok 3: Potwierdź to, dotykając ponownie Usuń na ekranie.

Krok 4: Spowoduje to rozpoczęcie usuwania aplikacji YouTube z iPhone’a.
Krok 5: Następnie musisz ponownie zainstalować aplikację YouTube z App Store.
Poprawka 6 – Włącz odświeżanie aplikacji w tle dla aplikacji YouTube na iPhonie
Krok 1: Kliknij ikonę ustawień na swoim iPhonie.
Krok 2: Przewiń listę w dół i dotknij YouTube.

Krok 3: Teraz kliknij przycisk przełączania odświeżania aplikacji w tle , aby go włączyć , jak pokazano na poniższym zrzucie ekranu.




Dodaj komentarz