Nasycenie kolorów zmienia się podczas grania w grę na komputerze

Wielu graczy zgłaszało, że podczas grania w grę zmienia się nasycenie kolorów ekranu . To ich niepokoi, bo zmiana koloru wcale nie jest estetyczna. Jedną z przyczyn tej osobliwości jest to, że sterownik ekranu nie jest w stanie poprawnie renderować kolorów. W tym poście sprawdzimy, co możesz zrobić, jeśli kolor monitora zmieni się podczas grania.

Napraw zmiany nasycenia kolorów podczas grania w grę na PC
Jeśli nasycenie kolorów zmieni się podczas grania w grę na komputerze, przede wszystkim uruchom ponownie komputer. Pozwoli mu to na ponowną konfigurację i, miejmy nadzieję, wykonanie zadania. W przypadku, gdy kolor zmienia się nawet po ponownym uruchomieniu, postępuj zgodnie z poniższymi rozwiązaniami, aby rozwiązać problem.
- Zaktualizuj lub zainstaluj ponownie sterowniki ekranu
- Wyłącz automatyczny HDR
- Ponownie skalibruj ustawienia kolorów
- Wybierz inne ustawienie kolorów w grze
- Napraw pliki gry
Porozmawiajmy o nich szczegółowo.
1] Zaktualizuj lub zainstaluj ponownie sterowniki ekranu
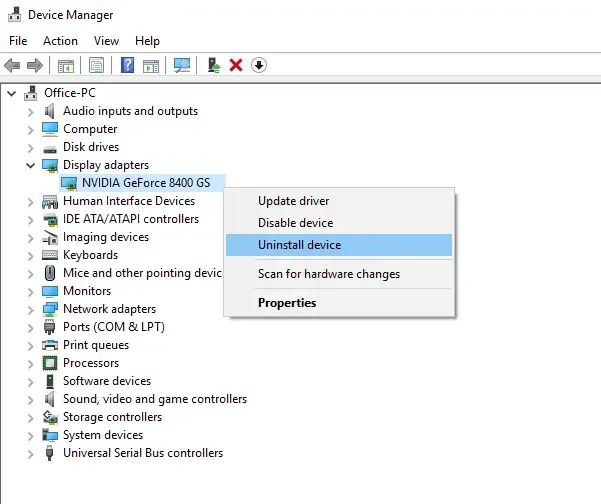
Zacznijmy od aktualizacji sterowników karty graficznej. Jeśli pozostawisz sterownik nieaktualny przez dłuższy czas, niektóre aplikacje, w tym gry, zwykle go nie obsługują. Dlatego należy stale aktualizować sterowniki. Więc śmiało, zaktualizuj sterownik ekranu i sprawdź, czy problem został rozwiązany.
Jeśli problem nie zostanie rozwiązany, musimy ponownie zainstalować sterowniki ekranu. Aby zrobić to samo, wykonaj kroki wymienione poniżej.
- Otwórz Menedżera urządzeń z menu Start.
- Rozwiń Adaptery graficzne.
- Kliknij prawym przyciskiem myszy sterownik ekranu i wybierz Odinstaluj urządzenie > Odinstaluj.
Uwaga : Twój ekran stanie się czarny na kilka sekund. - Gdy ekran pojawi się ponownie, kliknij prawym przyciskiem myszy Adaptery graficzne i wybierz opcję Skanuj w poszukiwaniu zmian sprzętowych.
W ten sposób system Windows wyszuka odpowiedni sterownik i zainstaluje go. W przypadku, gdy sterownik nie jest zainstalowany, pobierz go ze strony producenta .
2] Wyłącz automatyczny HDR
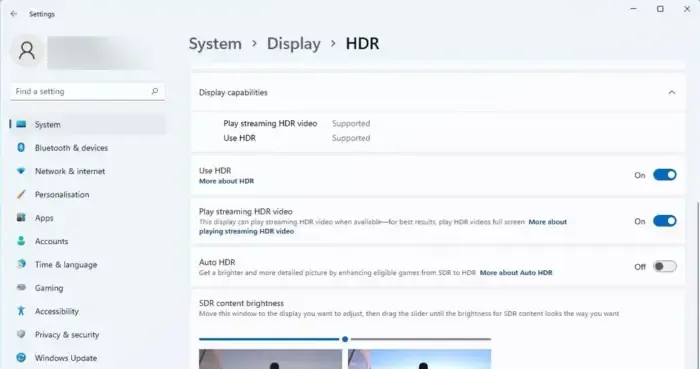
System Windows ma funkcję o nazwie Auto HDR, która poprawia jakość wyświetlania niektórych gier przy użyciu uczenia maszynowego. W przypadku, gdy funkcja jest zepsuta, zawiera jakiś błąd lub nie obsługuje tego konkretnego, doświadczysz osobliwości. Dlatego, aby rozwiązać problem, musimy wyłączyć Auto HDR . Aby zrobić to samo, wykonaj czynności wymienione poniżej.
- Otwórz Ustawienia przez Win + I.
- Przejdź do opcji Wyświetlacz.
- Przejdź do HDR.
- Teraz wyłącz Użyj HDR i Auto HDR.
To powinno wykonać zadanie za Ciebie.
3] Ponownie skalibruj ustawienia kolorów
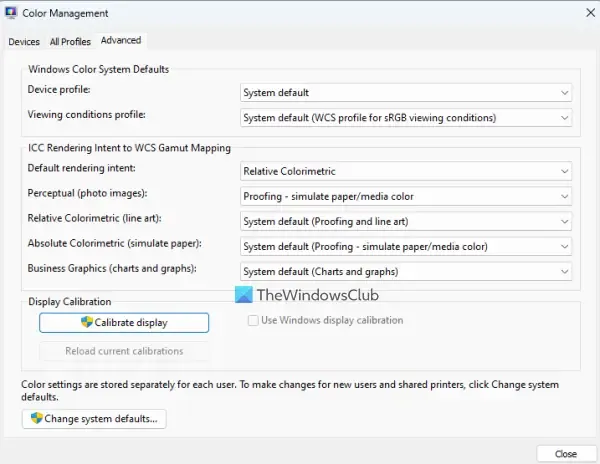
Następnie przeprowadźmy ponowną kalibrację ustawień kolorów Twojego komputera. Czasami sam wyświetlacz jest nasycony, a po uruchomieniu gry z innym profilem kolorów kolory wydają się naprawdę nasycone. Zatem przeprowadźmy ponowną kalibrację ustawień kolorów, korzystając z ustawień wymienionych poniżej.
- Wyszukaj opcję „Kalibracja kolorów” w menu Start.
- Teraz klikaj Dalej, aż pojawi się ekran Dostosuj gamma.
- Dostosuj gamma i kliknij Dalej.
- Postępuj zgodnie z instrukcjami wyświetlanymi na ekranie, aby zakończyć proces.
- Teraz wyszukaj „ Zarządzanie kolorami ” w menu Start.
- Przejdź do Zaawansowane, a następnie do Zmień ustawienia domyślne systemu.
- Wybierz profil ICC i kliknij Ustaw jako profil domyślny.
Na koniec zrestartuj system, otwórz grę i sprawdź, czy problem został rozwiązany.
4] Wybierz inne ustawienie kolorów w grze
Wiele gier ma wbudowane ustawienie kolorów, które zwiększa nasycenie gry. Możesz przejść do ustawień gry i sprawdzić, czy istnieje profil kolorów przyjemny dla Twoich oczu.
5] Napraw pliki gry
Jeśli nic nie działa, ostatnią rzeczą, którą musimy zrobić, jest naprawa plików gry. Nie musisz ponownie instalować gry, aby ją naprawić; zamiast tego sprawdź spójność plików gry za pomocą programu uruchamiającego.
Mamy nadzieję, że uda Ci się rozwiązać problem, korzystając z rozwiązań wymienionych w tym poście.
Jak naprawić nasycenie kolorów na monitorze?
Jeśli nasycenie kolorów monitora jest nieco obniżone, ekran można dość łatwo skalibrować. Możesz sprawdzić trzecie rozwiązanie wspomniane wcześniej, aby dowiedzieć się, jak skalibrować ekran. Jeśli nie chcesz tego robić, przywróć domyślne ustawienia kolorów wyświetlacza.
Czy nasycenie jest dobre w grach?
Niektóre gry mają tendencję do zwiększania nasycenia, inne natomiast zwiększają nasycenie niektórych elementów gry. Robią to, aby ułatwić naszym oczom dostrzeżenie celu. Jednak programiści uwzględniają różne ustawienia kolorów. Przejdź przez ustawienia gry, aby wybrać inną.



Dodaj komentarz