Kod 14, To urządzenie nie będzie działać poprawnie, dopóki nie uruchomisz ponownie komputera
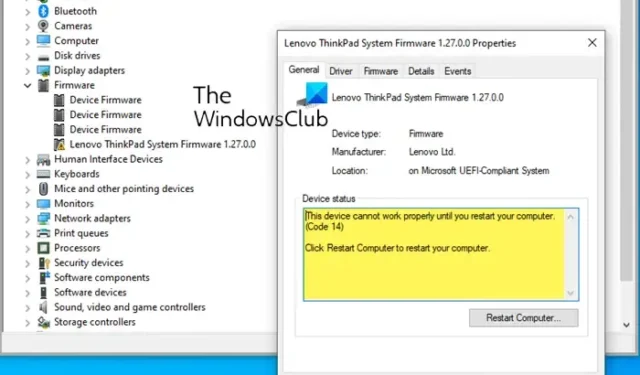
Błąd To urządzenie nie może działać poprawnie, dopóki nie uruchomisz ponownie komputera (Kod 14) spowodowany problemem ze sterownikiem zainstalowanym na komputerze. Jest to bardzo częsty problem z Menedżerem urządzeń, który można łatwo rozwiązać. Gdy sterowniki urządzeń zostaną zaktualizowane i wymagają ponownego uruchomienia w celu zakończenia procesu, zostanie wyświetlony ten komunikat. Ten komunikat może się także pojawić, jeśli proces instalacji jest niekompletny lub uszkodzony. Pełny komunikat o błędzie mówi:
To urządzenie nie będzie działać poprawnie, dopóki nie uruchomisz ponownie komputera. Aby teraz ponownie uruchomić komputer, kliknij opcję Uruchom ponownie komputer. (Kod 14)
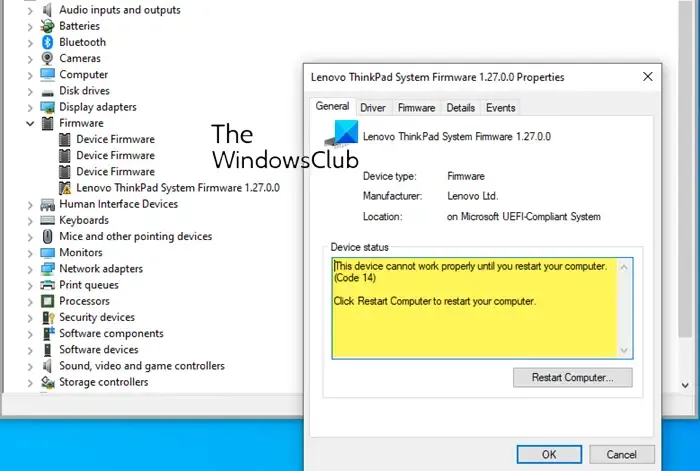
Napraw kod 14. To urządzenie nie będzie działać poprawnie, dopóki nie uruchomisz ponownie komputera
Wypróbuj poniższe rozwiązania, aby naprawić kod błędu 14. To urządzenie nie może działać poprawnie na komputerze z systemem Windows.
- Uruchom ponownie komputer z systemem Windows
- Uruchom narzędzie do rozwiązywania problemów ze sprzętem i urządzeniami
- Uruchom usługę Windows Update, aby również zainstalować sterowniki
- Zainstaluj ponownie sterownik, co spowoduje wyświetlenie komunikatu o błędzie
- Zwiększ pamięć wirtualną.
Przyjrzyjmy się szczegółowo tym rozwiązaniom.
1] Uruchom ponownie komputer z systemem Windows
Jeśli pojawi się błąd o kodzie 14, najpierw uruchom ponownie komputer zgodnie z instrukcjami zawartymi w komunikacie o błędzie.
Ponowne uruchomienie komputera może rozwiązać większość problemów, więc spróbuj najpierw uruchomić komputer ponownie, aby naprawić ten kod błędu Menedżera urządzeń .
2] Uruchom narzędzie do rozwiązywania problemów ze sprzętem i urządzeniami
Uruchom narzędzie do rozwiązywania problemów z urządzeniami i sprzętem w swoim systemie.
Możesz pobrać i używać naszego przydatnego, darmowego oprogramowania FixWin, aby jednym kliknięciem otworzyć narzędzie do rozwiązywania problemów.

Przycisk znajdziesz w zakładce Rozwiązywanie problemów.
4] Uruchom usługę Windows Update, aby również zainstalować sterowniki
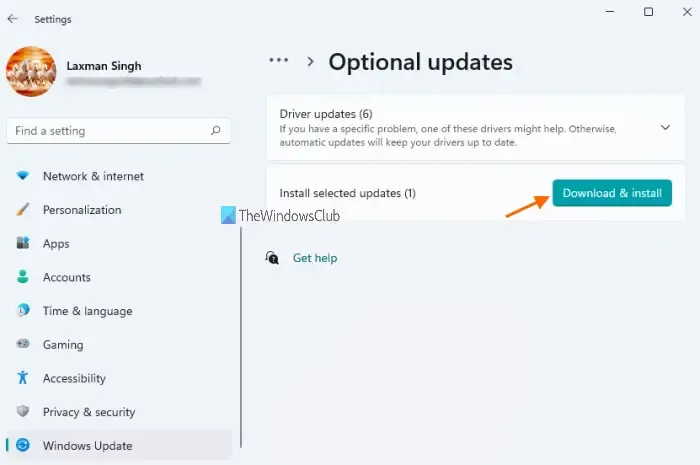
Jeśli chcesz zainstalować aktualizacje sterowników i opcjonalne w systemie Windows 11, procedura jest następująca:
- Kliknij prawym przyciskiem myszy przycisk Start i wybierz Ustawienia .
- W oknie Ustawienia wybierz zakładkę Windows Update z listy po lewej stronie.
- Na karcie Aktualizacje systemu Windows kliknij Opcje zaawansowane .
- W menu Opcje dodatkowe znajdziesz Aktualizacje opcjonalne .
- Kliknij na nią i wybierz aktualizacje, które chcesz pobrać.
Spowoduje to również aktualizację sterowników .
3] Zainstaluj ponownie sterownik, który wyświetli komunikat o błędzie
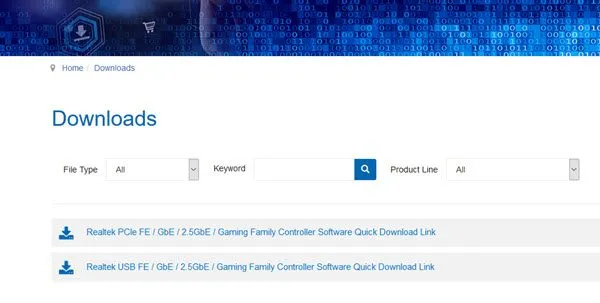
Najpierw zidentyfikuj sterownik, który wyświetla ten komunikat o błędzie w Menedżerze urządzeń.
Jeśli jest to sterownik systemu Windows, to Windows Update powinien zadbać o zainstalowanie jego najnowszej wersji.
Jeśli jest to urządzenie innej firmy, możesz pobrać ten sterownik ze strony producenta , użyć Menedżera urządzeń, aby odinstalować sterownik , ponownie uruchomić komputer, a następnie zainstalować pobrany plik instalacyjny sterownika .
5] Zwiększ pamięć wirtualną
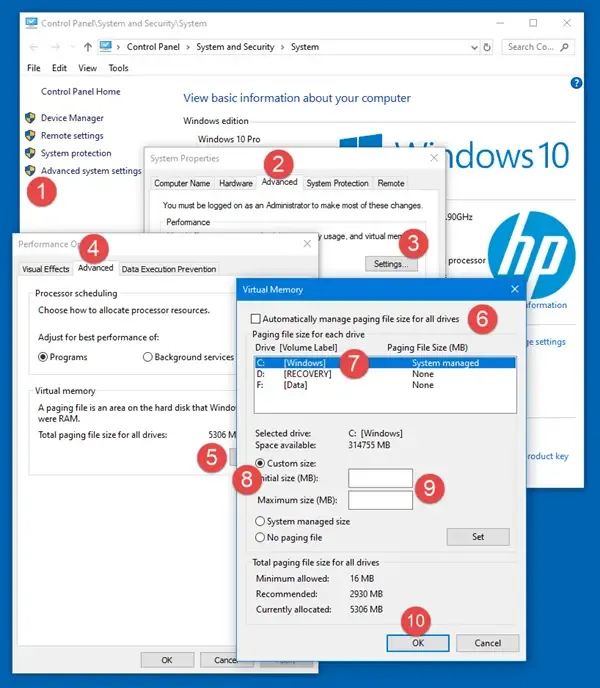
Być może będziesz musiał zwiększyć rozmiar pamięci wirtualnej lub pliku stronicowania , chociaż dla większości użytkowników pozostawienie domyślnego rozmiaru pliku strony powinno wystarczyć.
Dlatego jeśli napotkasz błąd Menedżera urządzeń o kodzie 14, powyższe rozwiązania pomogą Ci rozwiązać ten problem.
Co to jest kod błędu urządzenia 14?
Menedżer urządzeń Kod błędu 14. To urządzenie nie może działać poprawnie, dopóki nie uruchomisz ponownie komputera. Można to rozwiązać, po prostu ponownie uruchamiając komputer z systemem Windows. Kliknij przycisk Start, a następnie Uruchom ponownie. To rozwiązanie rozwiąże wszelkie tymczasowe problemy powodujące błąd.
Jaki jest kod błędu 14 w oprogramowaniu sprzętowym HP?
Kod błędu 14 w oprogramowaniu sprzętowym HP pojawia się, gdy karta graficzna lub inne urządzenie jest uszkodzone lub nieprawidłowo zainstalowane. Aby rozwiązać problem, uruchom ponownie komputer, klikając „Uruchom ponownie komputer”, aby urządzenie znów działało prawidłowo.



Dodaj komentarz