Błąd CLR 80004005: jak to naprawić
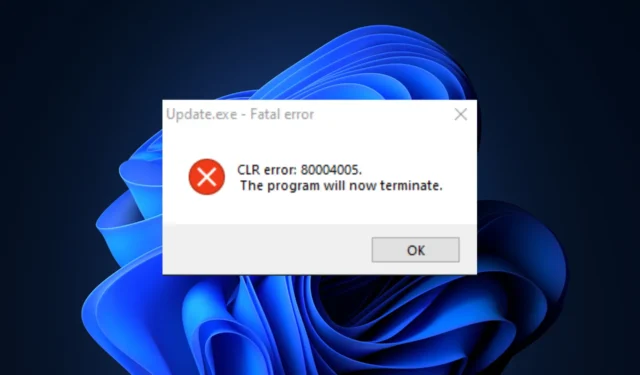
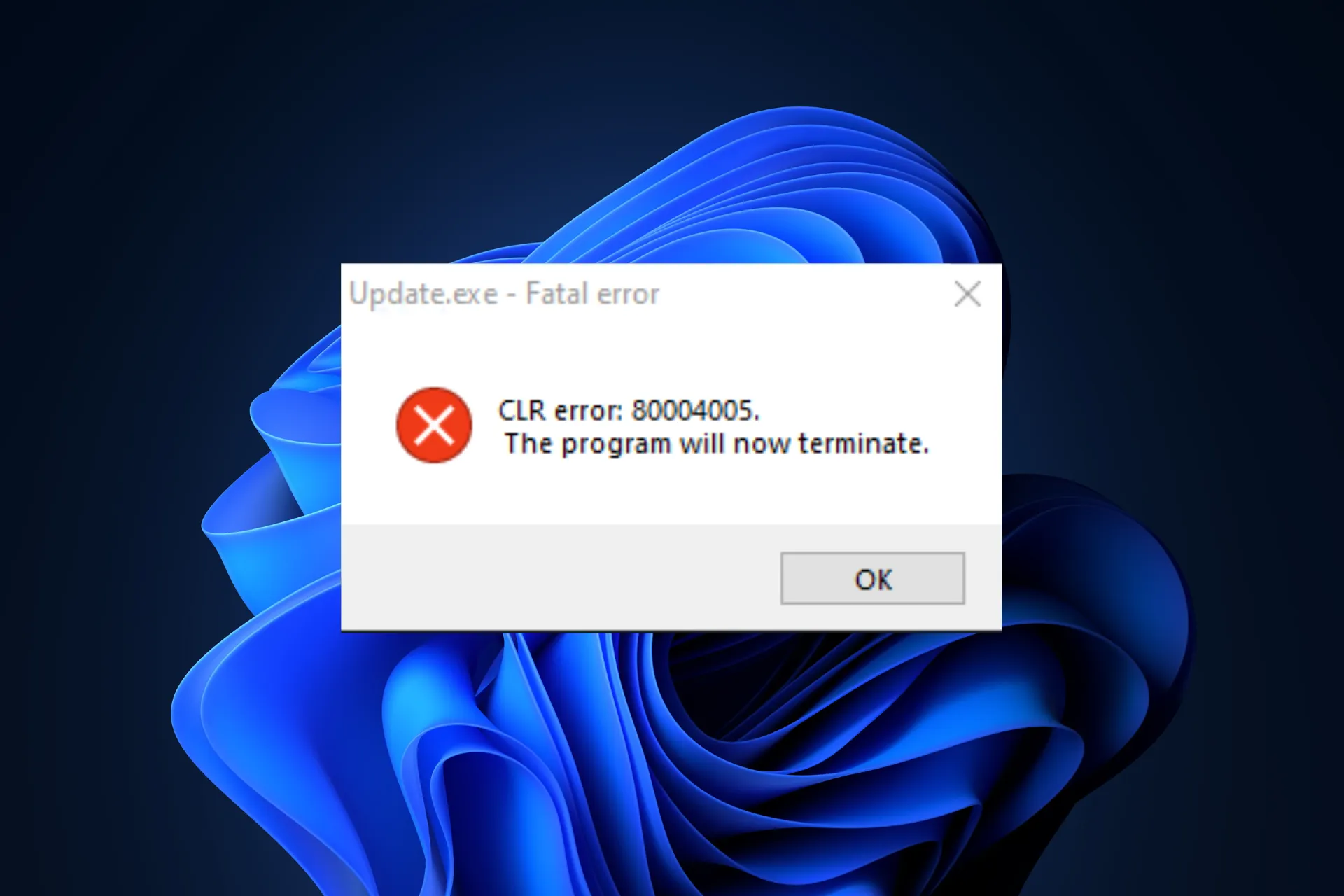
Jeśli otrzymujesz błąd CLR 80004005, program zakończy teraz monit podczas próby uruchomienia programu; ten przewodnik przeanalizuje prawdopodobne przyczyny i zaproponuje rozwiązania przetestowane przez WR wraz z instrukcjami krok po kroku, które pomogą Ci szybko rozwiązać problem.
Co to jest błąd CLR 80004005?
Błąd CLR 80004005 to kod błędu powiązany z firmą Microsoft. NET Framework, w szczególności środowisko uruchomieniowe języka wspólnego (CLR), które wskazuje. Net napotkał problem, który uniemożliwia jej uruchomienie. Głównymi przyczynami są:
- Brakuje lub jest uszkodzony. Plik lub komponenty Net Framework.
- Używanie nieaktualnego lub uszkodzonego oprogramowania. Internet.
- System operacyjny Windows jest przestarzały.
Jak naprawić błąd CLR 80004005?
Przed przystąpieniem do jakichkolwiek kroków mających na celu pozbycie się błędu CLR 80004005, wykonaj następujące wstępne kontrole:
- Uruchom ponownie komputer i spróbuj uruchomić aplikację, której dotyczy problem.
- Upewnij się, że system operacyjny Windows i sterowniki są aktualne.
- Kliknij aplikację prawym przyciskiem myszy i wybierz opcję Uruchom jako administrator.
1. Uruchom. Narzędzie do naprawy Net Framework
- Przejdź do witryny .Net Framework Repair Tool i pobierz je.
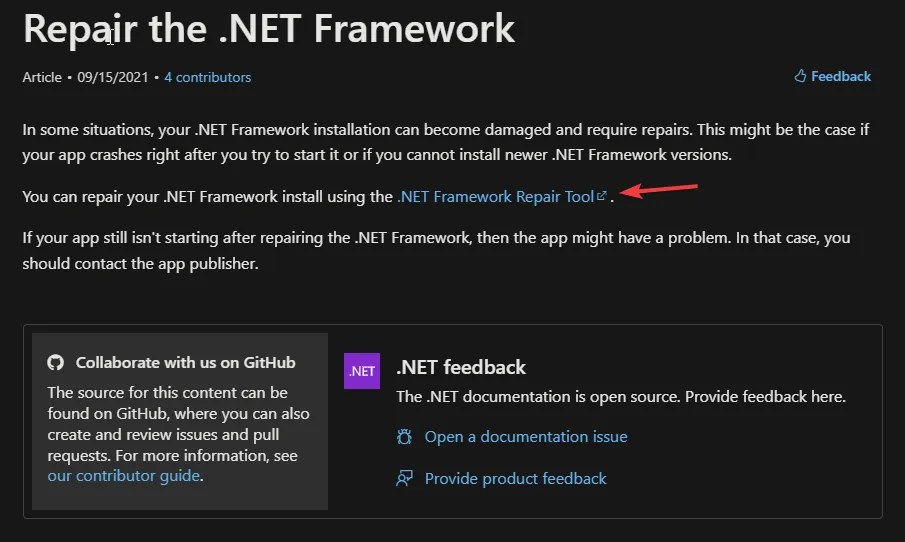
- Kliknij dwukrotnie pobrany plik, a następnie kliknij Dalej.
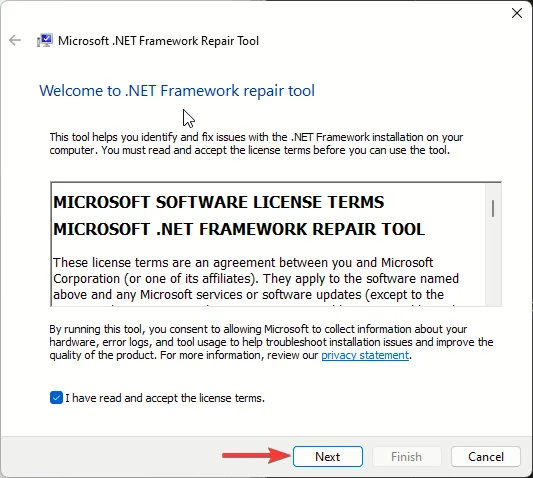
- Kliknij ponownie Dalej.
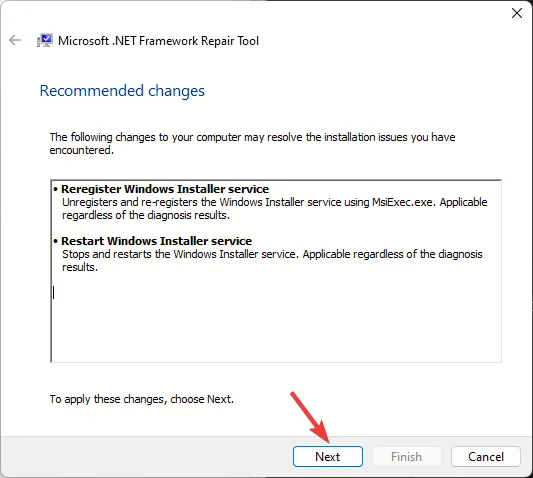
- Postępuj zgodnie z instrukcjami wyświetlanymi na ekranie, aby zakończyć proces. Po zakończeniu kliknij Zakończ i uruchom ponownie komputer.
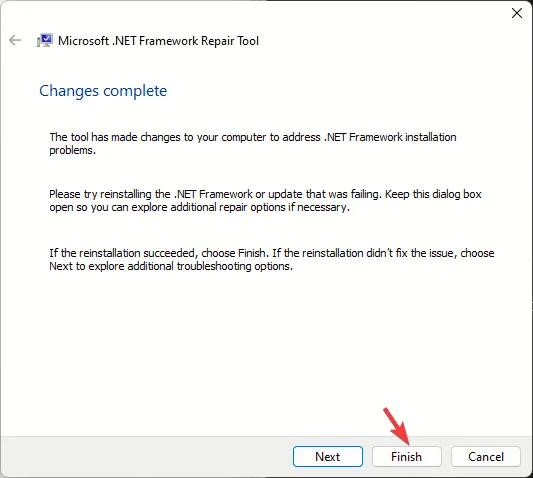
2. Napraw/zainstaluj ponownie aplikację, której dotyczy problem
- Naciśnij Windows + I, aby otworzyć aplikację Ustawienia.< /span>
- Przejdź do aplikacji, a następnie wybierz Zainstalowane aplikacje.
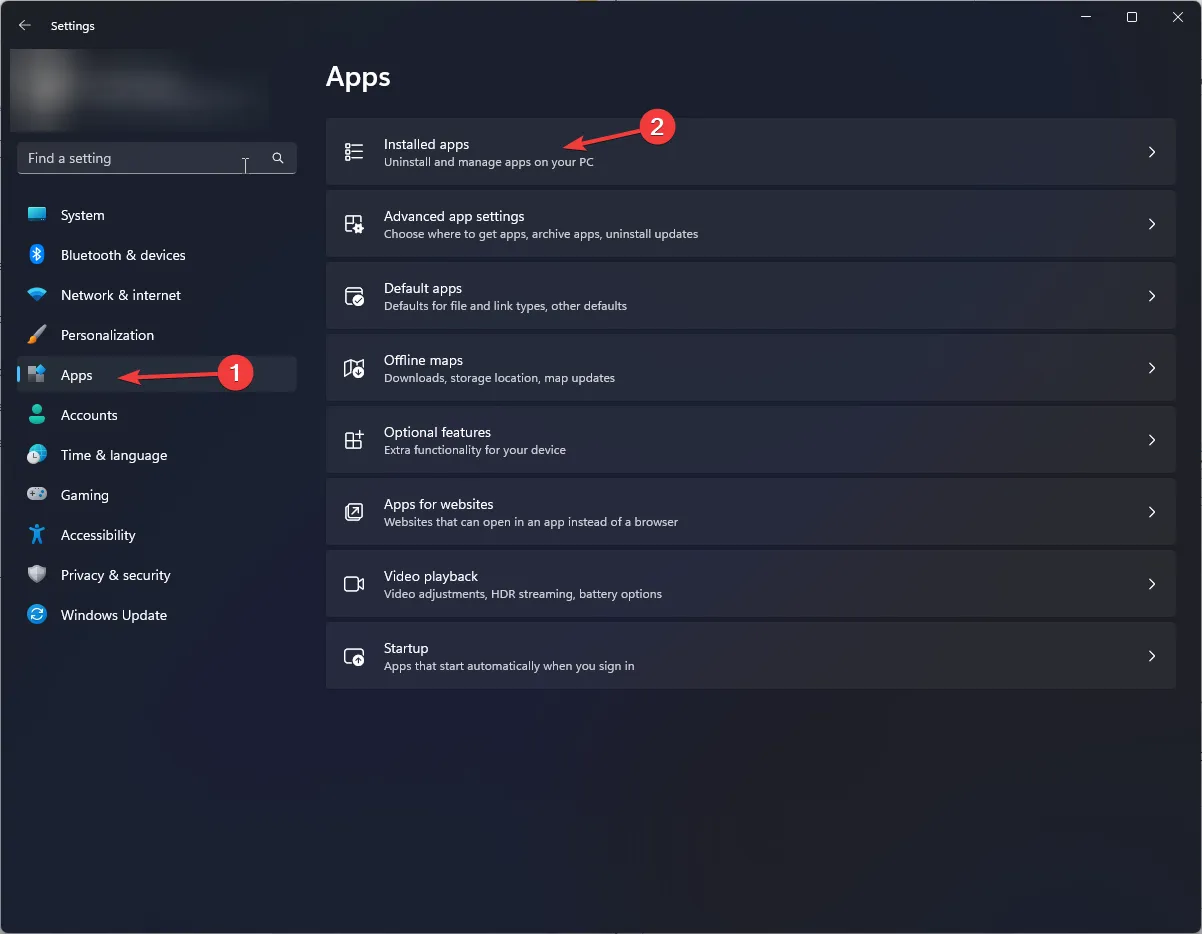
- Zlokalizuj aplikację, kliknij trzy kropki i wybierz Opcje zaawansowane.

- Przejdź do sekcji Resetuj i kliknij przycisk Napraw.
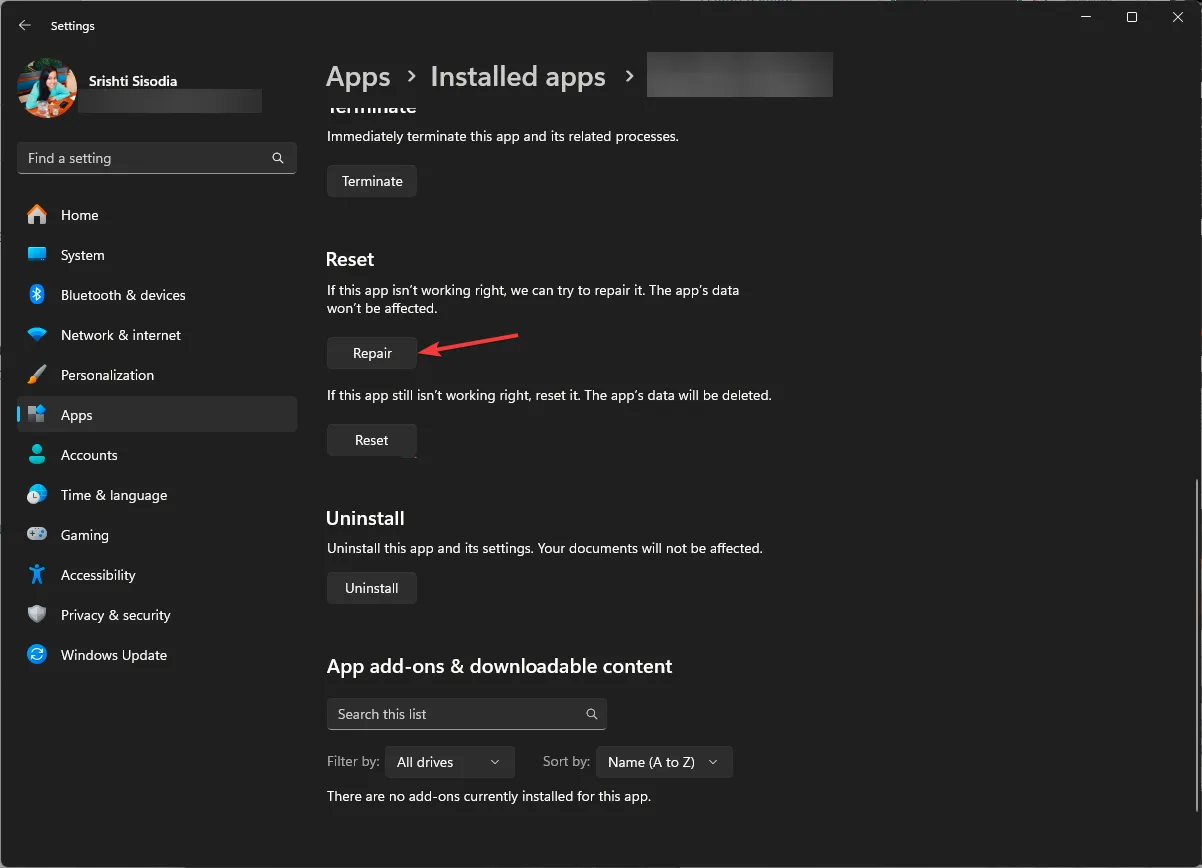
Jeśli nadal pojawia się błąd krytyczny, musisz ponownie zainstalować aplikację; aby to zrobić, wykonaj następujące kroki:
- Znajdź aplikację w sekcji Zainstalowane aplikacje, kliknij trzy kropki i wybierz Odinstaluj.
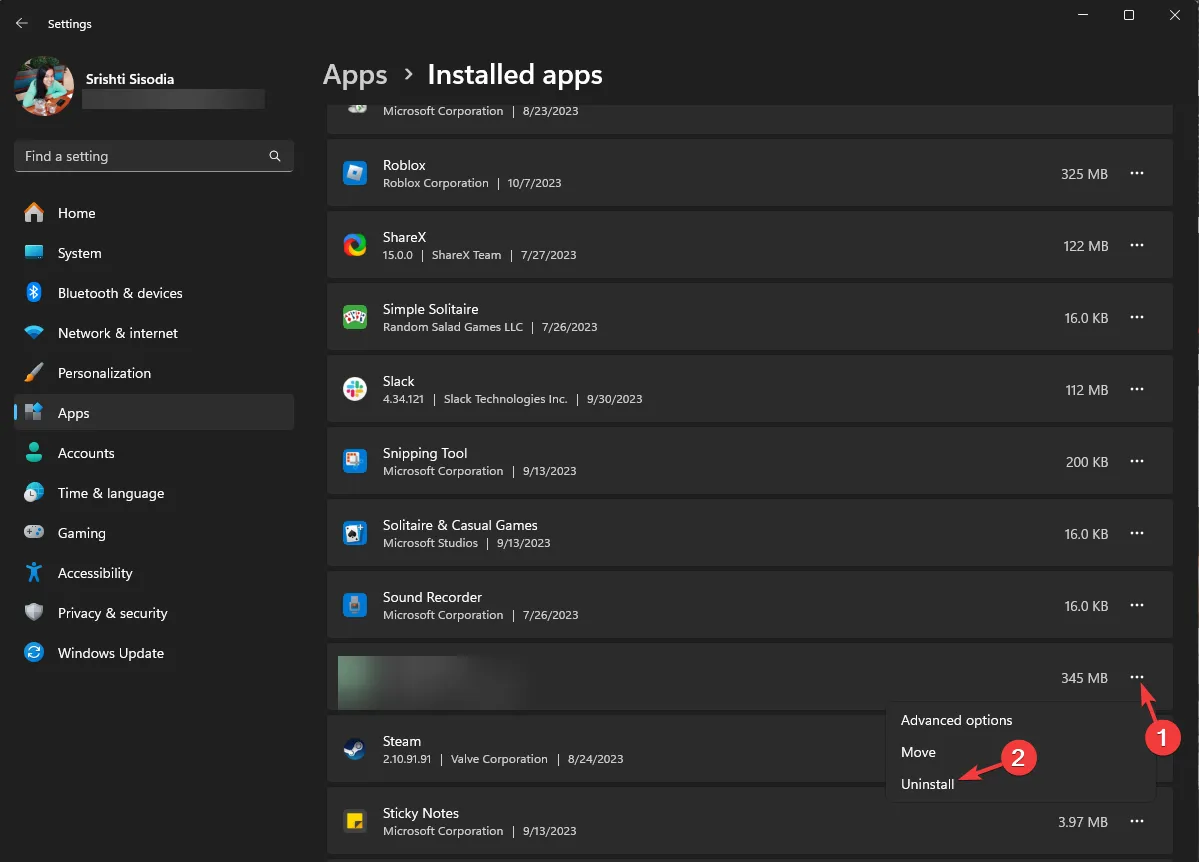
- Kliknij ponownie Odinstaluj, aby potwierdzić czynność.
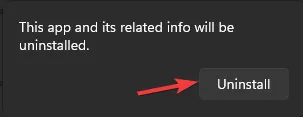
- Przejdź na oficjalną stronę internetową i pobierz aplikację ponownie.
Wykonaj te same kroki, aby ponownie zainstalować najnowszą wersję. Net Framework z oficjalnej strony internetowej; może to również pomóc w rozwiązaniu innych problemów, takich jak Błąd Docker CLR 8000405.
3. Zarejestruj się ponownie i uruchom ponownie usługę instalatora Windows
- Naciśnij klawisz Windows , wpisz cmd i kliknij Uruchom jako administrator.
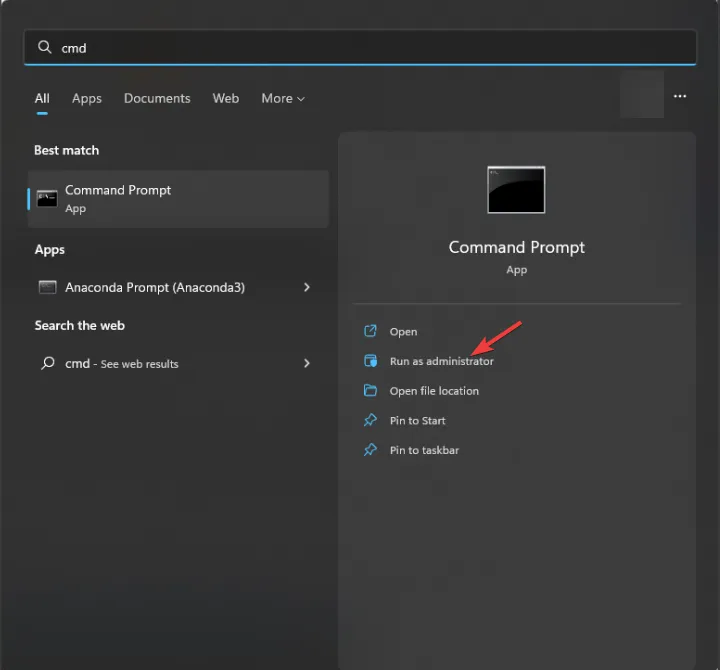
- Wpisz kolejno następujące polecenia, aby się wyrejestrować, a następnie ponownie zarejestruj usługę instalatora Windows i naciśnij Enter po każdym poleceniu:
-
msiexec /unregmsiexec /regserver
-
- Zamknij okno wiersza poleceń, a następnie uruchom ponownie komputer
Ponowna rejestracja usługi może rozwiązać ten problem z instalacją, a także naprawić błąd brak pliku clr.dll; przeczytaj ten przewodnik, aby dowiedzieć się więcej. Następnie musisz ponownie uruchomić usługę, w tym celu wykonaj następujące kroki:
- Naciśnij Windows + R , aby otworzyć okno Uruchom.< /span>
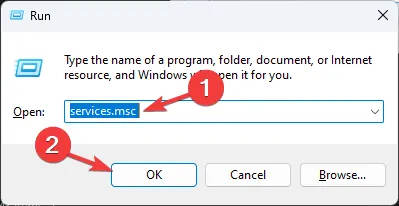
- Type services.msc and click OK to open the Services app.
- Locate the Windows Installer service and double-click it.
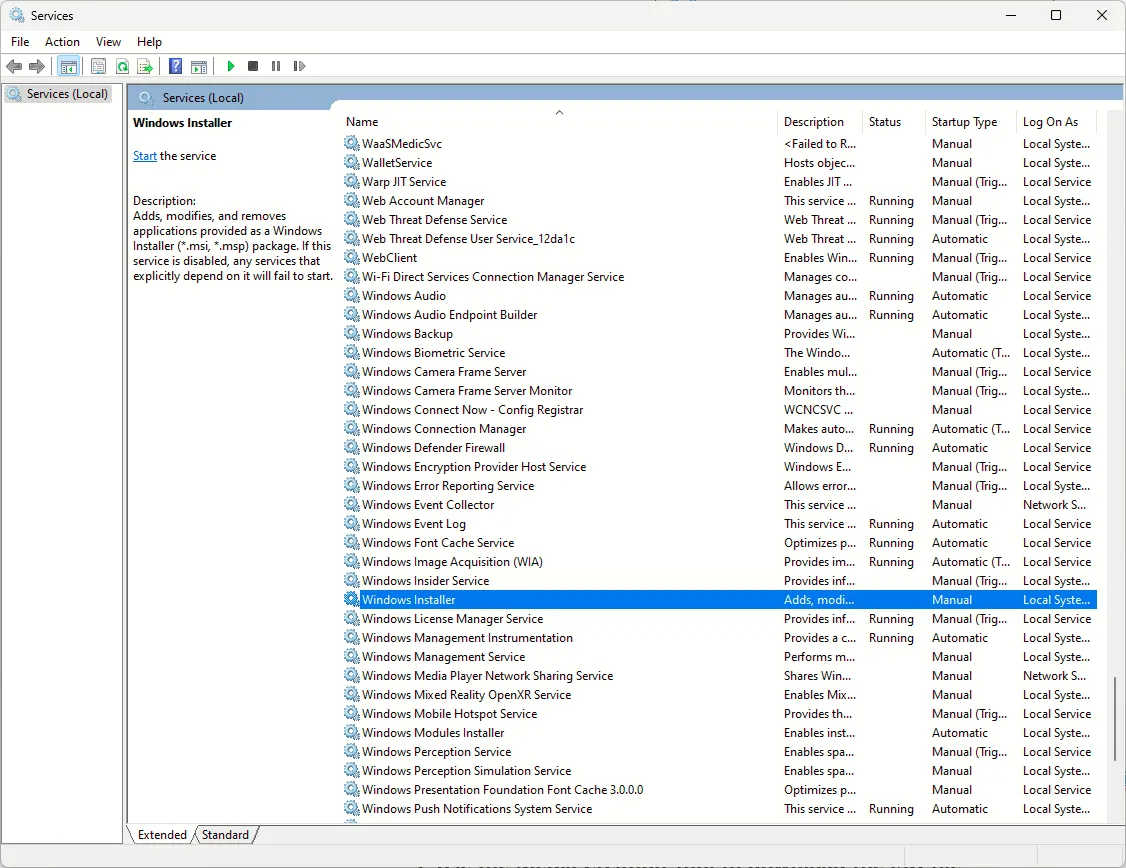
- Make sure the Startup Type, is set to Automatic.
- Under Service status, click Stop, let the service stop, then click Start.
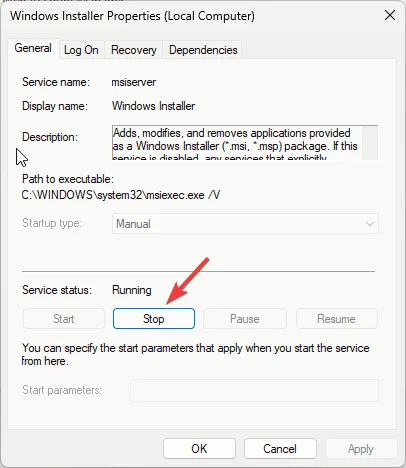
- Restart your computer.
4. Restore your PC to the last known configuration
- Press Windows + R to open the Run box.
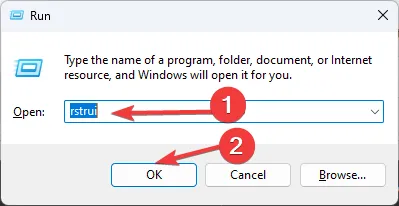
- Type rstrui and click OK to open the System Restore window.
- Select Choose a different restore point and click Next.
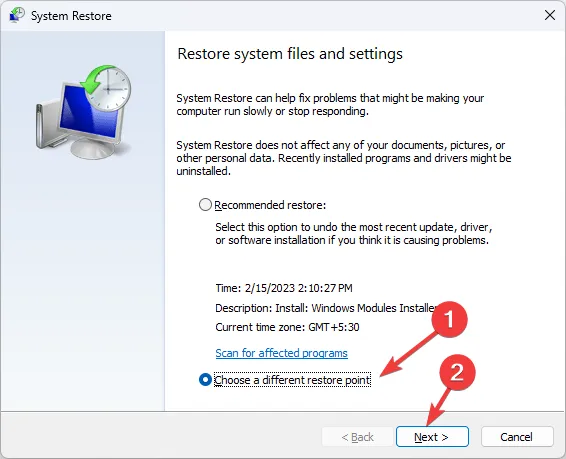
- Choose a restore point and click Next.
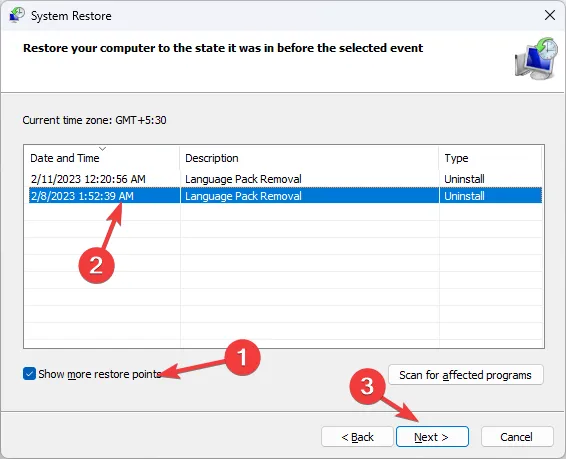
- Click Finish.
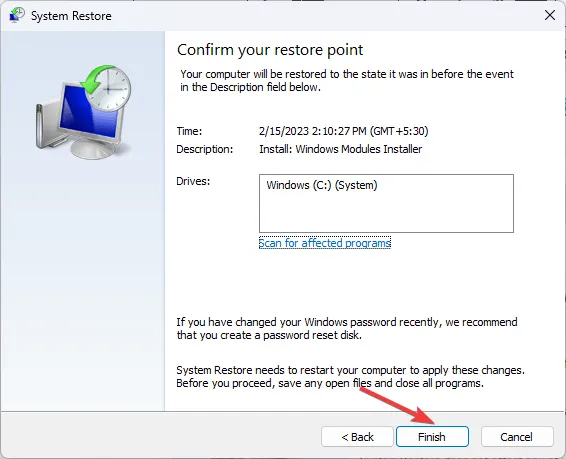
Windows will restart and restore your computer to the chosen point.
5. Perform an in-place upgrade
- Go to the Windows 11 official website.
- Click Download Now under the Create Windows 11 Installation Media option.
- Double-click the downloaded file and click Accept on the Windows 11 Setup page.
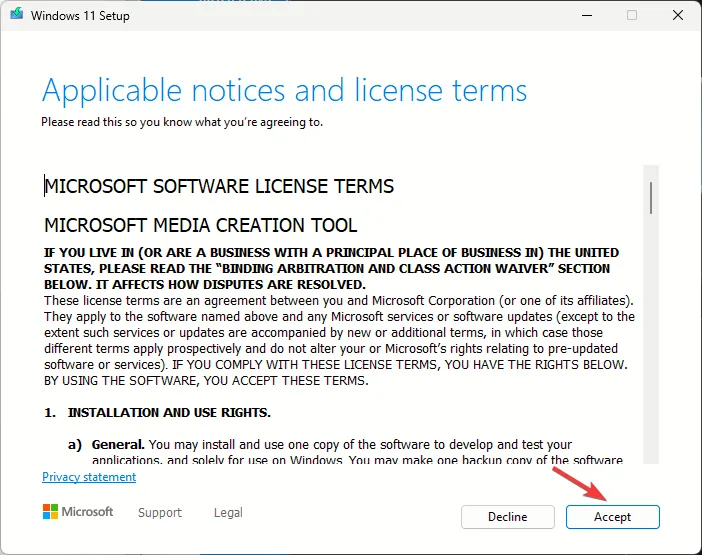
- Choose the language and edition of Windows and click Next.
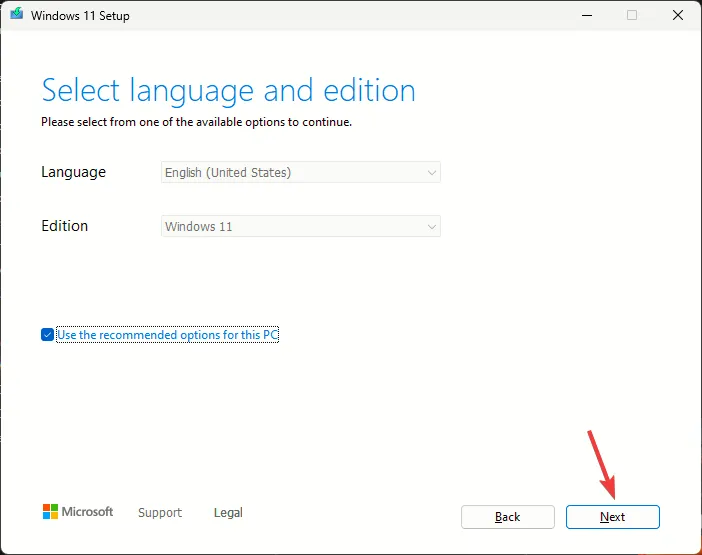
- For the Choose which media to use option, select ISO file and click Next.
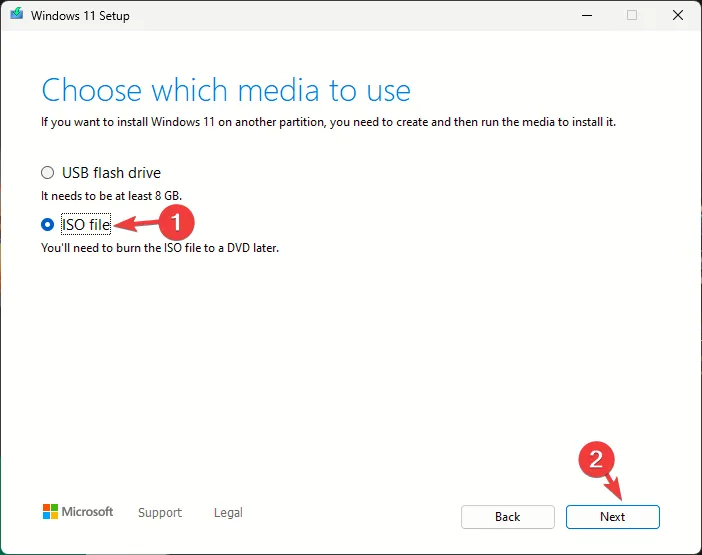
- Choose a location and click Save. The process will take some time; once done, click Finish.
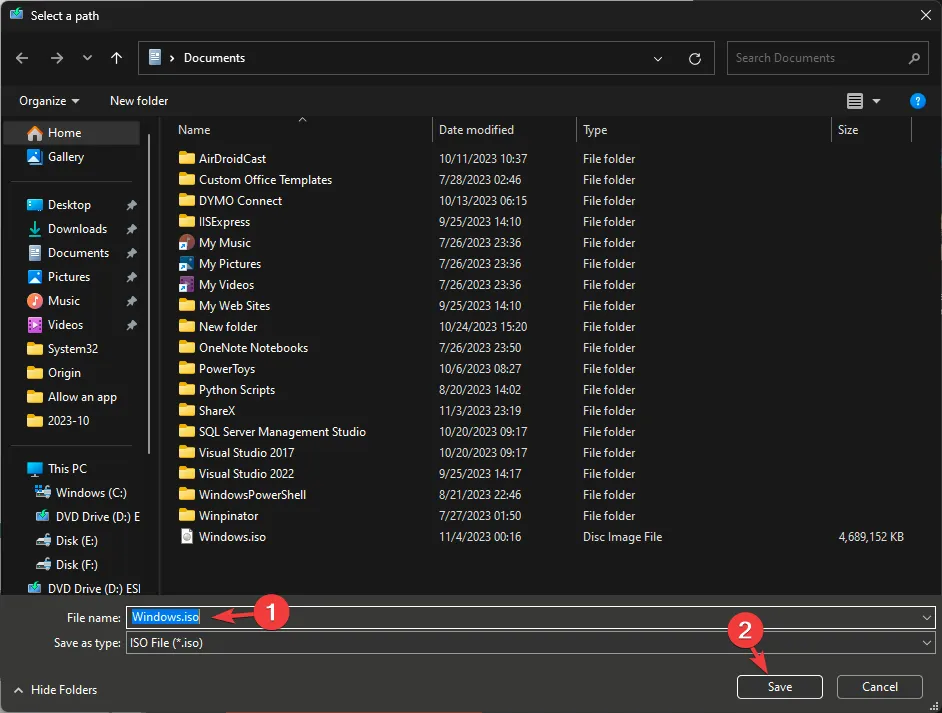
- Next, right-click the ISO file and select Mount.

- Double-click the setup.exe file and follow the on-screen instructions.
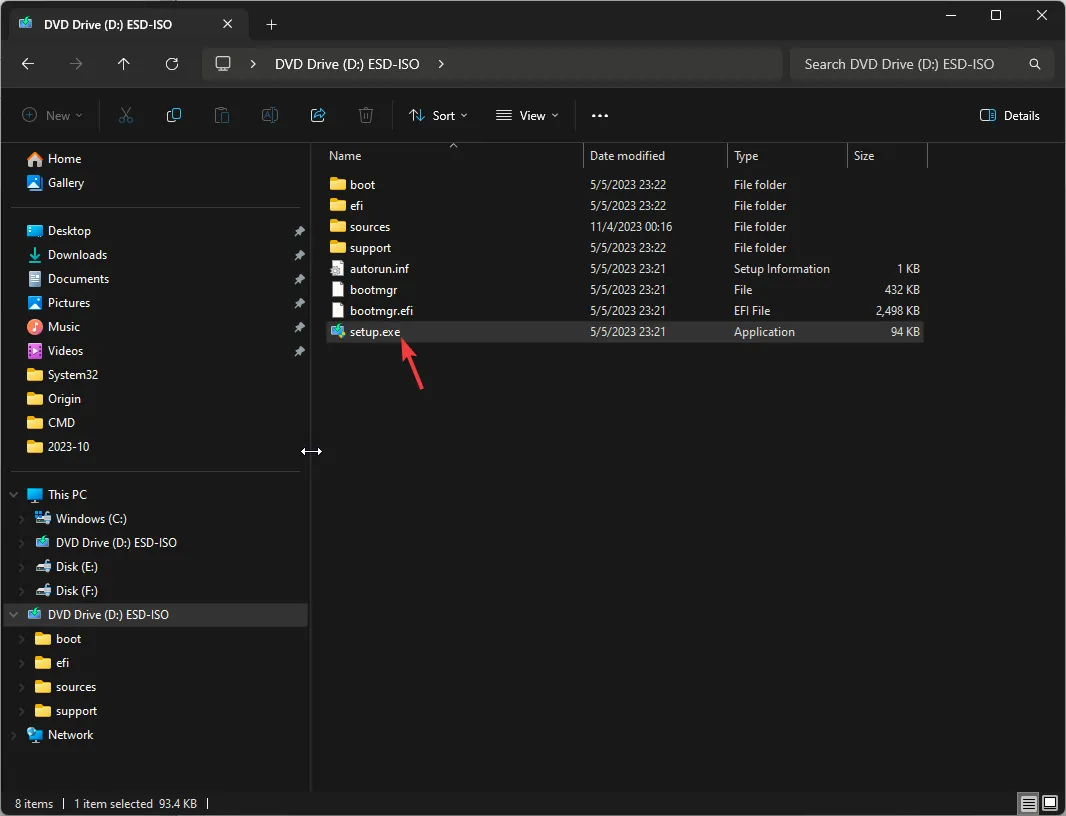
- Before clicking Install, make sure the Keep personal files and apps option is selected, then wait for the process to complete.
Remember always to have an updated. NET Framework version installed on your computer to avoid CLR errors and other installation issues.
Did we miss a step that helped you fix the error message? Feel free to mention it in the comments section below. We will happily add to the list.



Dodaj komentarz