Schowek nie działa w Hyper-V [Poprawka]
![Schowek nie działa w Hyper-V [Poprawka]](https://cdn.thewindowsclub.blog/wp-content/uploads/2023/12/clipboard-does-not-work-in-hyper-v-1-640x375.webp)
Hyper-V to platforma wirtualizacyjna firmy Microsoft, która ułatwia tworzenie i zarządzanie maszynami wirtualnymi działającymi w systemie Windows. Integracja schowka pomaga w bezproblemowym kopiowaniu i wklejaniu plików i tekstów pomiędzy obydwoma systemami. Użytkownicy mogą jednak napotkać sytuacje, w których Schowek nie będzie działać w Hyper-V. W tym artykule staramy się zbadać przyczyny tego samego problemu i przyjrzeć się możliwym rozwiązaniom, które mogą pomóc w rozwiązaniu problemu.
![Schowek nie działa w Hyper-V [Poprawka] Schowek nie działa w Hyper-V](https://cdn.thewindowsclub.blog/wp-content/uploads/2023/12/clipboard-does-not-work-in-hyper-v.webp)
Schowek nie działa w Hyper-V – możliwe przyczyny
- Problem z usługami integracyjnymi: Problemy ze schowkiem mogą wynikać z nieprawidłowej instalacji lub konfiguracji usług integracyjnych, przestarzałych usług integracyjnych powodujących problemy ze zgodnością lub wyłączonych ustawień schowka w konfiguracji Hyper-V, wpływając na jego funkcjonalność.
- Problemy z siecią i łącznością: Ponieważ transfer danych między systemami odbywa się za pośrednictwem sieci, przyczyną mogą być problemy związane z łącznością sieciową lub powiązanymi ograniczeniami.
- Zgodność wersji Hyper-V: Nieaktualna wersja Hyper-V również może znacząco przyczyniać się do wystąpienia błędu. Niekompatybilność może mieć wpływ na integrację schowka, powodując jego nieprawidłowe działanie.
Napraw Schowek nie działa w Hyper-V
Oto lista sugestii, które możesz spróbować rozwiązać, biorąc pod uwagę przyczyny:
- Sprawdź usługi integracyjne
- Sprawdzanie ustawień schowka
- Sprawdź i upewnij się, że podobne wersje funkcji Hyper-V są na gościu i hoście
- Przejrzyj usługi przekierowywania ustawień zasad grupy
- Przejrzyj ustawienia zasad grupy Usługi przekierowywania dysków
Aby skorzystać z sugerowanych rozwiązań, będziesz potrzebować konta administratora.
1] Sprawdź usługi integracyjne
Aby sprawdzić, czy usługi integracyjne działają, czy nie,
- Otwórz Menedżera Hyper-V
- Kliknij prawym przyciskiem myszy maszynę wirtualną i wybierz Ustawienia w środkowym panelu
- Wybierz Usługi integracji w sekcji Zarządzanie
- Upewnij się, że pole wyboru obok wszystkich nazw usług jest zaznaczone. Zaznaczenie obok nazw usług wskazuje, że usługi są obecnie uruchomione.
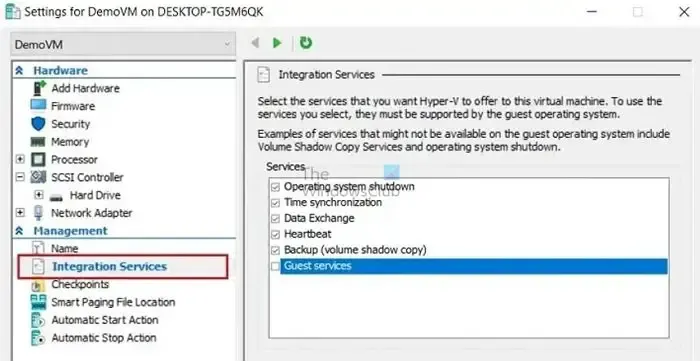
Alternatywnie status usług integracji można sprawdzić z poziomu Windows PowerShell, wpisując poniższe polecenie:
Get-VMIntegrationService -VMName "DemoVM"
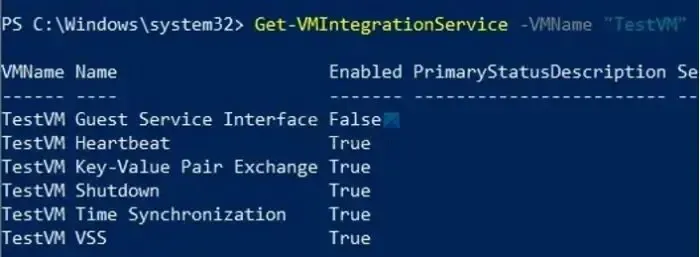
2] Sprawdzanie ustawień schowka
Aby mieć pewność, że ustawienia schowka są poprawnie skonfigurowane,
- Otwórz Menedżera Hyper-V i wybierz komputer hosta
- Kliknij Hyper-V ustawienia
- Wybierz Zasady rozszerzonego trybu sesji w obszarze Serwer
- Zaznacz pole wyboru Zezwalaj na tryb sesji w prawym panelu
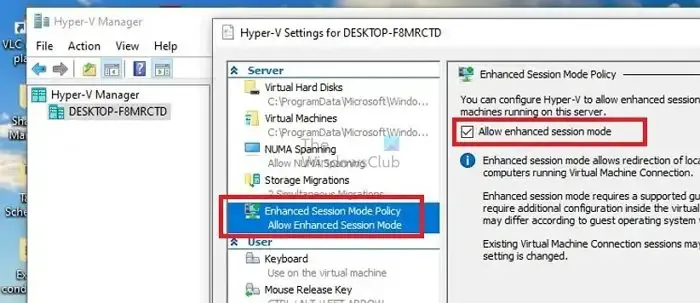
3] Sprawdź i upewnij się, że podobne wersje Hyper-V na gościu i hoście
Aby sprawdzić wersję Hyper-V zainstalowaną w systemie gościa i hosta,
- Otwórz Menedżera funkcji Hyper-V
- Kliknij opcję Pomoc
- Wybierz Informacje o Menedżerze Hyper-V
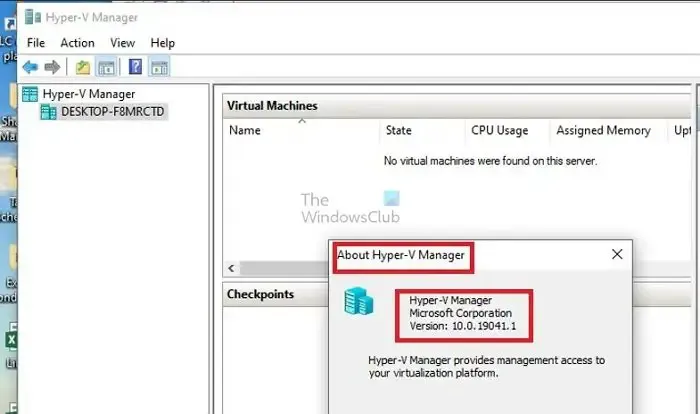
Zainstalowana wersja Hyper-V zostanie wyświetlona w wyświetlonym oknie dialogowym. Dokładny proces można wykonać na komputerze gościa i hosta. Aby zaktualizować Hyper-V,
- W Menedżerze Hyper-V zamknij maszynę wirtualną.
- Wybierz Działanie > Zaktualizuj wersję konfiguracji w oknie Menedżera funkcji Hyper-V, aby zaktualizować wersję funkcji Hyper-V. Jeśli opcja nie pojawia się w obszarze Akcja, prawdopodobnie w systemie zainstalowana jest najnowsza wersja.

Alternatywnie aktualizację można również zainicjować i wykonać z poziomu Windows PowerShell za pomocą poniższego polecenia:
Update-VMVersion -VMName "VM1"
gdzie VM1 to nazwa maszyny wirtualnej
4] Przejrzyj ustawienia zasad grupy Usługi przekierowywania dysków
Aby mieć pewność, że pliki zostaną pomyślnie skopiowane pomiędzy hostem a systemami gościa, należy wyłączyć zasadę grupy Nie zezwalaj na przekierowanie dysku wykonując poniższe kroki:
- Wpisz gpedit.msc w oknie dialogowym Uruchom, aby otworzyć Edytor zasad grupy
- Przejdź do Konfiguracja komputera\Szablony administracyjne\Składniki systemu Windows\Usługi pulpitu zdalnego\Host sesji usług pulpitu zdalnego\Przekierowanie urządzeń i zasobów
- Kliknij dwukrotnie Nie zezwalaj na przekierowywanie dysku i ustaw opcję Wyłączone lub Nie skonfigurowano
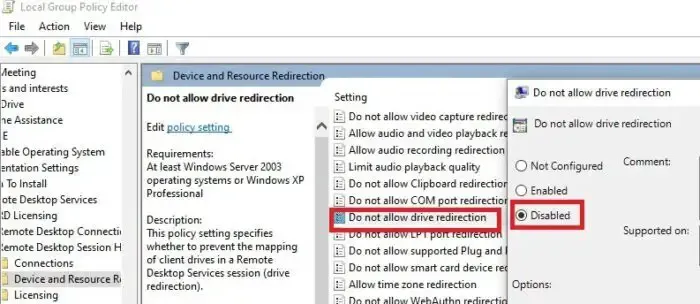
Jeśli opcja jest włączona, zasada Nie zezwalaj na przekierowanie dysku ogranicza udostępnianie danych przechowywanych na dyskach lokalnych hostowi lub system gościnny, zapewniający większe bezpieczeństwo. Dlatego wyłączenie tej zasady może umożliwić użytkownikom płynne udostępnianie plików lub tekstu między obydwoma systemami.
5] Ponowne uruchamianie usług Hyper-V
Ponowne uruchomienie usług Hyper-V może służyć wielu celom w dążeniu do rozwiązania wspomnianego powyżej błędu. Ogólnie rzecz biorąc, ponowne uruchomienie usług powoduje ich odświeżenie poprzez usunięcie tymczasowych niespójności poprzez zainicjowanie resetowania zaangażowanych komponentów. Aby to zrobić,
- Otwórz okno Usługi, wpisując services.msc w oknie dialogowym Uruchom.
- Zlokalizuj usługi zaczynające się od Hyper-V i kliknij każdą prawym przyciskiem myszy, aby wybrać opcję Uruchom ponownie. Lista usług Hyper-V, które wymagają ponownego uruchomienia, to:

-
- Usługa wymiany danych Hyper-V
- Usługa wyłączania gościa funkcji Hyper-V
- Usługa pulsu funkcji Hyper-V
- Usługa obliczeniowa hosta funkcji Hyper-V
- Usługa bezpośrednia Hyper-V PowerShell
- Usługa synchronizacji czasu Hyper-V
- Zarządzanie maszynami wirtualnymi Hyper-V
- Osoba żądająca kopiowania woluminów w tle funkcji Hyper-V
Wniosek
Rozwiązanie powyższego błędu wymaga ponownej konfiguracji ustawień Hyper-V dotyczących jego usług lub powiązanych zasad grupy. Zaleca się jednak ostrożność podczas wprowadzania zmian, szczególnie podczas edycji Zasad Grupy, ponieważ nieprawidłowe zmiany ustawień mogą zdestabilizować system.
Dlaczego mój schowek nie działa na Pulpicie zdalnym?
Aby połączyć się z serwerem za pomocą klienta protokołu Remote Desktop Protocol (RDP), musisz otworzyć klienta RDP i przejść do karty Zasoby lokalne. Tam upewnij się, że wybrałeś opcję Schowek, aby włączyć funkcję kopiowania i wklejania, a następnie wybierz opcję Dyski, aby umożliwić dostęp do dysków lokalnych. Kliknij OK, aby potwierdzić swój wybór, a połączenie z serwerem zostanie nawiązane.
Jak skopiować i wkleić plik do Hyper-V?
Po ustanowieniu sesji pulpitu zdalnego możesz otworzyć Mój komputer lub Ten komputer, przechodząc do Eksploratora Windows na komputerze zdalnym. Powinieneś zobaczyć zamapowany dysk z komputera lokalnego, który na zrzucie ekranu będzie oznaczony jako „G na SERVER22-MDC”. Stamtąd po prostu przeglądaj określone pliki, które chcesz skopiować i prześlij je do hosta Hyper-V.



Dodaj komentarz