Kopia do schowka nie działa w aplikacji Phone Link
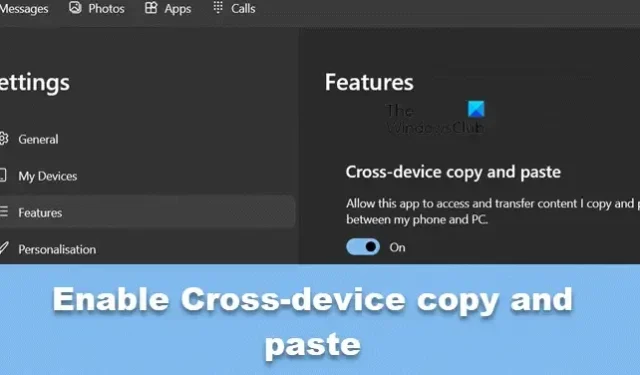
Jedną z najlepszych cech aplikacji Phone Link jest to, że umożliwia jednoczesną pracę na telefonie i komputerze. Funkcja aplikacji, która bardzo mi pomogła, to „ Kopiuj do schowka ”. Jednak dla wielu użytkowników ta funkcja nie działa. W tym poście zobaczymy, co możesz zrobić, jeśli kopia Schowka nie działa w Phone Link.
Napraw niedziałającą kopię schowka w Phone Link
Jeśli kopia ze schowka nie działa w aplikacji Phone Link, postępuj zgodnie z rozwiązaniami wymienionymi poniżej.
- Sprawdź, czy Twoje urządzenie jest kompatybilne
- Włącz kopiowanie i wklejanie na różnych urządzeniach
- Odłącz i ponownie połącz urządzenie
- Zezwól na działanie aplikacji Phone Link w tle
- Zresetuj lub napraw łącze telefoniczne
Porozmawiajmy o nich szczegółowo.
1] Sprawdź, czy Twoje urządzenie jest kompatybilne
Przede wszystkim musimy sprawdzić, czy Twój telefon obsługuje funkcję Kopiuj do schowka. Jeśli więc korzystasz z funkcji Link to Windows na urządzeniach Surface Duo i Android z systemem One UI w wersji 2.1 lub nowszej, wybierz urządzenia HONOR (1.22036.14.0 lub nowsza). Jeśli nie masz obsługiwanego urządzenia, nic nie możesz z tym zrobić.
2] Włącz kopiowanie i wklejanie na różnych urządzeniach
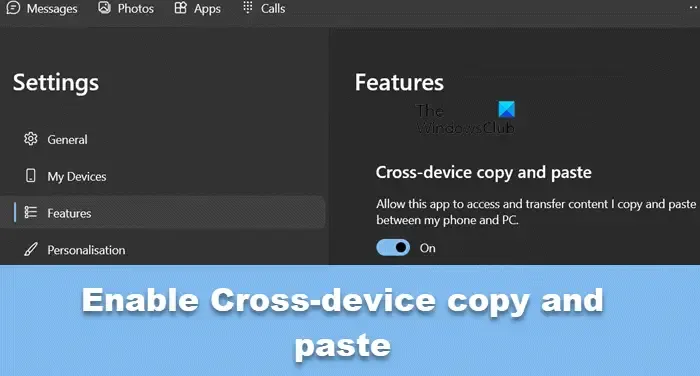
Kopiowanie i wklejanie na różnych urządzeniach umożliwia kopiowanie do schowka i wklejanie go na innym urządzeniu. Ta funkcja powinna być domyślnie włączona, ale jeśli nie, wprowadzimy wymagane zmiany. Aby zrobić to samo, wykonaj kroki wymienione poniżej.
- Otwórz aplikację Phone Link na swoim komputerze.
- Kliknij ikonę koła zębatego, aby otworzyć Ustawienia.
- Przejdź do karty Funkcje.
- W sekcji Kopiuj i wklejaj na różnych urządzeniach, a następnie włącz przełącznik Zezwalaj tej aplikacji na dostęp i przesyłanie treści, które kopiuję i wklejam między telefonem a komputerem.
Następnie możesz ponownie uruchomić aplikację Phone Link.
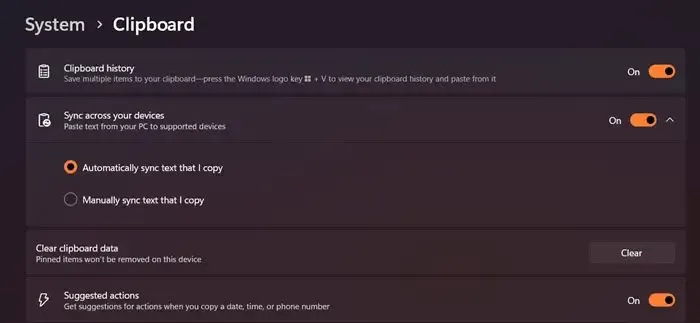
Teraz, gdy w aplikacji Phone Link skonfigurowaliśmy funkcję kopiowania do schowka, zróbmy to samo w Ustawieniach systemu Windows. Aby zrobić to samo, wykonaj czynności wymienione poniżej.
- Otwórz ustawienia.
- Przejdź do System > Schowek.
- Włącz przełączanie historii schowka, a następnie synchronizacji na swoich urządzeniach.
- Upewnij się, że opcja Automatycznie synchronizuj kopiowany tekst jest zaznaczona.
- Na koniec zamknij Ustawienia.
Na koniec sprawdź, czy problem został rozwiązany.
3] Odłącz i ponownie połącz urządzenie
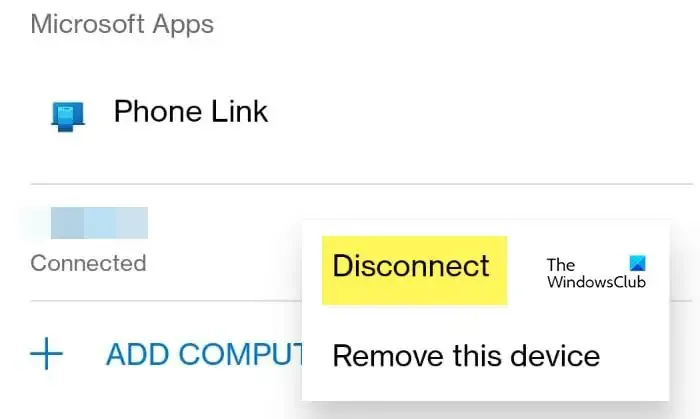
Czasami przyczyną problemu jest usterka, którą można łatwo rozwiązać, odłączając aplikację i ponownie ją łącząc. Aby zrobić to samo, otwórz aplikację Link do Windows, a następnie przejdź do Ustawień, naciskając ikonę koła zębatego. Teraz dotknij swojego identyfikatora e-mail, kliknij trzy kropki powiązane z komputerem, a następnie dotknij Odłącz. Na koniec podłącz ponownie urządzenie i sprawdź, czy problem został rozwiązany.
4] Zezwól na działanie Phone Link w tle
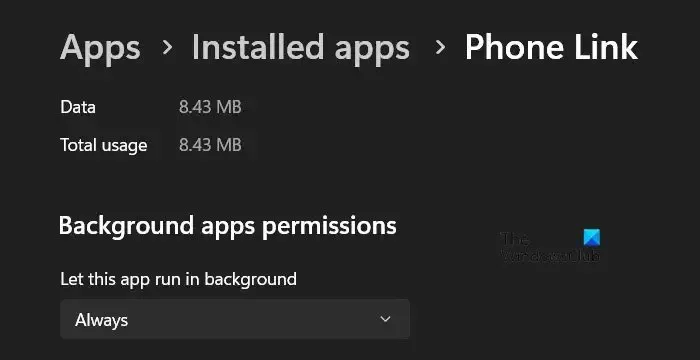
Jeśli chcesz, aby funkcja kopiowania do schowka działała, musisz upewnić się, że działa ona w tle. Aby to sprawdzić, wykonaj czynności wymienione poniżej.
- Otwórz Ustawienia.
- Wybierz kolejno Aplikacje > Zainstalowane aplikacje.
- Wyszukaj „Phone Link”, kliknij trzy kropki i wybierz Opcje zaawansowane.
- Przejdź do opcji Uprawnienia aplikacji działających w tle z menu rozwijanego Pozwól tej aplikacji działać w tle i wybierz Zawsze.
- Teraz możesz zamknąć Ustawienia.
Na koniec uruchom ponownie komputer i sprawdź, czy problem został rozwiązany.
5] Zresetuj lub napraw łącze telefoniczne
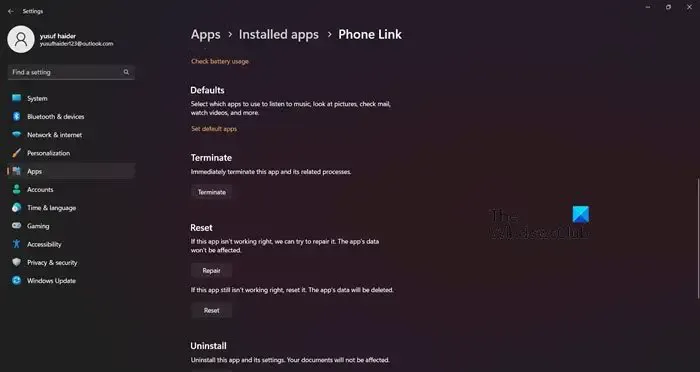
W przypadku, gdy aplikacja Phone Link ma uszkodzone elementy, przez co nie można kopiować i wklejać ze schowka. Jednakże Microsoft jest świadomy tej luki w swoich aplikacjach. Dlatego dodali opcję naprawy aplikacji. Aby zrobić to samo, wykonaj czynności wymienione poniżej.
- Otwórz Ustawienia.
- Wybierz kolejno Aplikacje > Zainstalowane aplikacje.
- Wyszukaj „Phone Link”, kliknij trzy kropki i wybierz Opcje zaawansowane.
- Kliknij Napraw.
Jeśli to nie pomoże, musimy kliknąć Resetuj, ponieważ usunie to wszelkie błędne konfiguracje, które mogły być przyczyną problemu. Mamy nadzieję, że wykona to zadanie za Ciebie.
Jak włączyć opcję kopiowania i wklejania w aplikacji Phone Link?
Włączenie kopiowania i wklejania w Phone Link jest dość proste. Musisz otworzyć Phone Link na swoim komputerze, a następnie przejść do opcji Ustawienia > Funkcje > Kopiuj i wklejaj na różnych urządzeniach i włączyć opcję Włącz dla opcji Zezwalaj tej aplikacji na dostęp i przesyłanie treści, które kopiuję i wklejam między telefonem a komputerem.
Jak naprawić niedziałający schowek?
Aby to zadziałało, należy włączyć Schowek. Aby zrobić to samo, przejdź do Ustawienia> System> Schowek, a następnie włącz przełączanie historii schowka, a następnie Synchronizuj na swoich urządzeniach. To powinno wykonać zadanie za Ciebie.



Dodaj komentarz