Dźwięk kliknięcia lub trzaskanie z mikrofonu na komputerze

Kliknięcie lub trzaskanie z mikrofonu na komputerze z systemem Windows jest frustrujące, ponieważ zakłóca nagrywanie wideo lub ekranu. Z powodu tego problemu użytkownicy nie mogą używać mikrofonu podczas połączeń wideo lub audio w różnych aplikacjach. Jeśli napotkasz taki problem w swoim systemie, skorzystaj z poprawek podanych w tym artykule.

Dźwięk kliknięcia lub trzaskanie z mikrofonu na komputerze
Skorzystaj z poniższych sugestii, jeśli usłyszysz dźwięk kliknięcia lub trzaskania z mikrofonu na komputerze z systemem Windows.
- Sprawdź kabel
- Dostosuj głośność mikrofonu
- Wyłącz ulepszenia dźwięku
- Uruchom narzędzie do rozwiązywania problemów z dźwiękiem
- Wybierz inną częstotliwość próbkowania
- Zainstaluj ponownie sterownik mikrofonu
- Zainstaluj inną wersję sterownika mikrofonu
- Interferencja elektromagnetyczna.
Poniżej szczegółowo wyjaśniliśmy wszystkie te poprawki.
1] Sprawdź kabel
Jeśli używasz mikrofonu przewodowego, upewnij się, że jego kabel nie jest uszkodzony. Sprawdź dokładnie jego kabel. Jeśli mikrofon jest mikrofonem USB, podłącz go do innego portu USB i sprawdź, czy problem nadal występuje.
2] Dostosuj głośność mikrofonu
Jeśli głośność mikrofonu jest zbyt wysoka, może to spowodować zniekształcenie dźwięku mikrofonu. Może tak być w Twoim przypadku. Sugerujemy zmniejszenie głośności mikrofonu i sprawdzenie, czy to pomoże. Pomogą Ci w tym poniższe kroki:
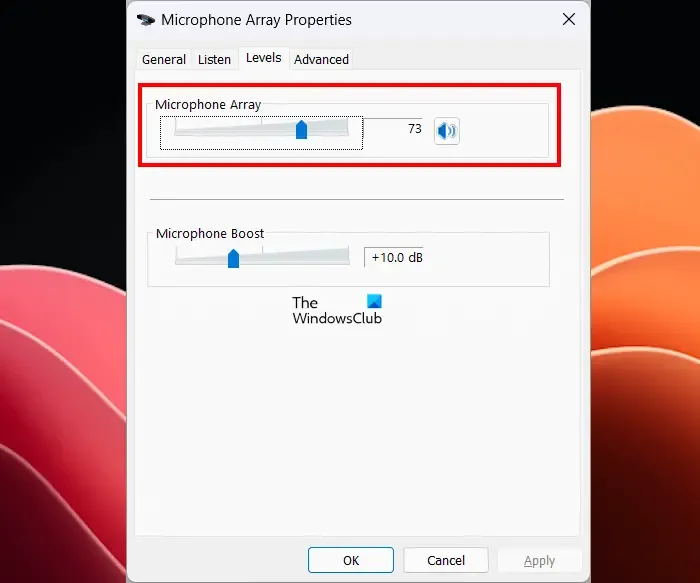
- Otwórz Panel sterowania.
- Wpisz Dźwięk w polu wyszukiwania Panelu sterowania.
- Kliknij opcję Dźwięk w wynikach wyszukiwania.
- Pojawi się okno właściwości dźwięku. Przejdź do zakładki Nagrywanie .
- Wybierz swój mikrofon i kliknij Właściwości .
- Przejdź do zakładki Poziomy i przesuń suwak Zestaw mikrofonów w lewo.
Teraz sprawdź, czy problem występuje.
3] Wyłącz ulepszenia audio
Możesz także spróbować wyłączyć ulepszenia dźwięku dla swojego mikrofonu. Poniższe kroki poprowadzą Cię w tej kwestii:

- Otwórz okno właściwości dźwięku za pomocą Panelu sterowania.
- Wybierz swój mikrofon na karcie Nagrywanie .
- Wybierz Właściwości .
- Wybierz zakładkę Zaawansowane i odznacz pole Włącz ulepszenia audio .
- Kliknij Zastosuj , a następnie kliknij OK, aby zapisać ustawienia.
4] Uruchom narzędzie do rozwiązywania problemów z dźwiękiem
Narzędzie do rozwiązywania problemów z dźwiękiem to zautomatyzowane narzędzie, które rozwiązuje problemy z dźwiękiem zarówno w wejściowych, jak i wyjściowych urządzeniach audio na komputerze z systemem Windows. Sugerujemy uruchomienie tego narzędzia do rozwiązywania problemów i sprawdzenie, czy pomogło.
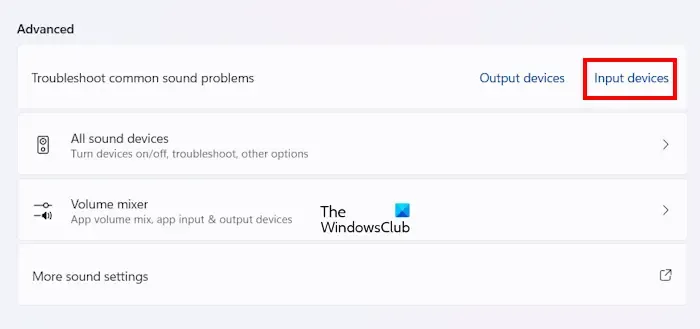
Wykonaj poniższe czynności:
- Otwórz Ustawienia systemu Windows 11.
- Przejdź do System > Dźwięk .
- Przewiń w dół do sekcji Zaawansowane .
- Kliknij łącze Urządzenia wejściowe obok opcji Rozwiązywanie typowych problemów z dźwiękiem .
Powyższe kroki uruchomią narzędzie do rozwiązywania problemów z dźwiękiem w aplikacji Get Hep . Teraz postępuj zgodnie z instrukcjami wyświetlanymi na ekranie, aby uruchomić automatyczny test diagnostyczny.
5] Wybierz inną częstotliwość próbkowania
Wybierz inną częstotliwość próbkowania dla swojego mikrofonu i sprawdź, czy działa. Aby to zrobić, wykonaj następujące czynności:
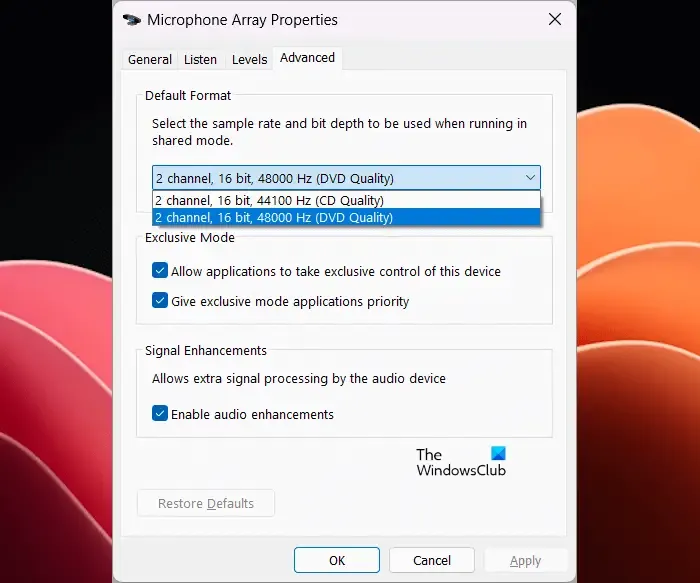
- Otwórz okno właściwości dźwięku za pomocą Panelu sterowania.
- Otwórz właściwości mikrofonu na karcie Nagrywanie .
- Przejdź do zakładki Zaawansowane .
- Z listy rozwijanej wybierz inny kanał lub częstotliwość próbkowania.
- Kliknij Zastosuj , a następnie kliknij OK, aby zapisać zmiany.
Teraz sprawdź, czy problem został rozwiązany.
6] Zainstaluj ponownie sterownik mikrofonu
Jedną z możliwych przyczyn tego problemu jest uszkodzony sterownik mikrofonu. Zaktualizuj lub zainstaluj ponownie sterownik mikrofonu. Wykonaj poniższe instrukcje:
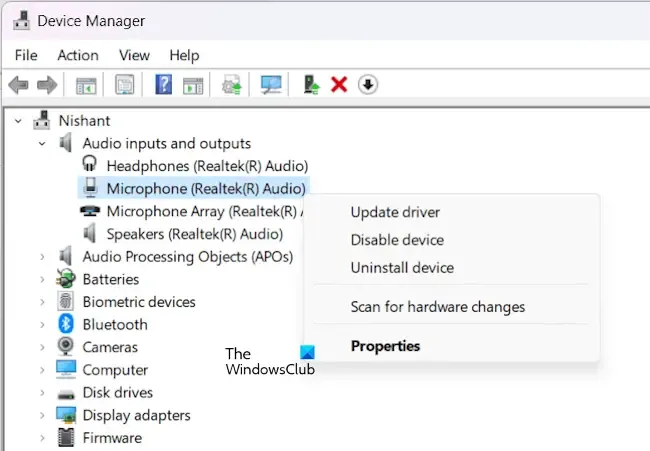
- Otwórz Menedżera urządzeń .
- Rozwiń gałąź Wejścia i wyjścia audio .
- Kliknij prawym przyciskiem myszy sterownik mikrofonu i wybierz Odinstaluj urządzenie .
- Uruchom ponownie komputer lub przeprowadź skanowanie w poszukiwaniu zmian sprzętowych, aby ponownie zainstalować sterownik mikrofonu.
7] Zainstaluj inną wersję sterownika mikrofonu
Jeśli nadal słyszysz dźwięk kliknięcia lub trzaskania z mikrofonu, pomocne może być zainstalowanie innej wersji sterownika. Przed kontynuowaniem zalecamy utworzenie punktu przywracania systemu , aby móc przywrócić system, jeśli problem będzie się powtarzał.
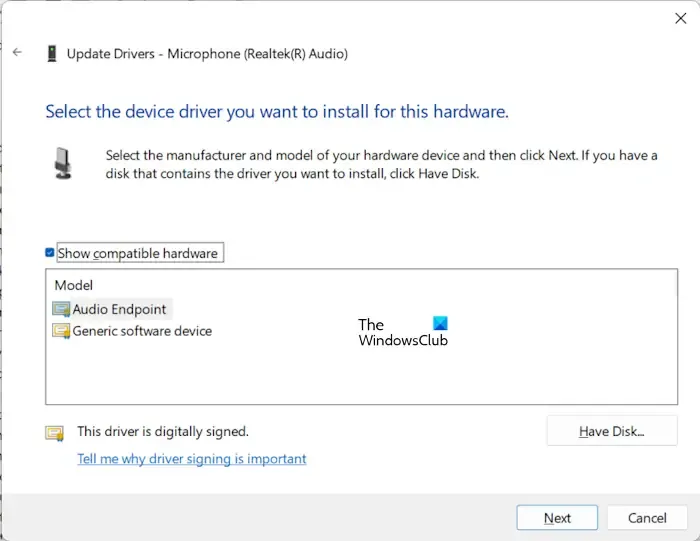
Poniższe instrukcje poprowadzą Cię w tej kwestii:
- Otwórz Menedżera urządzeń.
- Rozwiń gałąź Wejścia i wyjścia audio .
- Kliknij prawym przyciskiem myszy sterownik mikrofonu i wybierz opcję Aktualizuj sterownik .
- Wybierz opcję Przeglądaj mój komputer w poszukiwaniu sterowników .
- Teraz wybierz opcję Pozwól mi wybrać z listy dostępnych sterowników na moim komputerze .
- Upewnij się, że pole wyboru Pokaż zgodny sprzęt jest zaznaczone.
- Wybierz sterownik z listy.
- Kliknij Dalej i postępuj zgodnie z instrukcjami wyświetlanymi na ekranie, aby zainstalować wybrany sterownik.
Jeśli to nie zadziała, zainstaluj inny zgodny sterownik, wykonując powyższe kroki.
8] Zakłócenia elektromagnetyczne
Jedną z możliwych przyczyn tego problemu są zakłócenia elektromagnetyczne. Aby to sprawdzić, odizoluj mikrofon, trzymając go z dala od źródeł pól elektromagnetycznych, takich jak urządzenia elektroniczne, kable zasilające przewodzące prąd itp.
Dlaczego mój mikrofon trzaska?
Przyczyn trzaskającego mikrofonu może być wiele. Jeśli głośność mikrofonu jest wysoka, może to spowodować zniekształcenie mikrofonu, co skutkuje trzaskającym dźwiękiem. Inne przyczyny tego problemu to uszkodzone sterowniki, zakłócenia elektromagnetyczne itp. Problem może również dotyczyć mikrofonu.
Dlaczego mój komputer wydaje dźwięk, jakby klikał?
Jeśli na komputerze występują trzaski, zakłócenia lub trzaski , przyczyną problemu może być sterownik audio. Przyczyną tego problemu mogą być również nieprawidłowe ustawienia zarządzania energią procesora. Możesz spróbować zmienić format dźwięku i sprawdzić, czy to pomoże.



Dodaj komentarz