Kliknięcie ikon paska zadań systemu Windows 11 nie powoduje przełączania aplikacji [Poprawka]
![Kliknięcie ikon paska zadań systemu Windows 11 nie powoduje przełączania aplikacji [Poprawka]](https://cdn.thewindowsclub.blog/wp-content/uploads/2023/07/windows-11-taskbar-not-switching-apps-640x375.webp)
Jeśli masz do czynienia z wieloma aplikacjami do swojej pracy, co wielu z nich by zrobiło, to jeśli pasek zadań systemu Windows 11 nie przełącza aplikacji, może to być frustrujący problem.
W tym przewodniku podzielimy się z Tobą skutecznymi rozwiązaniami, które pomogą Ci rozwiązać problem braku przełączania aplikacji na pasku zadań systemu Windows 11. Przejdźmy od razu do rzeczy.
Dlaczego ikony paska zadań systemu Windows 11 nie przełączają aplikacji?
Przeprowadziliśmy nasze badania i znaleźliśmy kilka typowych powodów, dla których klikanie ikon paska zadań systemu Windows 11 nie powoduje przełączania aplikacji.
Zastosujmy teraz rozwiązania, aby naprawić problem z ikonami paska zadań systemu Windows 11, które nie przełączają aplikacji.
Co mam zrobić, jeśli pasek zadań systemu Windows 11 nie przełącza aplikacji?
1. Napraw uszkodzone pliki systemowe
- Naciśnij klawisz Win, aby otworzyć menu Start .
- Wpisz wiersz polecenia i uruchom go jako administrator.
- Wpisz poniższe polecenie i naciśnij Enter:
sfc /scannow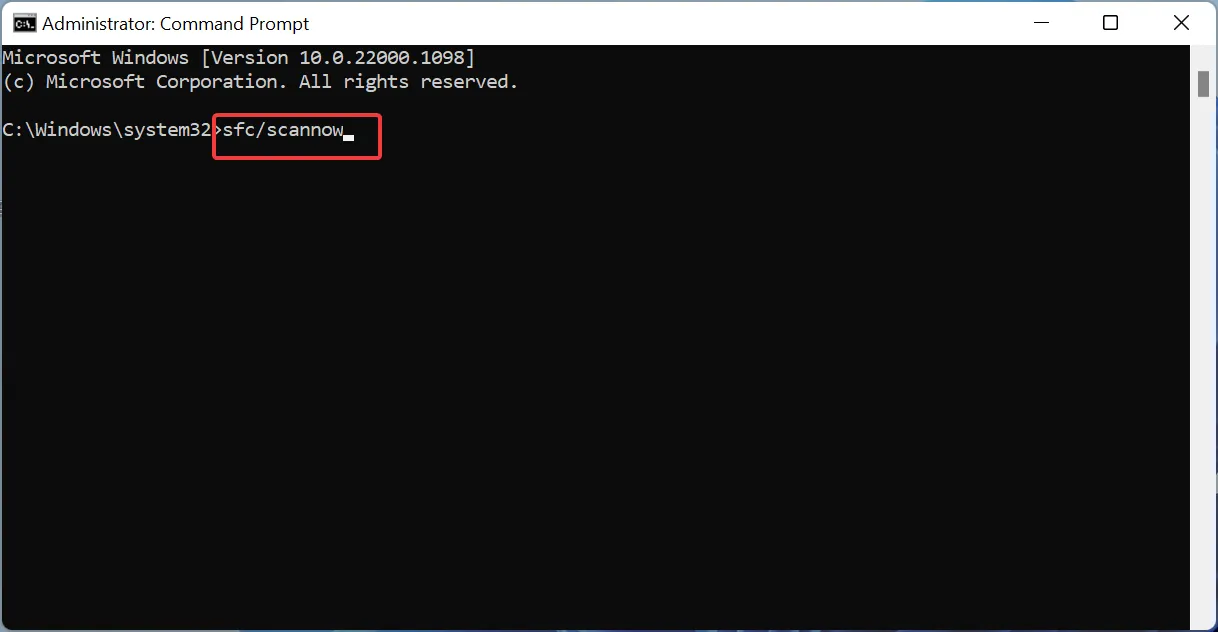
- Proces rozwiąże uszkodzone pliki systemowe.
- Wpisz poniższe polecenia i naciśnij Enter po każdym z nich:
Dism /Online /Cleanup-Image /CheckHealthDism /Online /Cleanup-Image /ScanHealthDism /Online /Cleanup-Image /RestoreHealth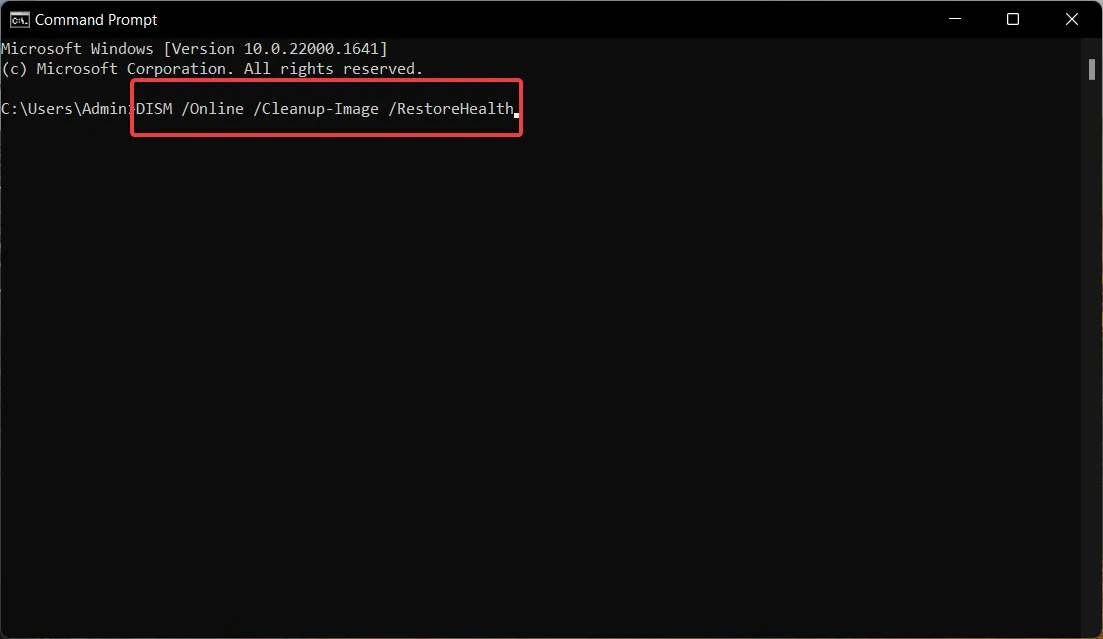
- Zrestartuj swój komputer.
Istnieje duże prawdopodobieństwo, że uszkodzony lub brakujący plik systemowy jest przyczyną braku przełączania aplikacji na pasku zadań systemu Windows 11.
2. Odinstaluj ostatnio zainstalowaną aktualizację
- Naciśnij klawisze Win+ I, aby otworzyć menu Ustawienia .
- Kliknij Windows Update po lewej stronie.
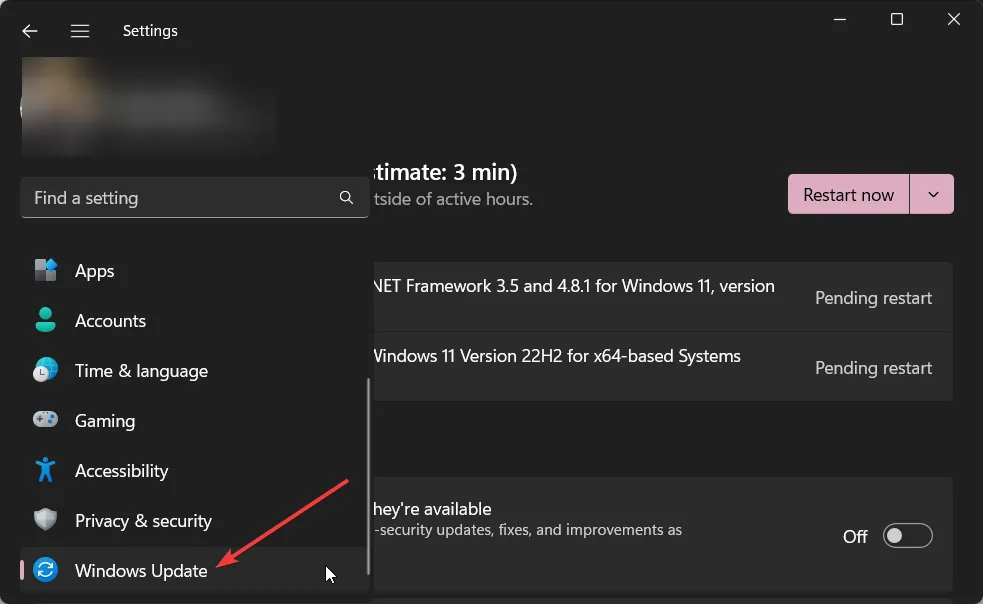
- Kliknij historię aktualizacji.
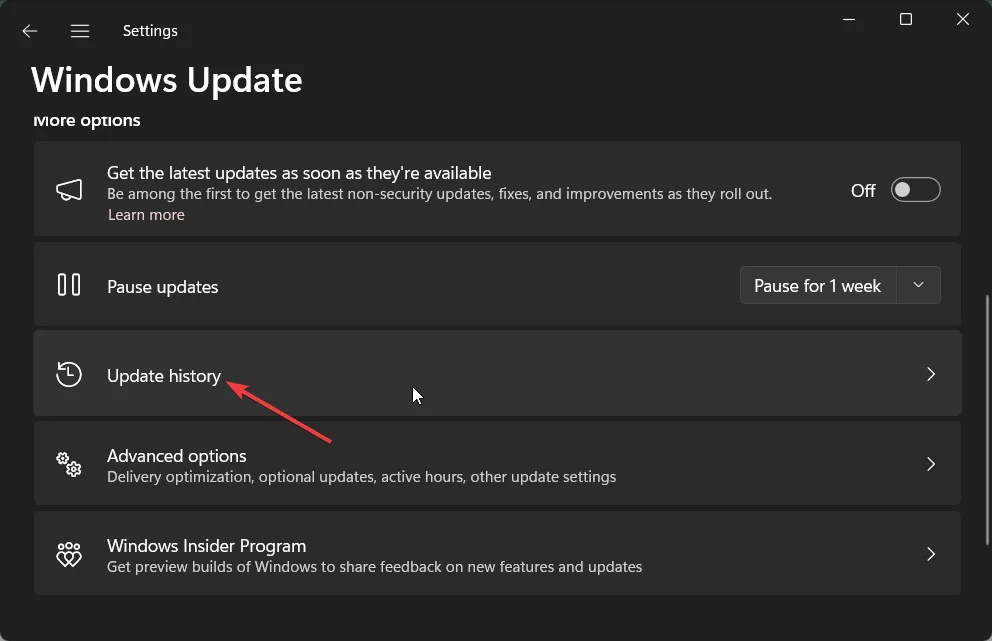
- Wybierz opcję Odinstaluj aktualizacje .
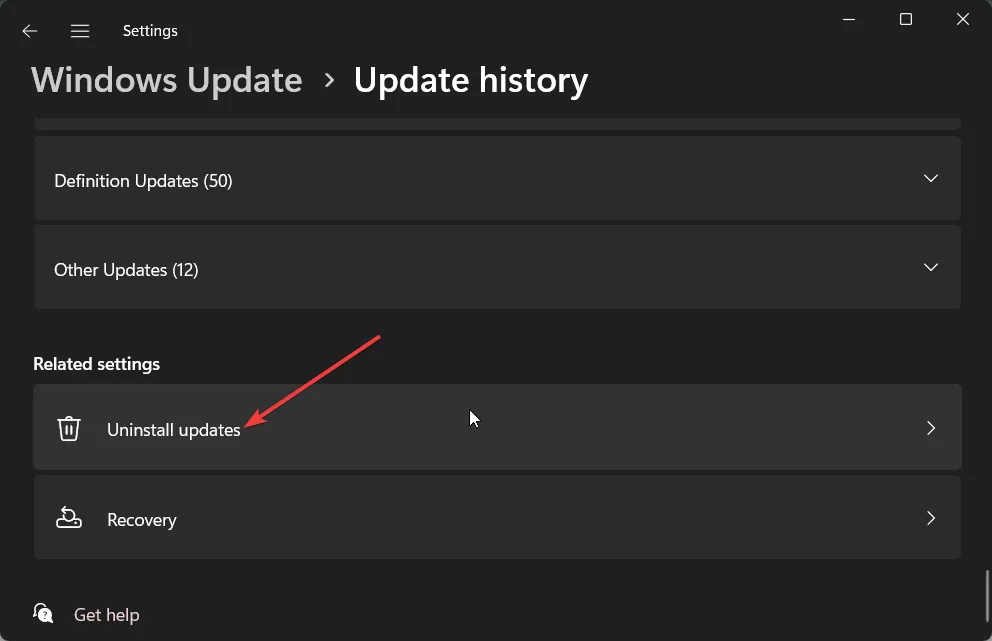
- Naciśnij przycisk Odinstaluj obok ostatnio zainstalowanej aktualizacji.
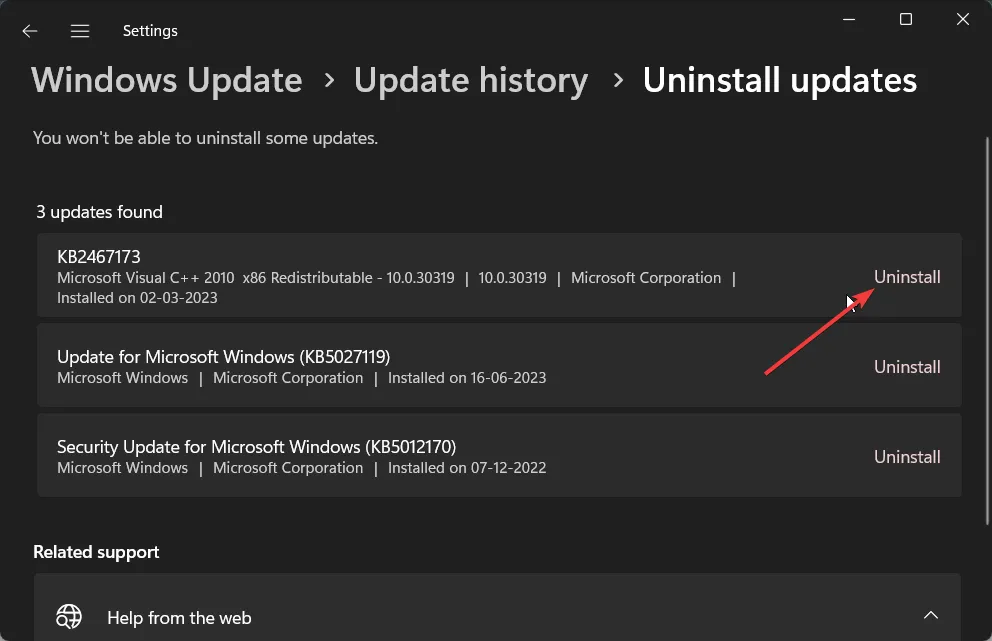
Niedawno zainstalowana aktualizacja systemu Windows może powodować problemy. Dlatego powinieneś go odinstalować, jeśli zacząłeś doświadczać problemu z brakiem przełączania aplikacji na pasku zadań systemu Windows 11.
3. Dostosuj czas blokady pierwszego planu
- Naciśnij klawisze Win+ R, aby otworzyć okno dialogowe Uruchom .
- Wpisz regedit i naciśnij OK.
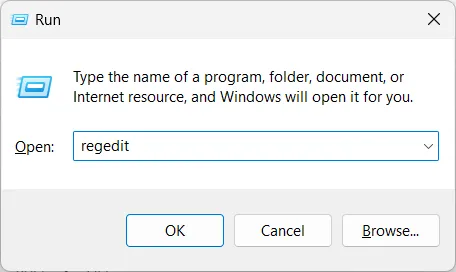
- Przejdź do poniższej ścieżki i naciśnij Enter:
HKEY_CURRENT_USER\Control Panel\Desktop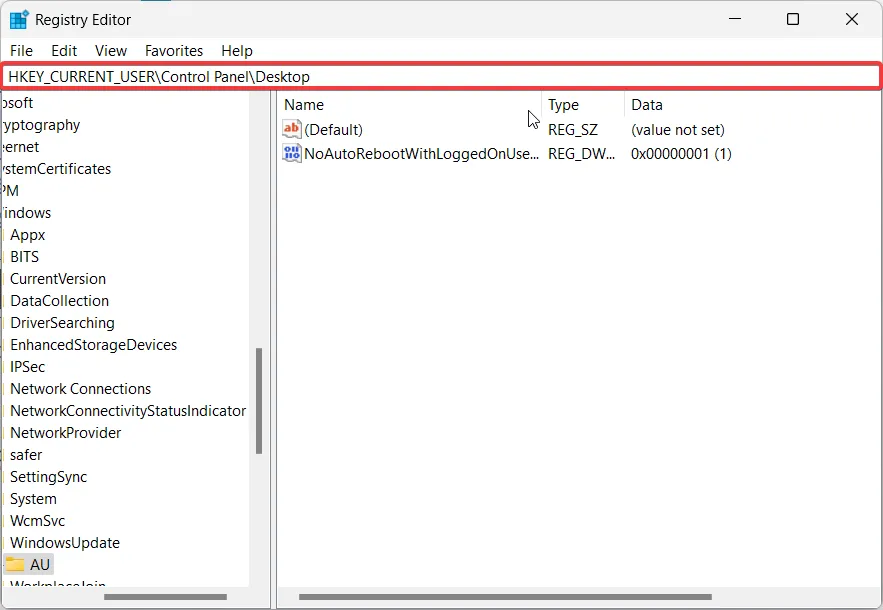
- Zmień wartość klucza ForegroundLockTimeout z 200000 na 0.
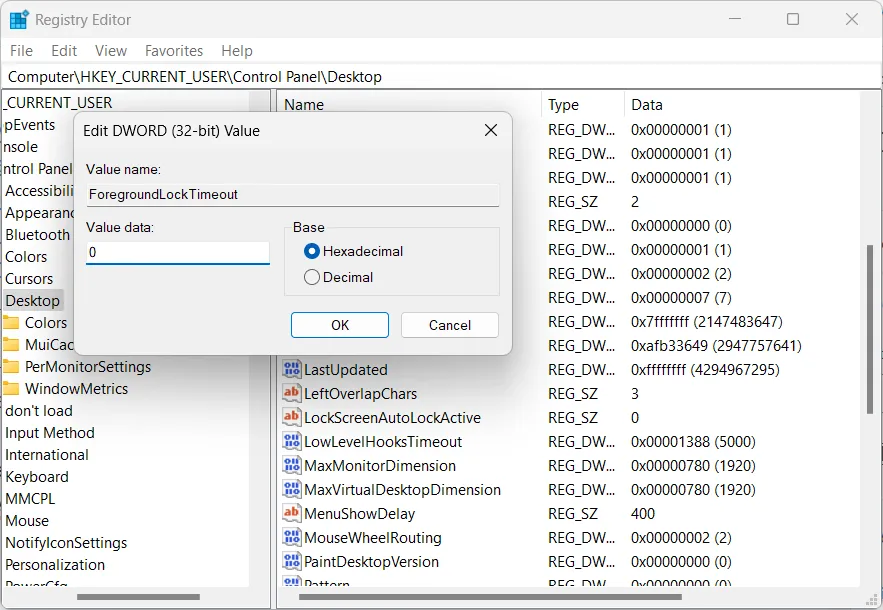
Zmiana klucza ForegroundLockTimeout zapewnia, że żadna inna aplikacja nie może odwrócić uwagi od bieżących aplikacji.
4. Ponownie zarejestruj pasek zadań
- Naciśnij klawisz Win, aby otworzyć menu Start .
- Wpisz Windows PowerShell i uruchom go jako administrator.
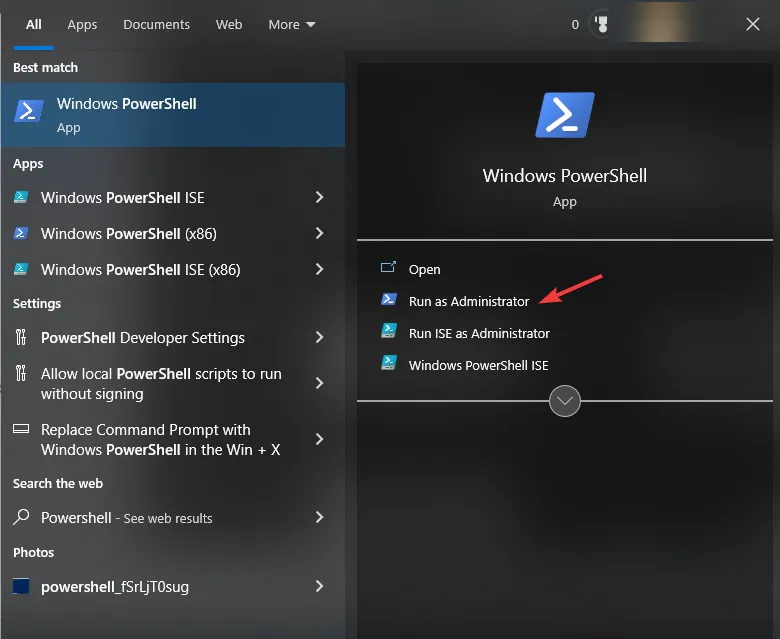
- Wpisz poniższe polecenie i naciśnij Enter:
Get-AppXPackage -User ([System.Security.Principal.WindowsIdentity]::GetCurrent().Name) ShellExperienceHost | Foreach {Add-AppxPackage -DisableDevelopmentMode -Register “$($_.InstallLocation)\AppXManifest.xml”} - Zrestartuj komputer.
Wykonując powyższe kroki, ponownie zarejestrujesz pasek zadań na swoim komputerze. To naprawdę może być problem, ponieważ kilku użytkowników zgłosiło, że to rozwiązanie rozwiązuje problem z paskiem zadań.
5. Uruchom ponownie proces Eksploratora Windows
- Naciśnij Ctrl++ Shift, Escaby otworzyć Menedżera zadań .
- Przejdź do zakładki Procesy .
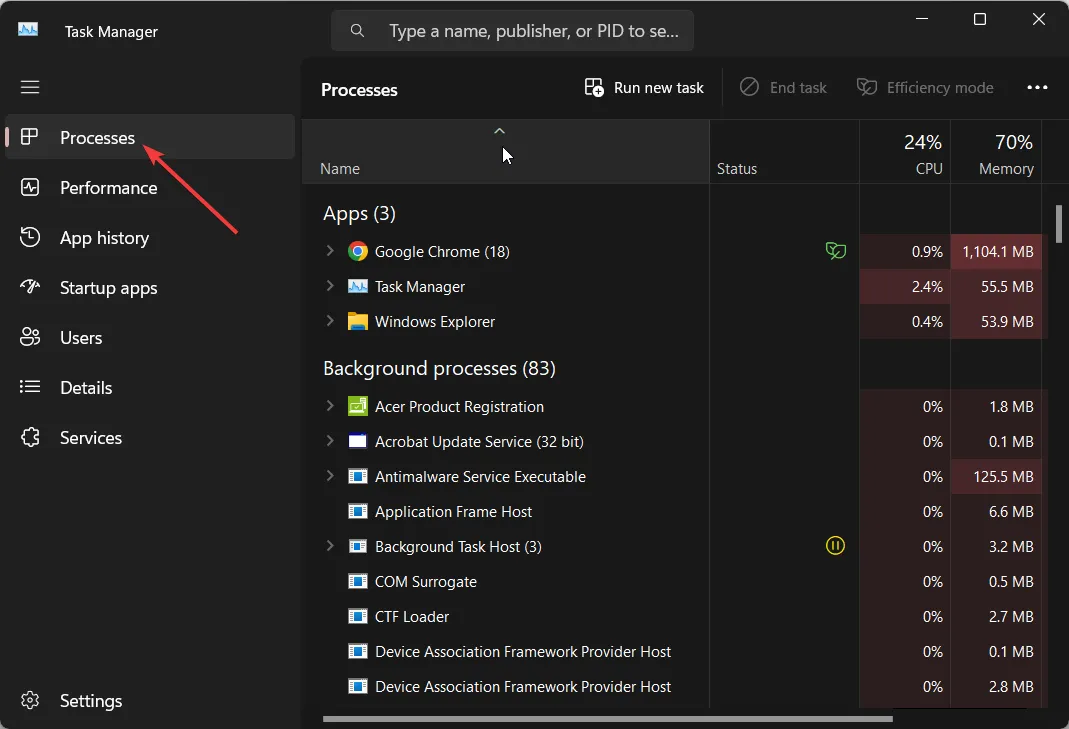
- Zlokalizuj usługę Eksplorator Windows i naciśnij Uruchom ponownie.
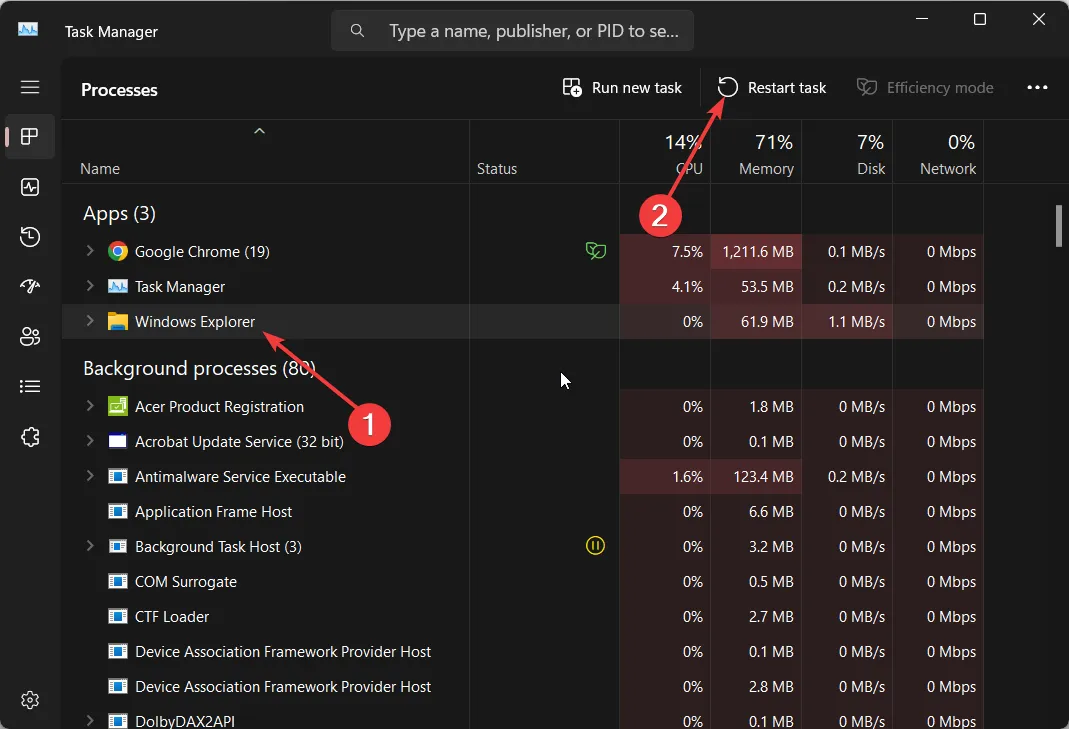
- Przejdź do karty Szczegóły i poszukaj usług wymienionych poniżej:
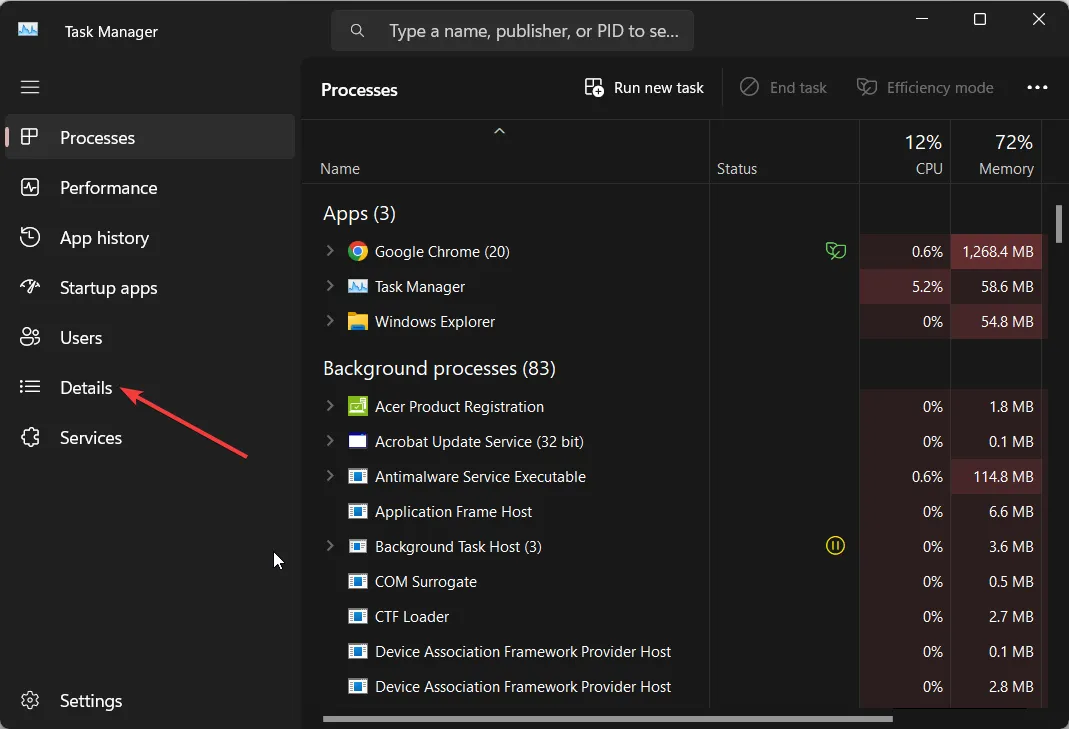
- ShellExperienceHost.exe
- SearchIndexer.exe
- SearchHost.exe
- RuntimeBroker.exe
- Kliknij prawym przyciskiem myszy każdą z usług i wybierz Zakończ zadanie .
Ponowne uruchomienie tych zadań pomoże naprawić tymczasowe błędy związane z tymi programami. Warto zauważyć, że usterka w procesie Eksploratora jest odpowiedzialna za brak przełączania aplikacji na pasku zadań systemu Windows 11. Po prostu uruchom ponownie wszystkie wyżej wymienione procesy i sprawdź, czy to rozwiąże problem, czy nie.
6. Popraw rejestr
- Naciśnij klawisz Win, aby otworzyć menu Start .
- Wpisz wiersz polecenia i otwórz go jako administrator.
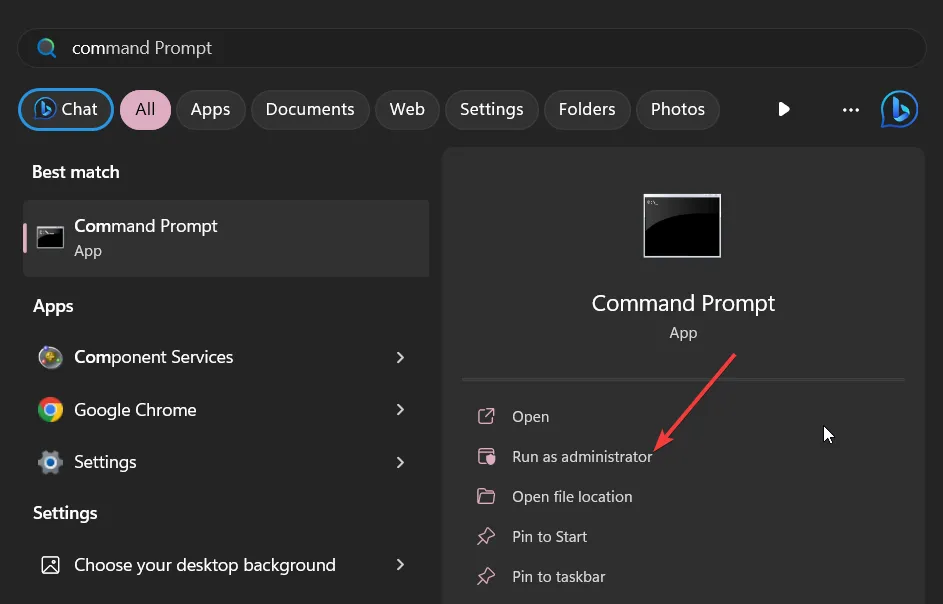
- Wykonaj poniższe polecenie:
reg add “HKEY_LOCAL_MACHINE\SOFTWARE\Microsoft\Windows\CurrentVersion\Shell\Update\Packages” /v “UndockingDisabled” /d 1 /t REG_DWORD /f - Uruchom ponownie komputer.
7. Włącz narzędzia diagnostyczne podczas debugowania
- Uruchom program Visual Studio na swoim komputerze.
- Kliknij Narzędzia na górnym pasku i wybierz Opcje.
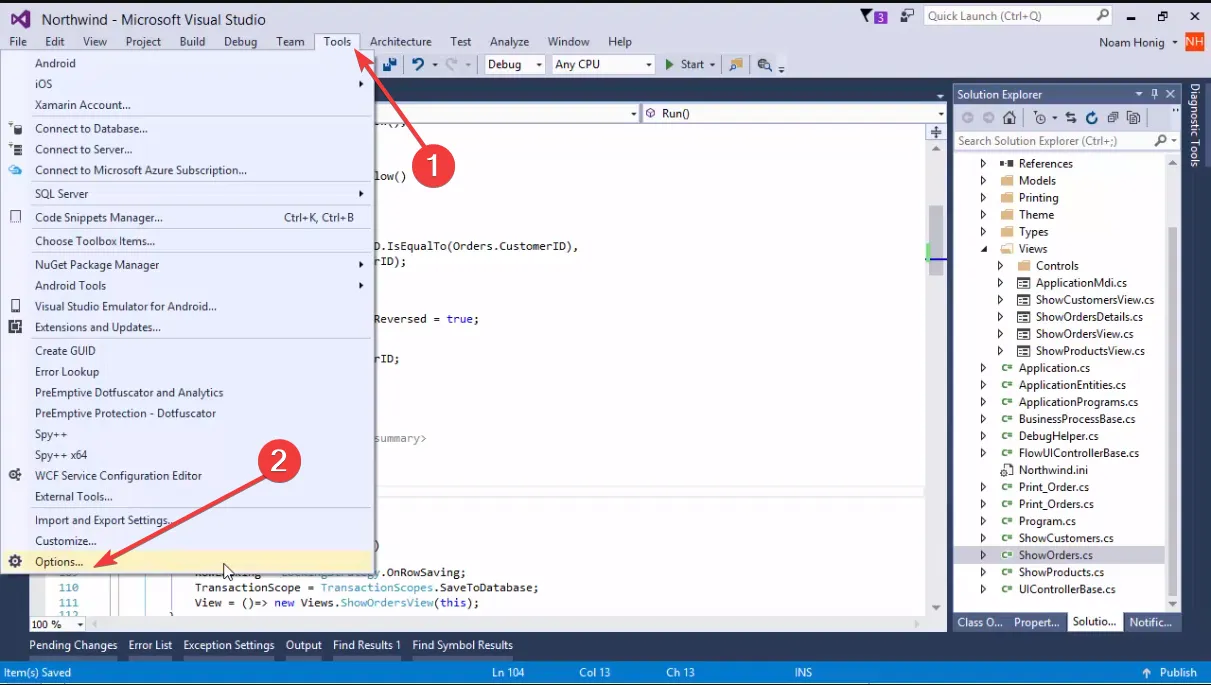
- Przewiń w dół po prawej stronie i zaznacz pole Włącz narzędzia diagnostyczne podczas debugowania .
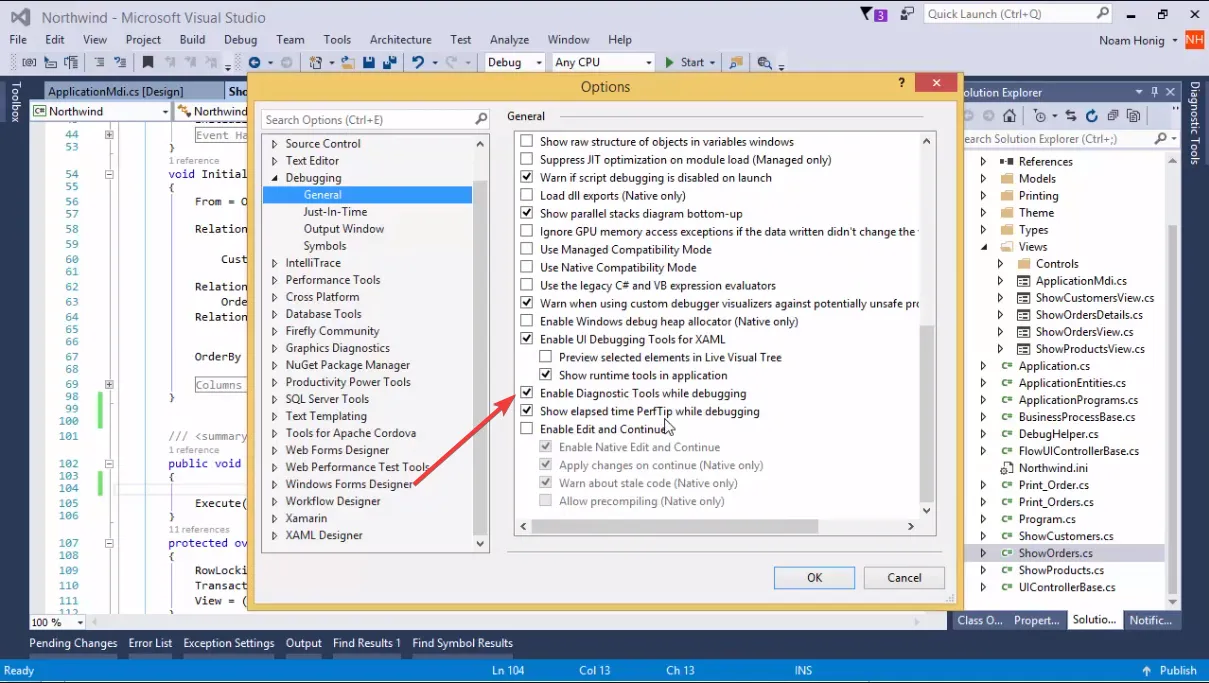
- Kliknij OK , aby zastosować zmiany.
Wielu użytkowników zgłosiło, że gdy program Visual Studio 2022 uruchamia debuger, pasek zadań systemu Windows przestaje odpowiadać. Możesz rozwiązać ten problem, po prostu włączając opcję narzędzi diagnostycznych, jak pokazano powyżej.
Daj nam znać w komentarzach poniżej, które z powyższych rozwiązań rozwiązało problem.



Dodaj komentarz