Wyczyść dysk C w systemie Windows 11 bez formatowania [Jak]
![Wyczyść dysk C w systemie Windows 11 bez formatowania [Jak]](https://cdn.thewindowsclub.blog/wp-content/uploads/2024/08/how-to-clean-c-drive-in-windows-11-without-formatting-640x375.webp)
Utrzymanie porządku na dysku C jest niezbędne do utrzymania optymalnej wydajności systemu Windows 11. Jeśli zastanawiasz się, jak wyczyścić dysk C bez formatowania, jesteś we właściwym miejscu. Oto kilka praktycznych rozwiązań, które pomogą Ci zwolnić miejsce i zapewnić płynne działanie systemu.
Jak wyczyścić dysk C w systemie Windows 11 bez formatowania?
Przed użyciem bardziej złożonych metod spróbuj wyczyścić pamięć podręczną przeglądarki we wszystkich przeglądarkach, których używasz, aby zwolnić trochę miejsca. Opróżnij również Kosz, aby usunąć usunięte pliki.
1. Uruchom Oczyszczanie Dysku
- Naciśnij Windows klawisz + R wpisz cleanmgr i kliknij OK .
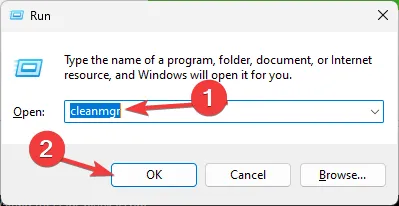
- Kliknij OK, aby usunąć wybrane pliki. Jeśli pojawi się monit, potwierdź, klikając Usuń pliki .
- Aby oczyścić pliki systemowe, kliknij opcję Oczyść pliki systemowe , zaznacz pliki, a następnie kliknij przycisk OK .
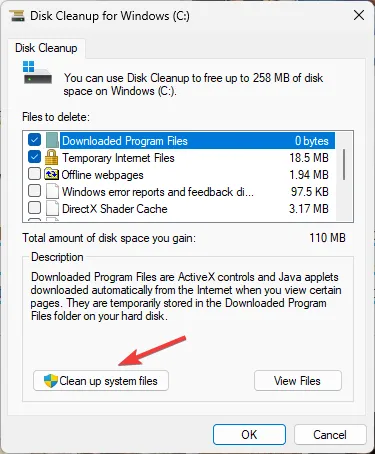
2. Użyj funkcji Storage Sense
- Otwórz Ustawienia, naciskając Windows+ I.
- Przejdź do zakładki System , a następnie Pamięć masowa .
- Włącz funkcję Storage Sense, jeśli nie jest jeszcze włączona.
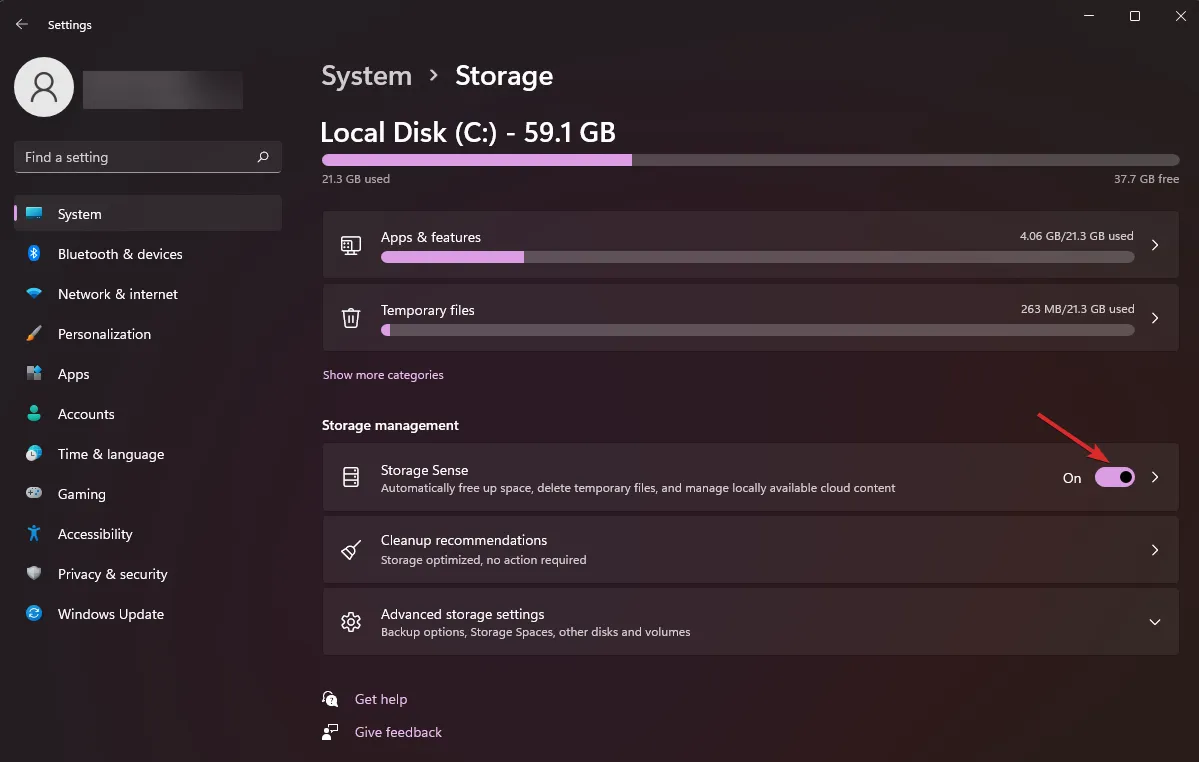
- Kliknij Konfiguruj Storage Sense lub uruchom go teraz .
- Ustaw preferencje dotyczące częstotliwości usuwania plików tymczasowych, zawartości Kosza itp.
- Kliknij Wyczyść teraz , aby natychmiast uruchomić Storage Sense.
3. Odinstaluj niepotrzebne aplikacje
- Naciśnij Windows klawisz + R i wpisz appwiz.cpl . Kliknij OK.
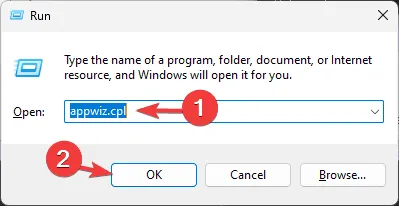
- Wybierz aplikację, którą chcesz odinstalować.
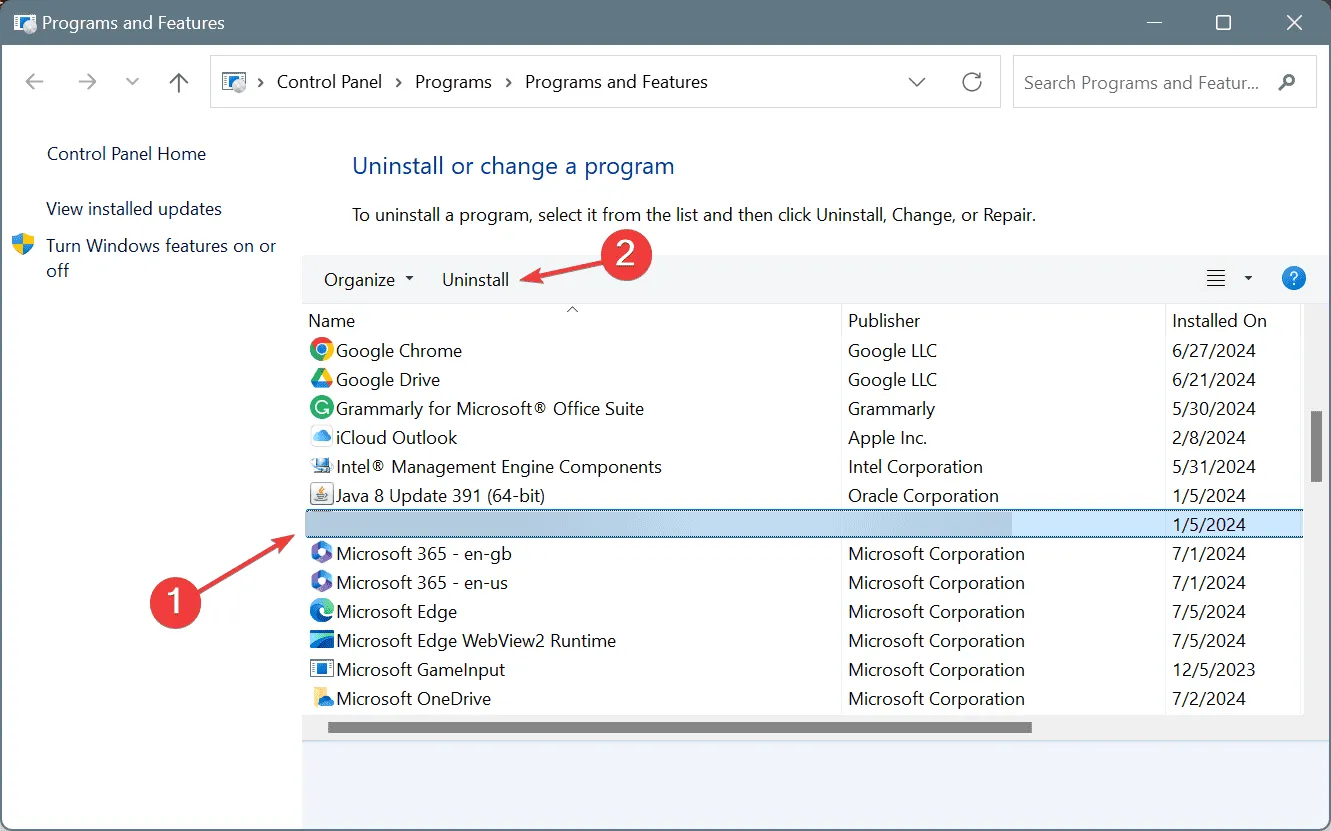
- Na koniec wybierz Odinstaluj .
4. Usuń duże pliki
- Otwórz Eksplorator plików .
- Kliknij na dysk C.
- W pasku wyszukiwania wpisz rozmiar: >1GB, aby znaleźć pliki większe niż 1 GB.
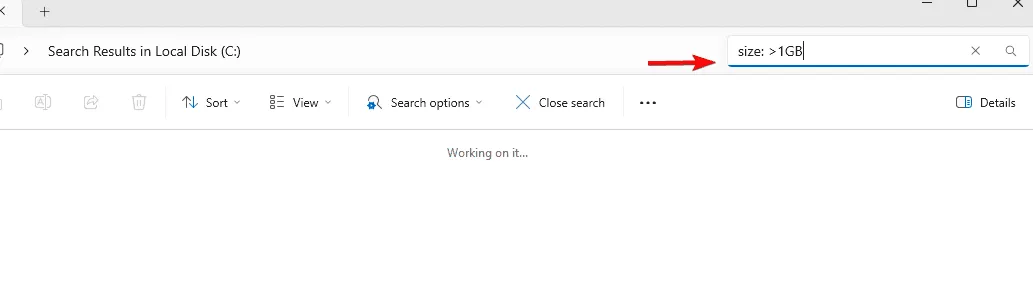
- Przejrzyj wyniki wyszukiwania i usuń pliki, których już nie potrzebujesz, klikając prawym przyciskiem myszy i wybierając polecenie Usuń .
Pamiętaj, że nie wszystkie pliki są bezpieczne do usunięcia, więc usuwaj tylko te, co do których wiesz, co robią. Istnieją inne metody znajdowania dużych plików w systemie Windows 11, więc nie wahaj się ich wypróbować.
5. Przenieś zainstalowane aplikacje na inny dysk
- Otwórz Ustawienia, naciskając Windows+ I.
- Przejdź do Aplikacji , a następnie Zainstalowane aplikacje .
- Wybierz aplikację, którą chcesz przenieść, kliknij ją, a następnie kliknij Przenieś .
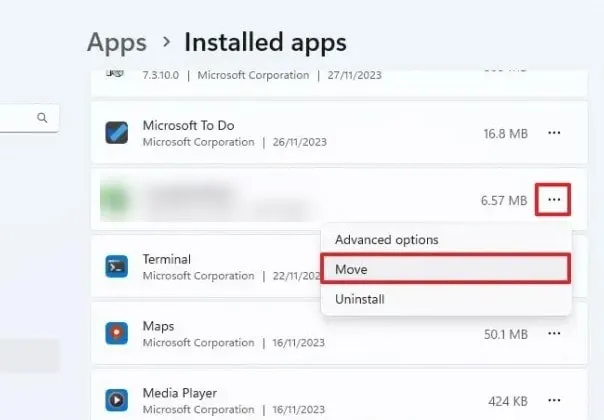
- Wybierz dysk docelowy i kliknij ponownie Przenieś .
Przenoszenie aplikacji na inny dysk może zwolnić miejsce na dysku C, a jednocześnie zachować aplikacje w nienaruszonym stanie.
Stosując się do tych metod, możesz skutecznie oczyścić dysk C w systemie Windows 11 bez formatowania go.



Dodaj komentarz