Co musisz wiedzieć o systemie Windows 11 przed aktualizacją
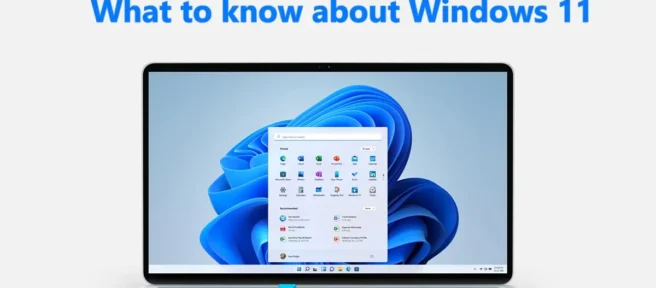
Microsoft wydał Windows 11 . Od tego czasu użytkownicy systemu Windows 10 na całym świecie stopniowo aktualizowali swoje komputery do systemu Windows 11. Większość nowych komputerów, które dziś kupujemy, ma system Windows 11. Chociaż system Windows 11 zyskuje na popularności wśród użytkowników, pojawia się wiele pytań i wątpliwości dotyczących systemu Windows 11. W tym przewodniku odpowiedzieliśmy na kilka pytań, które pomogą Ci lepiej poznać system Windows 11 oraz zrozumieć jego wpływ i funkcje. Dowiedzmy się więc, co musisz wiedzieć o systemie Windows 11 przed aktualizacją.
Co musisz wiedzieć o systemie Windows 11 przed aktualizacją
Zanim zagłębimy się w szczegóły dotyczące systemu Windows 11, przyjrzyjmy się minimalnym wymaganiom systemowym ustalonym przez firmę Microsoft w celu zainstalowania systemu Windows 11. Jeśli Twój komputer nie spełnia tych wymagań, nie będziesz mógł zainstalować systemu Windows 11 na swoim komputerze. Wymagania systemowe Windows 11 są następujące:
Jeśli Twój komputer spełnia wszystkie wymagania systemowe i działa w systemie Windows 10 w wersji 2004 lub nowszej, możesz uaktualnić do systemu Windows 11 za pośrednictwem usługi Windows Update w aplikacji Ustawienia.
Jak sprawdzić zgodność z Windows 11?
Możesz łatwo sprawdzić, czy Twój komputer jest zgodny z systemem Windows 11, korzystając z narzędzia do sprawdzania stanu komputera. Można go pobrać ze sklepu Microsoft Store i zainstalować na swoim komputerze. Po pobraniu możesz go uruchomić i kliknąć przycisk „Sprawdź teraz”, aby sprawdzić kompatybilność. Narzędzie przeskanuje komputer i pokaże wyniki w ciągu kilku sekund. Jeśli twój komputer jest kompatybilny, zobaczysz, że na tym komputerze można uruchomić system Windows 11; jeśli nie, zobaczysz, że ten komputer nie spełnia obecnie wymagań systemowych Windows 11, z kilkoma sugestiami, aby był kompatybilny.
Jak wymusić aktualizację systemu Windows 11?
Istnieją różne sposoby wymuszenia aktualizacji systemu Windows 11. Wcześniej przejdź do aplikacji Ustawienia na komputerze i sprawdź, czy dostępne są aktualizacje do pobrania i zainstalowania. Jeśli nie, możesz użyć:
- Asystent konfiguracji systemu Windows do automatycznego pobierania i instalowania systemu Windows 11
- Pobierz ręcznie plik obrazu dysku (ISO) systemu Windows 11 z witryny firmy Microsoft.
- Utwórz startowy nośnik instalacyjny systemu Windows 11 za pomocą narzędzia Media Creation Tool.
Możesz użyć dowolnej z tych trzech metod w zależności od wygody i wymusić aktualizację systemu Windows 11.
Jak ominąć TPM 2.0 Windows 11?
Aby zainstalować system Windows 11, można ominąć wymagania modułu TPM 2.0 za pomocą Edytora rejestru. Aby to zrobić, naciśnij Win + R na klawiaturze, aby otworzyć okno Uruchom. Wpisz Regedit i naciśnij Enter. W edytorze rejestru przejdź do następującej ścieżki.
HKEY_LOCAL_MACHINE\SYSTEM\Setup
W tym folderze musisz utworzyć dwa nowe pliki DWORD o następujących wartościach.
- Pomiń TPMCheck – 00000001
- BypassSecureBootCheck – 00000001
Następnie zamknij i uruchom ponownie komputer. Spowoduje to pominięcie modułu TPM 2.0 na komputerze w celu zainstalowania systemu Windows 11.
Jak zainstalować system Windows 11 na nieobsługiwanym procesorze?
Istnieją trzy sposoby zainstalowania systemu Windows 11 na nieobsługiwanym procesorze. Oni są:
- Zainstaluj za pomocą Windows 11 Setup.exe
- Czysta instalacja systemu Windows 11 z edycją rejestru
- Utwórz obraz systemu Windows 11 do instalacji
Możesz użyć jednej z trzech metod, aby zainstalować system Windows 11 na nieobsługiwanym procesorze.
Czy powinieneś kupić system Windows 11?
Windows 11 to najnowszy system operacyjny firmy Microsoft. Jest to bezpłatna aktualizacja do systemu Windows 10. Jeśli Twój komputer jest zgodny z systemem Windows 11, zdecydowanie powinieneś dokonać aktualizacji do systemu Windows 11, ponieważ ma on płynny interfejs użytkownika, zaktualizowane programy, a przede wszystkim świetną wydajność i funkcje bezpieczeństwa.
Co musisz wiedzieć przed instalacją systemu Windows 11?
Firma Microsoft przedstawia kilka wymagań systemowych dotyczących instalacji i uruchamiania systemu Windows 11. Komputer musi je spełniać. Ponadto komputer musi być zgodny z systemem Windows 11, co można sprawdzić za pomocą narzędzia PC Health Check. Jeśli jesteś dobry z obydwoma, możesz uaktualnić swój komputer do systemu Windows 11.
Czy system Windows 11 spowalnia komputer?
Nie. Windows 11 nie spowalnia komputera. Windows 11 działa płynnie i dobrze w porównaniu do poprzednich wersji systemu Windows. Chociaż istnieje kilka wyjątków od tego. Jeśli korzystasz z niejawnej wersji systemu Windows 11, możesz napotkać kilka problemów, ponieważ są one nadal testowane. A jeśli zainstalowałeś system Windows 11 na nieobsługiwanym komputerze, możesz zauważyć, że komputer zwalnia, ponieważ minimalne wymagania systemowe dla systemu Windows 11 różnią się od systemu Windows 10.
Dlaczego nie mogę uaktualnić do systemu Windows 11?
Twój komputer może nie być zgodny z systemem Windows 11 lub może nie spełniać minimalnych wymagań systemowych systemu Windows 11. Tylko wtedy, gdy komputer spełnia i jest zgodny, można dokonać aktualizacji do systemu Windows 11. Ponadto na komputerze musi być zainstalowany system Windows 10 w wersji 2004 . lub później przed uaktualnieniem do systemu Windows 11.
Jak grać w gry na Androida w systemie Windows 11?
W systemie Windows 11 możesz instalować aplikacje i gry na Androida w systemie Windows 11 i korzystać z nich bez żadnych problemów. Możesz zainstalować Amazon Appstore ze sklepu Microsoft Store i tam pobierać gry. Następnie możesz w nie grać w systemie Windows 11. Alternatywnie możesz użyć emulatorów Androida, takich jak BlueStacks, do zainstalowania i uruchomienia gier na Androida w systemie Windows.
Który jest lepszy Windows 10 czy Windows 11?
Zarówno Windows 10, jak i Windows 11 są dobre. System Windows 11 zawiera nowe funkcje i możliwości zabezpieczeń, takie jak instalowanie i uruchamianie aplikacji na Androida, ulepszone funkcje aplikacji, przejrzysty i płynny interfejs użytkownika, szybsze działanie komputera itp. Ponadto system Windows 11 to nowy system operacyjny i uaktualnienie poprzednia wersja Windows 10..
Jak obniżyć wersję systemu Windows 11?
Jeśli nie podobało Ci się korzystanie z systemu Windows 11 i chcesz zmienić system Windows 11 na Windows 10, możesz to łatwo zrobić, korzystając z opcji odzyskiwania w aplikacji Ustawienia.
Wycofanie w systemie Windows 11 nosi teraz nazwę „Przywróć” . Oto, w jaki sposób można cofnąć się lub uaktualnić z systemu Windows 11 do systemu Windows 10:
- Otwórz aplikację Ustawienia za pomocą Win + I.
- Kliknij Windows Update na lewym pasku bocznym.
- Kliknij Opcje zaawansowane
- Przewiń w dół, aby znaleźć Odzyskiwanie w obszarze Opcje zaawansowane .
- Teraz w sekcji „ Opcje odzyskiwania ” zobaczysz „Przywróć”. Kliknij go i postępuj zgodnie z instrukcjami wyświetlanymi na ekranie, aby uaktualnić system Windows 11 do Windows 10.
Co to jest Windows 11 w trybie S?
Windows 11 w trybie S to uproszczona wersja systemu Windows 11, która uruchamia aplikacje w odizolowanym środowisku. Jest bezpieczniejszy i znacznie lepiej radzi sobie z wymaganiami dotyczącymi wydajności niż normalny tryb systemu Windows 11. Został zaprojektowany z myślą o zapewnieniu najwyższej wydajności dzięki zabezpieczeniom zweryfikowanym przez firmę Microsoft, sklepowi Microsoft Store i obsłudze wyłącznie przeglądarki Microsoft Edge.
Jak wyjść z trybu S mode w systemie Windows 11?
Wyjście z trybu S w systemie Windows 11 jest bardzo łatwe. Możesz to zrobić w aplikacji Ustawienia. Otwórz aplikację Ustawienia na swoim komputerze, znajdź kartę Aktywacja w menu System i kliknij ją. Następnie w sekcji Uaktualnij do systemu Windows 11 Pro kliknij Przejdź do sklepu . Zobaczysz teraz „Wyjdź z trybu S” lub podobną stronę w sklepie Microsoft Store. Wybierz Pobierz . Spowoduje to wyłączenie systemu Windows 11 z trybu S.
Jak zresetować system Windows 11 do ustawień fabrycznych?
Możesz przywrócić ustawienia fabryczne systemu Windows 11 z aplikacji Ustawienia, a także za pomocą wiersza polecenia.
Aby przywrócić ustawienia fabryczne systemu Windows 11 z aplikacji Ustawienia,
- Otwórz aplikację Ustawienia z menu Start .
- Następnie kliknij Windows Update na lewym pasku bocznym.
- Kliknij „ Opcje zaawansowane ” i wybierz „Odzyskiwanie”.
- Następnie w sekcji Odzyskiwanie kliknij Uruchom ponownie teraz obok Zaawansowane uruchamianie .
- Komputer uruchomi się ponownie i zobaczysz opcje rozwiązywania problemów. Wybierz Factory Image Restore i postępuj zgodnie z instrukcjami kreatora na ekranie, aby zakończyć proces.
Źródło: Klub Windows



Dodaj komentarz