Karty Chrome nie wyświetlają nazw ani tekstu [Poprawka]
![Karty Chrome nie wyświetlają nazw ani tekstu [Poprawka]](https://cdn.thewindowsclub.blog/wp-content/uploads/2023/08/chrome-tabs-not-showing-names-or-text-1-640x375.webp)
Jeśli karty Chrome nie wyświetlają nazw ani tekstu, ten artykuł Ci pomoże. Problem występuje, gdy użytkownik próbuje załadować stronę lub ustawienia, ale nie widzi nazw ani tekstu na kartach ani w pasku adresu. Niektórzy użytkownicy zgłosili, że problem występuje podczas aktualizacji przeglądarki Google Chrome. To dziwny problem, ale mamy dla Ciebie działające rozwiązania.
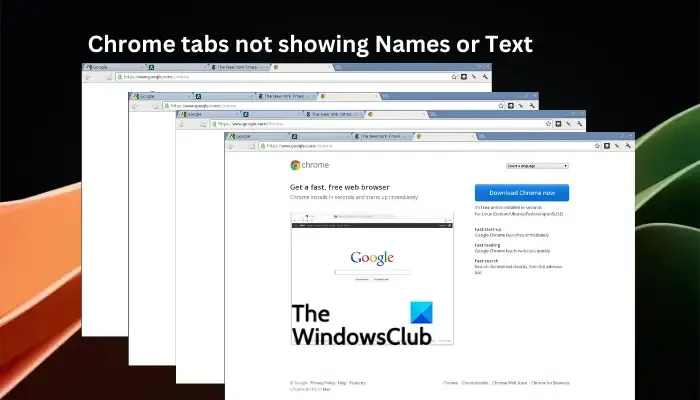
Google Chrome ma ponad 60% udziału w rynku przeglądarek i jeśli wystąpi problem dotykający część użytkowników, należy natychmiast znaleźć rozwiązanie. Pomysł przejścia na inną przeglądarkę nie wchodzi w grę, ponieważ Chrome zapewnia wyjątkowe wrażenia; dlatego musimy szybko rozwiązać problem.
Dlaczego karty Chrome nie wyświetlają nazw ani tekstu?
Użytkownik może otworzyć dziesiątki kart w przeglądarce Chrome i musi widzieć nazwy na kartach, aby móc przełączać się z jednej witryny do drugiej. Przyczyną, dla której przeglądarka Chrome nie wyświetla nazw ani tekstu na kartach, mogą być następujące przyczyny.
- Problematyczne rozszerzenia. Istnieje kilka rozszerzeń przeglądarki Chrome, które zakłócają działanie przeglądarki Chrome. Mogą powodować różne problemy, w tym brak wyświetlania nazw i tekstu na kartach.
- Nieprawidłowe preferencje i konfiguracja. Oczywiście nieprawidłowe ustawienia mogą spowodować, że zakładka Chrome nie będzie wyświetlać nazw ani tekstów. Możesz nie wiedzieć, gdzie to się stało, i możesz rozwiązać ten problem, resetując ustawienia Chrome.
Mogą istnieć inne przyczyny tego błędu, zależne od przeglądarki lub konta. Wkrótce przedstawimy rozwiązania, które rozwiążą wszystkie te problemy.
Napraw karty Chrome, które nie wyświetlają nazw ani tekstu
Jeśli karty Chrome nie wyświetlają nazw, tekst nie jest wyświetlany w pasku adresu URL lub nie wyświetla się cokolwiek, co wpiszesz w adresie; wypróbuj poniższe rozwiązania, aby pomyślnie rozwiązać problem.
- Zacznij od kroków wstępnych
- Wyłącz rozszerzenia
- Tymczasowo wyłącz oprogramowanie zabezpieczające
- Wypróbuj inny profil konta Google
- Zresetuj ustawienia Chrome
- Zainstaluj ponownie Google Chrome
Przyjrzyjmy się teraz szczegółowo tym rozwiązaniom.
1] Zacznij od kroków wstępnych
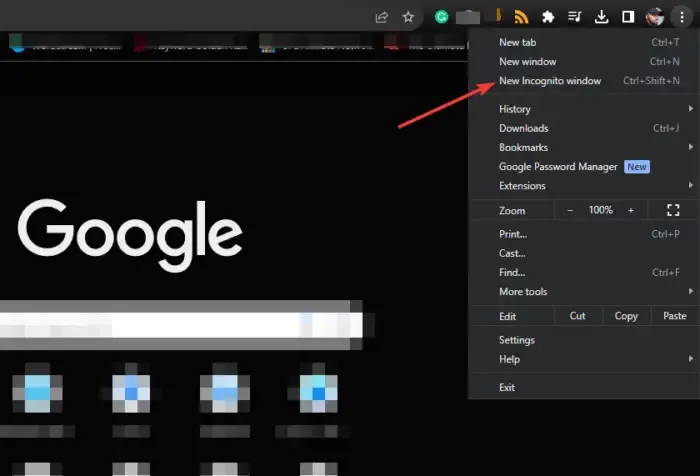
Przed wykonaniem zaawansowanych rozwiązań zalecamy wykonanie następujących czynności;
Uruchom ponownie przeglądarkę i ponownie załaduj strony internetowe.
- Otwórz nowe okno incognito , aby sprawdzić, czy przyczyną problemu są pliki cookie innych firm. Jeśli w trybie incognito karty wyświetlają nazwy i teksty , możesz teraz wyczyścić dane przeglądania.
- Załaduj ponownie strony i sprawdź, czy problem nadal występuje.
- Zamknij wszystkie inne programy działające w tle lub otwórz przeglądarkę Chrome w trybie awaryjnym w systemie Windows.
Jeśli błąd nadal występuje, wypróbuj inne rozwiązania poniżej.
2] Wyłącz rozszerzenia
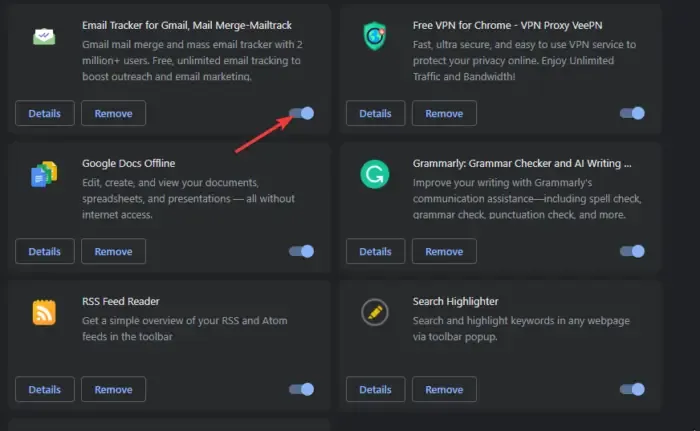
Wyłączenie rozszerzeń Chrome gwarantuje, że żadne z nich nie będzie zakłócać działania przeglądarki Chrome. Jest to rozwiązanie oparte na próbach i błędach, ponieważ należy wyłączać je pojedynczo, aby ustalić, który z nich powoduje problem. Możesz jednak zacząć od tych, które wydają się podejrzane, zwłaszcza tych, które niedawno zainstalowałeś.
Wpisz chrome://extensions/ w pasku adresu URL i naciśnij klawisz Enter na klawiaturze komputera. Wyłączaj przycisk obok każdego rozszerzenia na raz podczas testowania, czy możesz wyświetlać nazwy i tekst na kartach Chrome.
3] Tymczasowo wyłącz oprogramowanie zabezpieczające
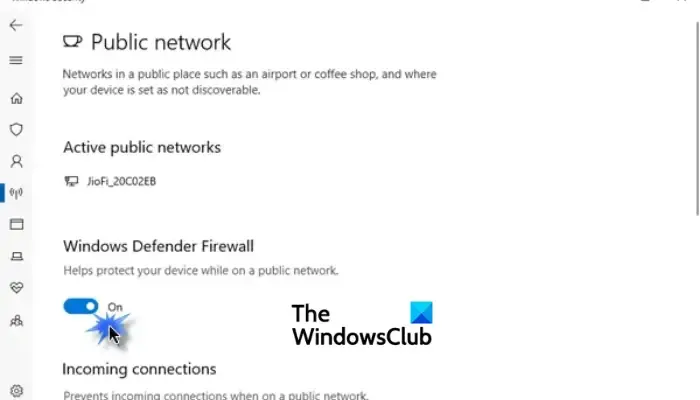
Aplikacje zabezpieczające, takie jak programy antywirusowe i chroniące przed złośliwym oprogramowaniem, mogą mieć wbudowane ustawienia, które powodują, że karty Chrome nie wyświetlają nazw ani tekstu. Aby to sprawdzić, należy je wyłączyć i po chwili ponownie włączyć.
Nie zaleca się wyłączania zapory sieciowej ani usługi Microsoft Defender na komputerze z systemem Windows, chyba że ma to charakter tymczasowy w celu rozwiązania problemów.
4] Wypróbuj inny profil konta Google
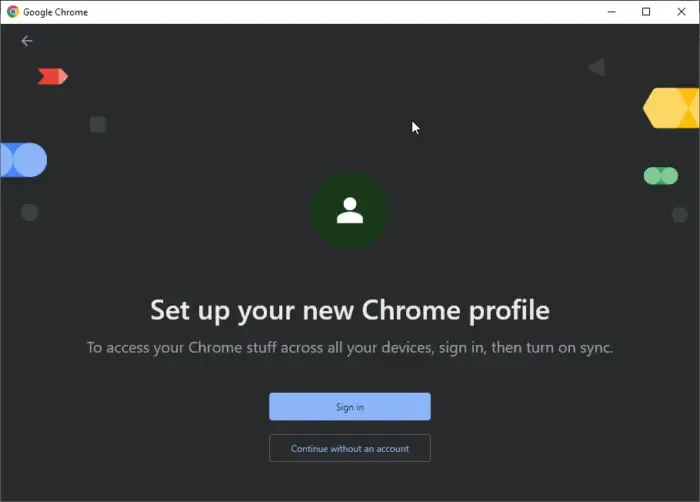
Użycie lub utworzenie innego profilu konta Google to dobry sposób na ustalenie, czy Twoje konto jest uszkodzone lub czy przyczyną problemu są inne problemy. To nie jest rozwiązanie, ale pomoże Ci podjąć decyzję o skontaktowaniu się z pomocą techniczną Google, jeśli przyczyną problemu jest Twoje konto.
5] Zresetuj ustawienia Chrome
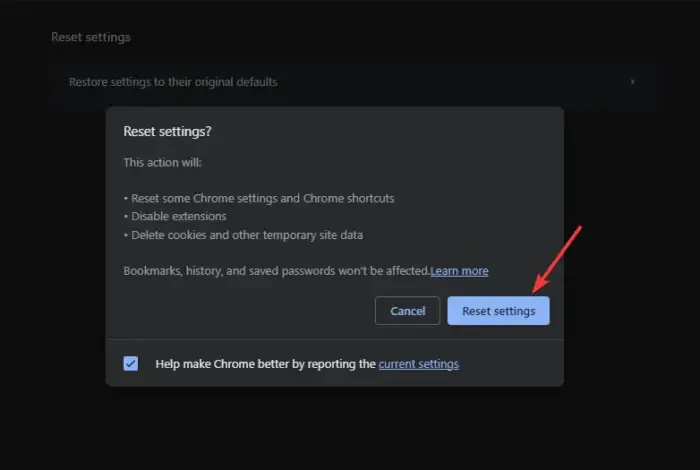
Zresetowanie ustawień Chrome powoduje wyłączenie niektórych skrótów Chrome, wyłączenie rozszerzeń oraz wyczyszczenie wszystkich tymczasowych danych witryn i plików cookie. Resetowanie nie powoduje jednak usunięcia historii, zakładek, zapisanych autouzupełniań ani haseł. Zalecamy wykonanie tego rozwiązania, aby naprawić przeglądarkę Chrome, która nie wyświetla nazw i tekstu na kartach. Aby to zrobić, wykonaj poniższe proste kroki:
- W oknie Chrome kliknij trzy kropki obok zdjęcia profilowego.
- Znajdź i kliknij Ustawienia .
- Przewiń w dół i wybierz Resetuj ustawienia .
- Kliknij opcję Przywróć ustawienia do ich oryginalnych wartości domyślnych.
- Pojawi się nowy kreator; wybierz opcję Resetuj ustawienia .
6] Zainstaluj ponownie Google Chrome
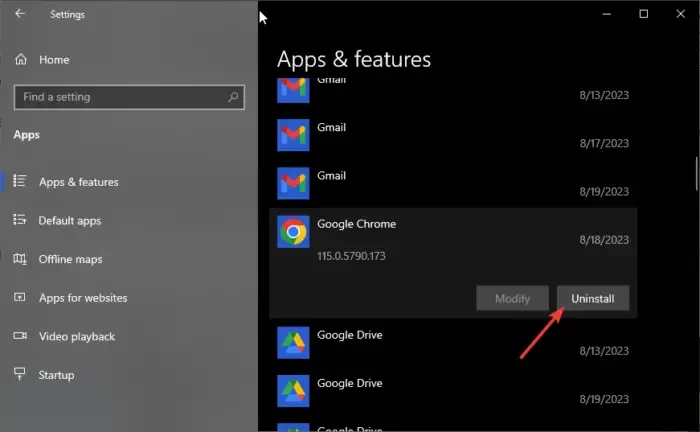
Jeśli żadne inne rozwiązanie nie działa dla Ciebie, łącznie z aktualizacją przeglądarki Chrome, możesz zainstalować ją ponownie. Najpierw musisz usunąć go z komputera z systemem Windows, a następnie zainstalować ponownie. Aby to zrobić, wykonaj poniższe kroki;
Odinstaluj Chrome’a
- Otwórz aplikację Ustawienia systemu Windows , naciskając przycisk Windows + I.
- Wybierz opcję Aplikacje , a następnie po lewej stronie wybierz Aplikacje i funkcje .
- Następnie zlokalizuj i kliknij Google Chrome , a następnie wybierz Odinstaluj .
Zainstaluj Chrome
- Jeśli masz inną przeglądarkę, taką jak Microsoft Edge, wyszukaj „Pobierz Chrome” i wybierz oficjalną stronę Google z listy wyników. Pobierz i zainstaluj przeglądarkę Chrome, postępując zgodnie ze wskazówkami wyświetlanymi na ekranie.
- Jeśli nie masz innej przeglądarki na swoim komputerze, możesz użyć programu Windows PowerShell, aby zainstalować przeglądarkę Chrome lub poznać inne sposoby pobrania przeglądarki bez przeglądarki .
Mamy nadzieję, że naprawiłeś karty Chrome, które nie wyświetlały nazw ani tekstu na Twoim komputerze.
Poprawka: nowe karty nie otwierają się ani nie ładują w przeglądarce Chrome
Dlaczego Chrome wyświetla pola zamiast tekstu?
Chrome wyświetla pola zamiast tekstu, ponieważ jest uszkodzony, wystąpił błąd lub dane przeglądania są uszkodzone. Aby to naprawić, uruchom ponownie przeglądarkę, wyczyść pamięć podręczną i pliki cookie lub zresetuj ustawienia Chrome do oryginalnych wartości domyślnych.
Poprawka: karty Chrome otwierają się lub ładują automatycznie
Jak przywrócić karty Chrome?
Aby przywrócić karty Chrome, kliknij trzy kropki w prawym górnym rogu i najedź kursorem na Historię. Pojawią się zamknięte karty, a aby je przywrócić, wystarczy kliknąć. Możesz także użyć skrótu Shift + Ctrl + T. Jeśli zamknie się nieprawidłowo, wyświetli powiadomienie o konieczności przywrócenia kart przy następnym uruchomieniu przeglądarki.



Dodaj komentarz