Skróty Chrome nie działają w systemie Windows 11/10

Czy nie możesz używać skrótów klawiaturowych w przeglądarce Chrome? Wielu użytkowników zgłosiło, że skróty Chrome nie działają w ich systemach. W tym artykule poznamy przyczyny tego problemu i znajdziemy sposoby na jego rozwiązanie.
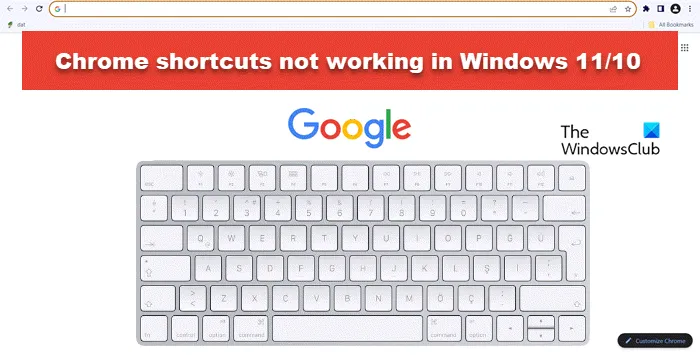
Napraw skróty Chrome, które nie działają w systemie Windows 11/10
Jeśli skróty Chrome nie działają i utknąłeś w tej sytuacji, skorzystaj z rozwiązań wymienionych poniżej.
- Zrestartuj komputer
- Upewnij się, że Chrome i Windows są aktualne
- Sprawdź w trybie incognito przeglądarki Chrome z wyłączonymi rozszerzeniami
- Uruchom narzędzie do rozwiązywania problemów z klawiaturą
- Upewnij się, że nie ma konfliktu oprogramowania
- Uruchom Chrome jako administrator
- Uruchom lub uruchom ponownie usługę urządzenia interfejsu HID
- Wyczyść pamięć podręczną przeglądarki Chrome
- Zresetuj Chrome
- Zainstaluj ponownie Chrome’a

1] Uruchom ponownie komputer

Ponowne uruchomienie komputera jest ogólnym sposobem rozwiązywania problemów , ale pozwala rozwiązać wiele problemów jednocześnie. Czyści pamięć RAM, ponownie uruchamia procesy i usługi systemowe, aktualizuje oprogramowanie, usuwa usterki itp. Uruchom ponownie komputer i sprawdź, czy to pomoże.
2] Sprawdź, czy Chrome i Windows są aktualne
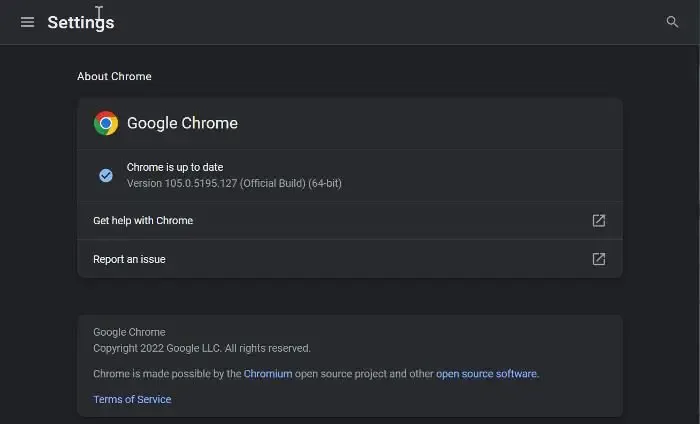
jakakolwiek dostępna aktualizacja![]()
Jeśli chodzi o system Windows, kliknij Win + I, aby otworzyć Ustawienia, przejdź do Aktualizacji Windows, sprawdź dostępne aktualizacje , a następnie pobierz i zainstaluj wszystkie oczekujące aktualizacje.
3] Sprawdź w trybie incognito Chrome z wyłączonymi rozszerzeniami
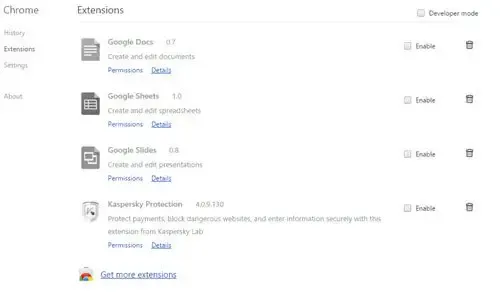
Uruchom Chrome w trybie incognito , naciskając Ctrl+Shift+N , co spowoduje wyłączenie rozszerzeń przeglądarki itp. Sprawdź, czy to sprawi, że problem zniknie. Jeśli problem zniknie, będziesz musiał zidentyfikować i wyłączyć problematyczne rozszerzenie .
4] Uruchom narzędzie do rozwiązywania problemów z klawiaturą
System Windows ma rozwiązanie tego błędu, ponieważ zapewnia użytkownikom narzędzie, które szczegółowo analizuje problem i zapewnia rozwiązania. To narzędzie nazywa się narzędziem do rozwiązywania problemów z klawiaturą .
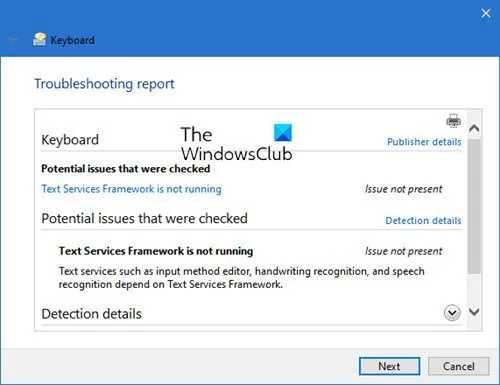
Otwórz Start i wyszukaj „problemy z klawiaturą”. Zobaczysz „Znajdź i napraw problemy z klawiaturą”. Kliknij na to.
Powyższe narzędzie do rozwiązywania problemów może zostać wycofane w dowolnym momencie, dlatego możesz skorzystać z narzędzia do rozwiązywania problemów w aplikacji Uzyskaj pomoc .
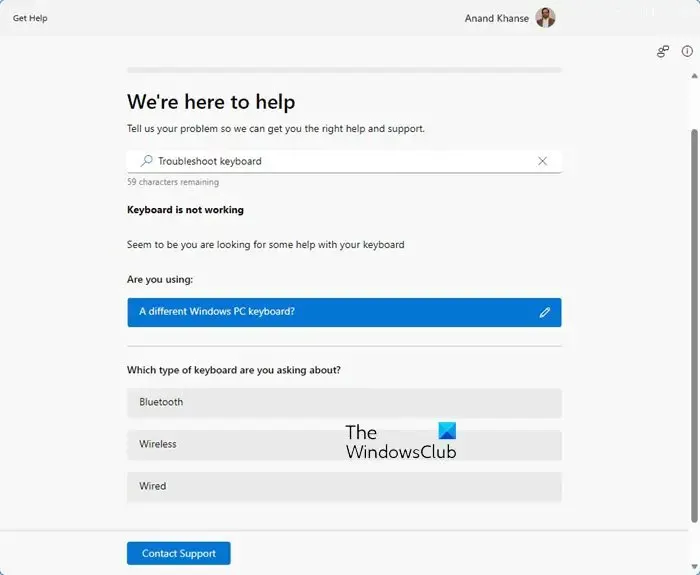
Po wyświetleniu kreatora postępuj zgodnie z instrukcjami wyświetlanymi na ekranie, aby rozwiązać problem.
5] Upewnij się, że nie ma konfliktu oprogramowania lub rozszerzeń

Innym powodem, dla którego skróty nie działają, może być oprogramowanie i rozszerzenia innych firm. Wiadomo, że zakłócają działanie funkcji Chrome i powodują tego typu błędy. W tej sytuacji zalecamy użytkownikom wyłączenie lub odinstalowanie ostatnio zainstalowanego oprogramowania. Jeśli jednak nie masz pewności, które oprogramowanie powoduje problem, wykonaj czysty rozruch , a następnie ręcznie włącz je, aby dowiedzieć się, co jest przyczyną.
Aby sprawdzić, czy rozszerzenia nie powodują konfliktów, otwórz ustawienia Chrome, nawiguj, kliknij opcję Rozszerzenia, wyłącz każde aktualnie uruchomione rozszerzenie i uruchom ponownie przeglądarkę. Następnie musisz włączyć je ręcznie, aby dowiedzieć się, co jest przyczyną problemu. Po zidentyfikowaniu rozszerzenia powodującego problem wyłącz lub usuń to rozszerzenie.
6] Uruchom Chrome jako administrator
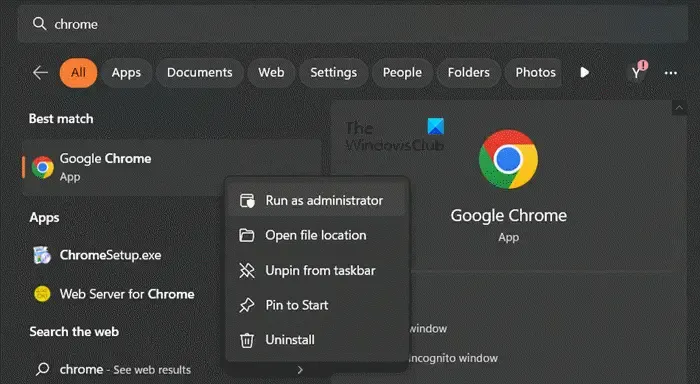
Brak uprawnień może być również jednym z powodów, dla których skróty Chrome nie działają. Aby przyznać Chrome uprawnienia administracyjne, przejdź do pola wyszukiwania, wpisz „Chrome”, kliknij go prawym przyciskiem myszy, a następnie wybierz opcję Uruchom jako administrator . Naciśnij przycisk Tak, gdy na ekranie pojawi się monit Kontrola konta użytkownika. Na koniec sprawdź, czy problem został rozwiązany.
7] Uruchom lub uruchom ponownie usługę urządzenia interfejsu HID
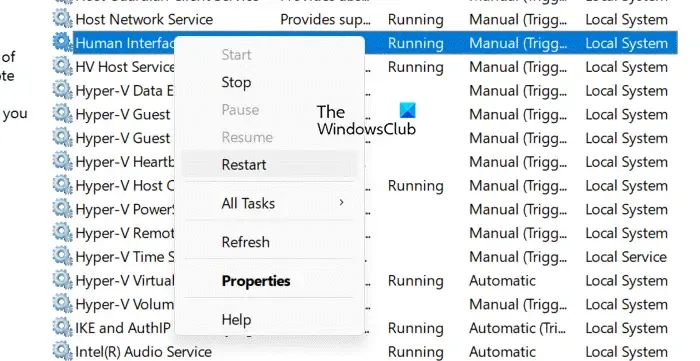
Cóż, jeśli wszystko wydaje się działać tak, jak powinno, ale problem nadal występuje, to najwyższy czas, aby upewnić się, że usługa urządzenia interfejsu ludzkiego działa w tle. To narzędzie jest odpowiedzialne za wszystkie skróty, więc wykonaj poniższe kroki, aby ponownie uruchomić narzędzie.
- Przejdź do menu Start, wpisz usługi i naciśnij przycisk Enter.
- Gdy na ekranie pojawi się okno usług, wyszukaj i kliknij prawym przyciskiem myszy usługę Human Interface Device.
- Na koniec wybierz opcję Start, jeśli już działa, kliknij opcję Uruchom ponownie.
Sprawdź, czy to było przyczyną niedziałania skrótów.
8] Wyczyść pamięć podręczną Chrome

Pamięci podręczne są przechowywane lokalnie na Twoim komputerze przez wszystkie przeglądarki. Umożliwiają one przeglądarce uzyskanie dostępu do często używanych elementów tak szybko, jak to możliwe. Za każdym razem, gdy Twoja przeglądarka będzie musiała wykonać zadanie, będzie szukać pamięci podręcznej. W przypadku uszkodzenia pamięci podręcznej zadanie nie zostanie ukończone. W takim przypadku musisz wyczyścić pamięć podręczną przeglądarki Chrome, aby rozwiązać problem. Aby zrobić to samo, wykonaj czynności wymienione poniżej.
- Uruchom Chrome.
- Kliknij trzy kropki i wybierz Ustawienia.
- Teraz przejdź do Prywatności i bezpieczeństwa.
- Kliknij Wyczyść dane przeglądania.
- Zmień Zakres czasu na Cały czas i nie odznaczaj żadnej z zaznaczonych opcji.
- Kliknij Wyczyść pamięć podręczną.
Na koniec sprawdź, czy problem został rozwiązany.
9] Zresetuj Chrome
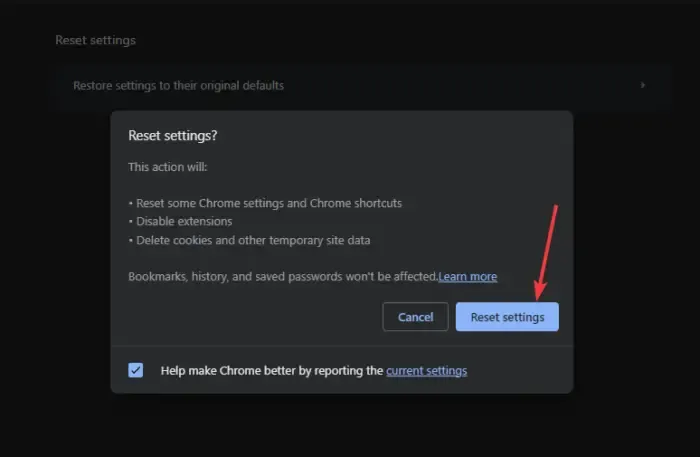
Oto jak:
- Najpierw otwórz opcję Ustawienia, klikając przycisk menu z trzema kropkami.
- Przejdź do zakładki Resetuj ustawienia i kliknij przycisk Przywróć ustawienia do ich oryginalnych ustawień domyślnych.
- Na koniec wybierz przycisk Resetuj ustawienia .
Przeglądarka automatycznie uruchomi się ponownie, użyje skrótów i sprawdzi, czy błąd został naprawiony.
10] Zainstaluj ponownie Chrome
Jeśli resetowanie przeglądarki Chrome nie pomogło, jedynym rozwiązaniem jest ponowna instalacja przeglądarki Chrome. Dzieje się tak, gdy sama instalacja zostanie uszkodzona lub przeglądarka zostanie uszkodzona w sposób uniemożliwiający naprawę lub zresetowanie. Dlatego odinstaluj Chrome z komputera , pobierz i ponownie zainstaluj najnowszą wersję przeglądarki.
Mamy nadzieję, że pomoże to w rozwiązaniu problemu ze skrótami Chrome.
Dlaczego przeglądarka Google Chrome nie działa w systemie Windows?
Problem z niedziałającą przeglądarką Google Chrome może mieć różne przyczyny, takie jak blokowanie przeglądarki Chrome przez program antywirusowy, uszkodzone pliki systemowe lub profil użytkownika i tak dalej. W takiej sytuacji zalecamy użytkownikom tymczasowe wyłączenie oprogramowania antywirusowego, usunięcie profili użytkowników lub uruchomienie przeglądarki Chrome w trybie awaryjnym. Użytkownicy mogą także zresetować lub ponownie zainstalować przeglądarkę Chrome.
Dlaczego moje skróty do Chrome nie działają?
Skróty w przeglądarce Chrome nie działają i zazwyczaj dzieje się tak z powodu normalnych usterek lub nieaktualnych wersji przeglądarki Chrome i systemu Windows. Może się to również zdarzyć, jeśli oprogramowanie lub rozszerzenie innej firmy zakłóca działanie przeglądarki Chrome, powodując nieprawidłowe działanie skrótów.



Dodaj komentarz