Wybierz, czy chcesz nadal logować się za pomocą twarzy czy odcisku palca
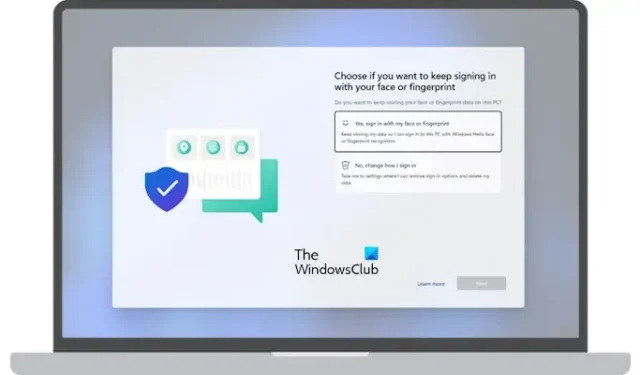
Jeśli jesteś użytkownikiem systemu Windows 11/10, a Twoje urządzenie obsługuje opcje logowania biometrycznego, takie jak rozpoznawanie twarzy i odcisków palców, po zalogowaniu się na urządzeniu z systemem Windows możesz otrzymać powiadomienie na pełnym ekranie. To pełnoekranowe powiadomienie zawiera komunikat „ Wybierz, czy chcesz nadal logować się za pomocą twarzy czy odcisku palca ”. Wyświetlając to pełnoekranowe powiadomienie, system Windows poprosi o wybranie metody logowania do urządzenia. W tym artykule omówiono, o co chodzi z tą pełnoekranową wiadomością i co możesz zrobić po jej otrzymaniu.
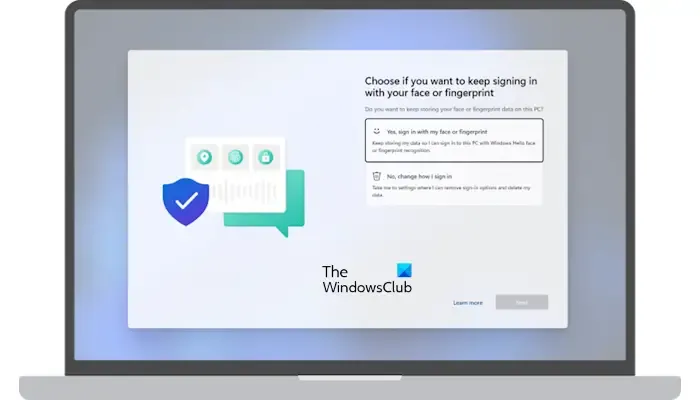
Po całej wiadomości następuje pytanie:
Wybierz, czy chcesz nadal logować się za pomocą twarzy czy odcisku palca.
Czy chcesz nadal przechowywać dane twarzy lub odcisków palców na tym komputerze?
Wybierz, czy chcesz nadal logować się za pomocą twarzy czy odcisku palca
Komputery z systemem Windows 11/10 oferują użytkownikom różne rodzaje opcji logowania. Windows Hello jest jedną z tych opcji podpisywania. Jest to bardziej osobisty i bezpieczny sposób uzyskania natychmiastowego dostępu do urządzeń z systemem Windows 11/10 za pomocą kodu PIN, rozpoznawania twarzy lub skanowania odcisków palców. Użytkownicy, których systemy komputerowe obsługują technologie rozpoznawania twarzy lub odcisków palców, mogą zobaczyć ten monit po zalogowaniu się na swoich urządzeniach.
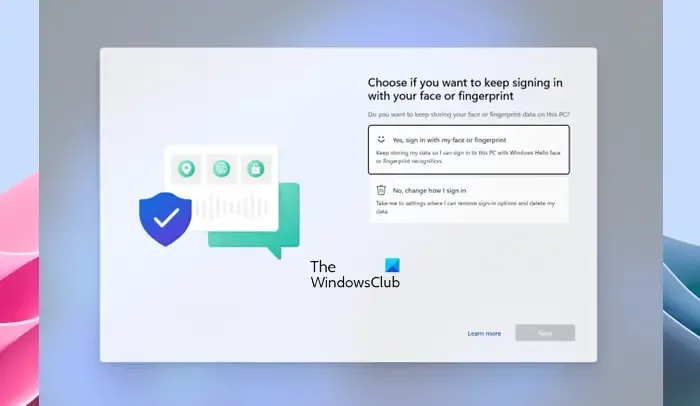
Jest to monit pełnoekranowy. Dlatego nie można go zminimalizować ani zamknąć. Jeśli pojawi się ten monit, musisz wybrać jedną z następujących opcji:
- Tak, zaloguj się moją twarzą lub odciskiem palca. Przechowuj moje dane, abym mógł zalogować się na tym komputerze za pomocą rozpoznawania twarzy lub odcisku palca w Windows Hello.
- Nie, zmień sposób logowania. Przejdź do ustawień, w których mogę usunąć opcje logowania i usunąć swoje dane.
Po wybraniu jednej z powyższych opcji kliknij Dalej . Jeśli wybierzesz pierwszą opcję i klikniesz Dalej, nie musisz już nic robić. Jednak system Windows może poprosić o zeskanowanie palca lub twarzy w celu zalogowania się do urządzenia.
Jeśli wybierzesz drugą opcję, system Windows otworzy aplikację Ustawienia. Tutaj musisz wykonać dodatkowe kroki, aby zmienić sposób, w jaki chcesz logować się do komputera z systemem Windows.
Możesz także zmienić opcje logowania później w ustawieniach systemu Windows 11/10. Na przykład, jeśli chcesz usunąć rozpoznawanie linii papilarnych, wykonaj poniższe czynności:
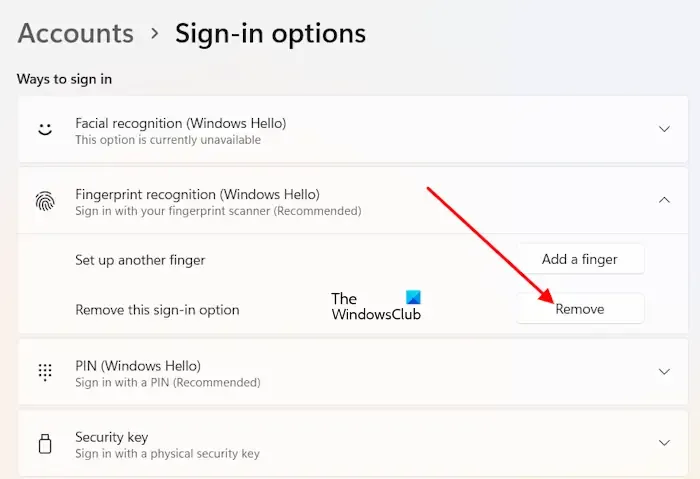
- Otwórz ustawienia systemu Windows 11/10.
- Przejdź do „ Konta > Opcje logowania ”.
- Kliknij Rozpoznawanie linii papilarnych (Windows Hello) .
- Kliknij Usuń .
Kiedy pojawi się ten monit pełnoekranowy
Ten pełnoekranowy monit zostanie wyświetlony po zalogowaniu się do systemu w jednym z dwóch poniższych scenariuszy:
- Niedawno zaktualizowałeś lub uaktualniłeś swój system do nowszej wersji systemu Windows 11 lub Windows 10.
- Nie logowałeś się do swojego systemu przez ponad 1 rok za pomocą funkcji Windows Hello z rozpoznawaniem twarzy lub odcisku palca i zainstalowałeś aktualizacje systemu Windows wydane 13 czerwca 2023 r. lub później.
Otóż to. Mam nadzieję, że to pomoże.
Co to jest odcisk palca Windows Hello?
Odcisk palca Windows Hello to technologia używana do logowania użytkowników na urządzeniach z systemem Windows poprzez skanowanie ich odcisków palców. Użytkownicy mogą dodawać odciski więcej niż jednego palca. Po skonfigurowaniu odcisku palca Windows Hello umieść palec na skanerze linii papilarnych na urządzeniu, aby się zalogować.
Jak włączyć logowanie odciskiem palca w systemie Windows 10?
Możesz włączyć rozpoznawanie linii papilarnych Windows Hello w systemie Windows 11/10 za pomocą Ustawień, pod warunkiem, że Twoje urządzenie powinno mieć skaner linii papilarnych. Otwórz Ustawienia i przejdź do „ Konta > Opcje logowania ”. Wybierz Rozpoznawanie odcisków palców , aby skonfigurować logowanie odciskiem palca na swoim urządzeniu.



Dodaj komentarz