Odmowa dostępu CHKDSK, ponieważ nie masz wystarczających uprawnień lub dysk może być zablokowany
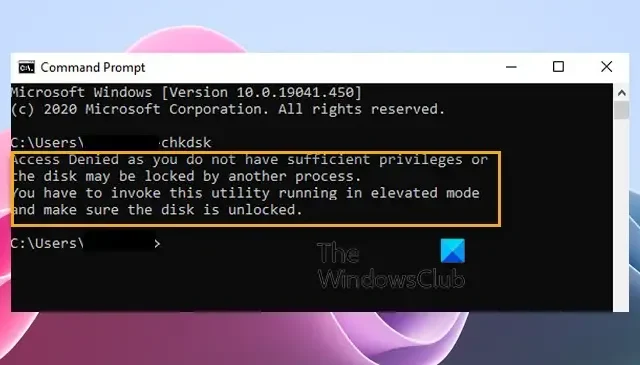
Jeśli widzisz Odmowa dostępu, ponieważ nie masz wystarczających uprawnień lub dysk może być zablokowany podczas uruchamiania < polecenie i=3>CHKDSK, ten post może pomóc w rozwiązaniu problemu. Pełny komunikat o błędzie brzmi:
Odmowa dostępu, ponieważ nie masz wystarczających uprawnień lub dysk może zostać zablokowany przez inny proces. Musisz wywołać to narzędzie działające w trybie podwyższonym i upewnić się, że dysk jest odblokowany.
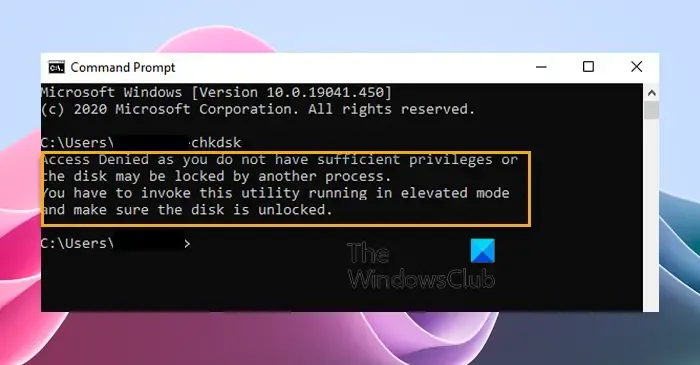
Napraw odmowę dostępu CHKDSK, ponieważ nie masz wystarczających uprawnień lub dysk może być zablokowany
Postępuj zgodnie z poniższymi sugestiami, aby naprawić odmowę dostępu, ponieważ nie masz wystarczających uprawnień lub dysk może zostać zablokowany przez inny błąd procesu podczas próby uruchomienia programu ChkDsk w systemie Windows 11/10:
- Uruchom CHKDSK z uprawnieniami administratora
- Uruchom ponownie komputer i spróbuj
- Uruchom CHKDSK ze środowiska odzyskiwania
- Przejmij na własność partycję
- Użyj WMIC, aby sprawdzić stan dysku twardego
- Użyj alternatywnego oprogramowania do sprawdzania błędów dysku CHKDSK
- Sprawdź dysk twardy pod kątem uszkodzeń fizycznych
Teraz przyjrzyjmy się im szczegółowo.
1] Uruchom CHKDSK z uprawnieniami administratora
Otwórz Wiersz Poleceń jako administrator i uruchom ponownie program chkdsk. Błąd Odmowa dostępu występuje głównie podczas uruchamiania polecenia chkdsk w wierszu poleceń bez uprawnień administratora.
Sprawdź, czy to pomoże. Jeśli pojawi się pytanie Czy chcesz zaplanować sprawdzanie tego woluminu przy następnym uruchomieniu systemu, wybierz T.
Uruchom ponownie komputer, a skanowanie ChkDsk powinno zakończyć się płynnie.
2] Uruchom ponownie komputer i spróbuj
Uruchom ponownie komputer, zamknij wszystkie ikony widoczne w obszarze powiadomień paska zadań, a następnie spróbuj uruchomić ChkDsk przy użyciu wiersza poleceń z podwyższonym poziomem uprawnień. Zobacz, czy to pomoże.
3] Uruchom CHKDSK ze środowiska odzyskiwania
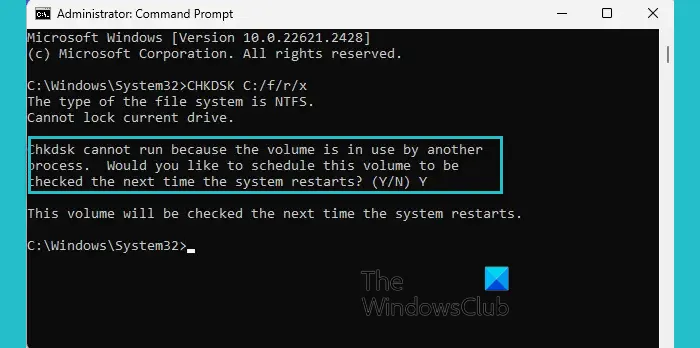
Uruchomienie programu CHKDSK w środowisku odzyskiwania systemu Windows może pomóc w wykryciu i naprawieniu błędów dysku, które mogą być niedostępne, gdy system operacyjny jest uruchomiony. Może pomóc w utrzymaniu dobrego stanu i integralności dysku twardego. Oto jak:
- Naciśnij klawisz Windows + I, aby otworzyć Ustawienia .
- Przejdź do System > Odzyskiwanie i kliknij Uruchom ponownie teraz obok opcji Zaawansowane uruchamianie.
- Po ponownym uruchomieniu urządzenia kliknij Rozwiązywanie problemów > Opcje zaawansowane > Wiersz poleceń.
- Tutaj wpisz następujące polecenie i naciśnij Enter.
CHKDSK C: /f /r - Polecenie nie zostanie uruchomione, jeśli używany jest dysk główny. Jednak po ponownym uruchomieniu komputera zostanie wyświetlony monit o rozpoczęcie skanowania.
- Wpisz T, naciśnij Enter, uruchom ponownie system Windows, i rozpocznie się wykonywanie polecenia CHKDSK. Poczekaj na zakończenie procedury.
We recommend not using the /x parameter as it forces the volume to dismount, and also invalidates all open file handles. This should be avoided in Desktop Editions of Windows because of the possibility of data loss/corruption.
4] Take Ownership of the Partition
Next, take full ownership of the drive you’re facing the error with. Here’s how:
Press Windows + E to open File Explorer, right-click on the partition, and select Properties.
Navigate to Security and select Advanced.
Here, click on Change, and the Select User or Group dialogue will pop up.
Under Enter the object name to select, type your user account and click OK.
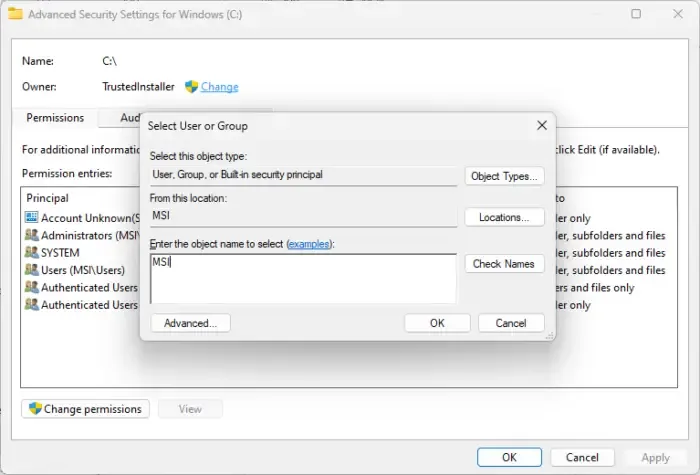
Again, go to drive properties and click on Edit beside change permissions.
Check Allow beside Full Control and click on OK to save the changes.
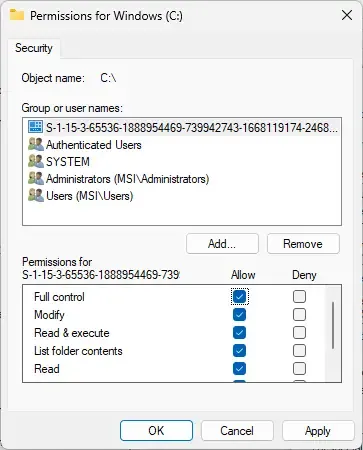
Make sure to reverse the changes made after the scan is over.
5] Use WMIC to Check Hard Drive Health
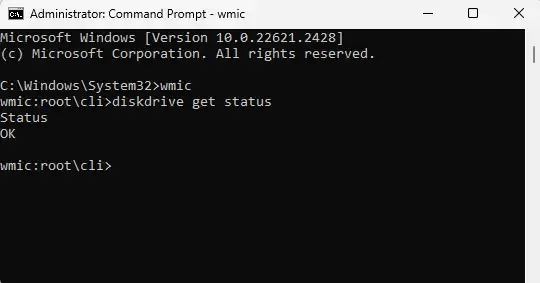
WMIC, or Windows Management Instrumentation Command line, is a utility that helps perform Windows Management Instrumentation (WMI) operations with a command prompt. Here’s how you can use it:
Press Start, search cmd, and click on Run as Administrator.
Type the following commands and hit Enter.
wmic diskdrive get status
If the status of your hard disk is fine, you will see a message, OK.
6] Use CHKDSK alternative disk error checking software
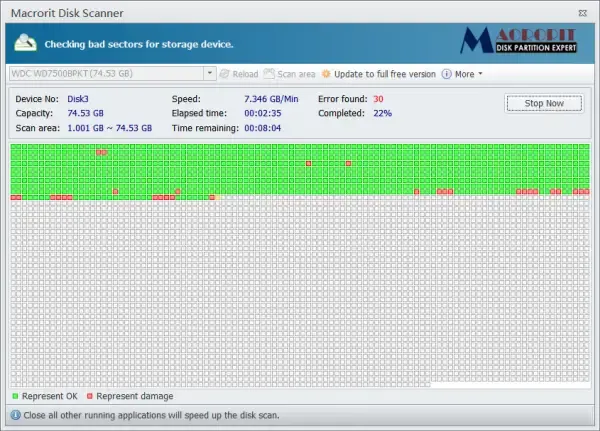
You can use a CHKDSK alternative disk error-checking software to scan and repair your disk errors.
5] Check the Hard Drive for Physical Damages
If none of these suggestions help, check your hard drive for physical damage. It’s possible that your drive is failing and needs to be replaced. However, if you can’t access your drive, use a data recovery service to recover your data.
We hope these suggestions help you.
How do you fix The disk may be locked by another process?
To fix the error message “The disk may be locked by another process” when running CHKDSK, eject any connected external devices and run the command in safe mode.
Can CHKDSK recover corrupted files?
CHKDSK doesn’t repair corrupted files or recover lost or damaged files. However, it does check if the state of the information on your disk is safe and helps improve formatting issues with your hard drive.



Dodaj komentarz