Sprawdzanie, czy aplikacja jest 64-bitowa czy 32-bitowa w systemie Windows 11 i 10
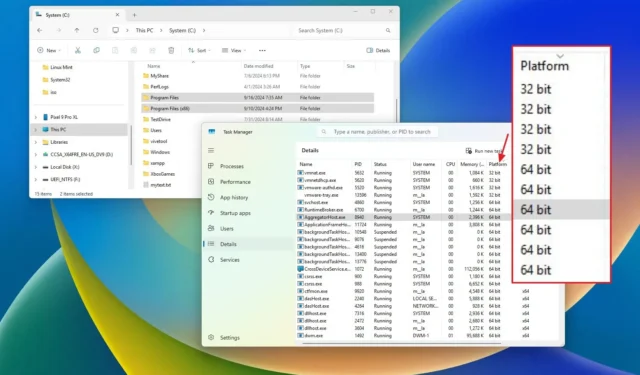
Zarówno w systemie Windows 10, jak i Windows 11 możesz uruchamiać aplikacje w formatach 64-bitowych lub 32-bitowych. W tym przewodniku szczegółowo opiszę kroki sprawdzania, jakiego typu aplikacji używasz. Podczas gdy interfejs użytkownika aplikacji jest podobny na różnych platformach, aplikacje 64-bitowe mają znaczną przewagę wydajnościową. Aplikacja 64-bitowa może wykorzystywać ponad 4 GB pamięci RAM, co prowadzi do zwiększonej wydajności i szybkości w porównaniu z jej 32-bitowym odpowiednikiem.
Chociaż nie wszystkie programy muszą być 64-bitowe, jest to preferowane w przypadku aplikacji, które wymagają więcej pamięci — takich jak Google Chrome i Visual Studio. Aby sprawdzić, czy aplikacja jest 32-bitowa czy 64-bitowa, system Windows udostępnia kilka prostych metod wykorzystujących Menedżera zadań i Eksploratora plików.
Pamiętaj, że Windows 10 obsługuje zarówno systemy 32-bitowe, jak i 64-bitowe, podczas gdy Windows 11 jest wyłącznie 64-bitowy. Jeśli korzystasz z 32-bitowej wersji systemu operacyjnego, możesz uruchamiać tylko aplikacje 32-bitowe.
W tym przewodniku dowiesz się, jak szybko ustalić, czy aplikacje zainstalowane w systemie Windows 10 lub Windows 11 korzystają z architektury 64-bitowej czy 32-bitowej.
- Sprawdź, czy aplikacja jest 64-bitowa czy 32-bitowa w systemie Windows 11
- Sprawdź, czy aplikacja jest 64-bitowa czy 32-bitowa w systemie Windows 10
Sprawdź, czy aplikacja jest 64-bitowa czy 32-bitowa w systemie Windows 11
Aby ustalić platformę aplikacji w systemie Windows 11, możesz szybko użyć Menedżera zadań lub Eksploratora plików, wykonując następujące kroki.
Z Menedżera zadań
Aby sprawdzić platformę aplikacji za pomocą Menedżera zadań w systemie Windows 11, wykonaj następujące czynności:
-
Otwórz Start w systemie Windows 11.
-
Wpisz Menedżer zadań w pasku wyszukiwania i wybierz pierwszy wynik, aby otworzyć aplikację.
-
Wybierz kartę Szczegóły w lewym panelu.
-
Kliknij prawym przyciskiem myszy nagłówek kolumny „Nazwa” i wybierz opcję Wybierz kolumny .
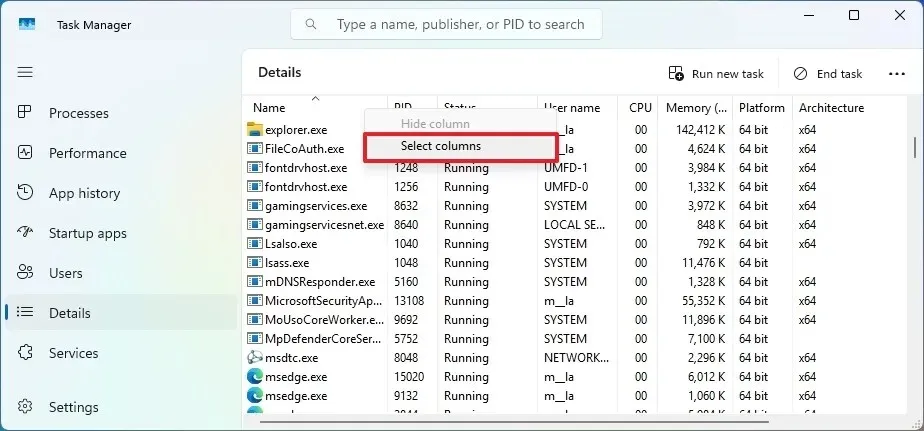
-
Włącz opcję Platforma .
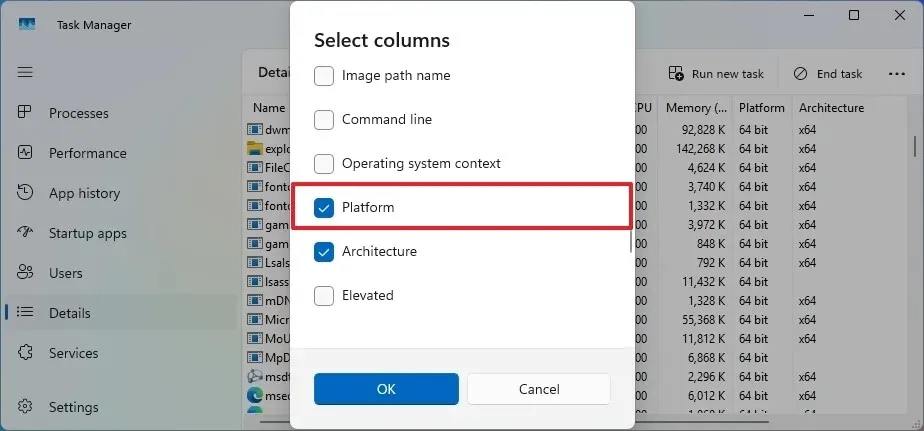
-
Kliknij OK, aby potwierdzić.
-
Zobacz listę aplikacji 64-bitowych i 32-bitowych działających na Twoim urządzeniu.
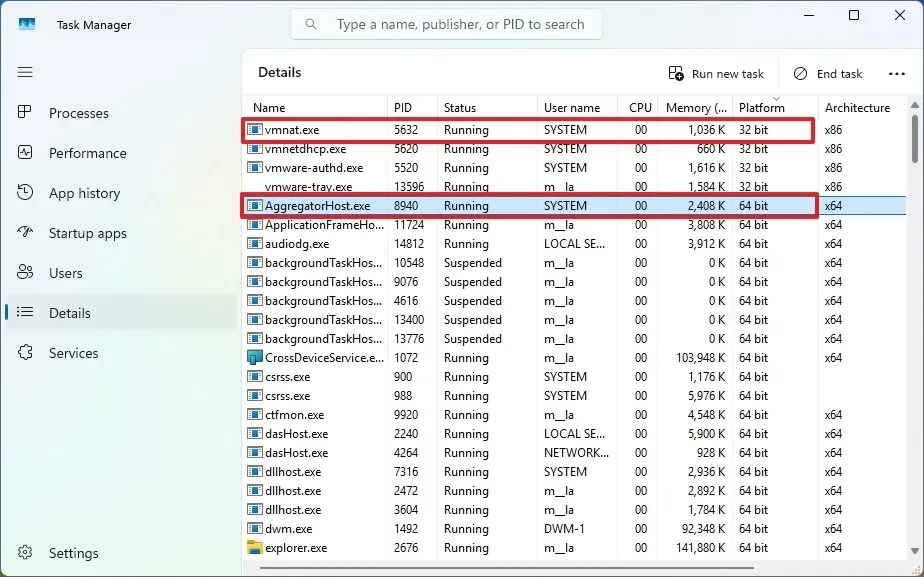
Z Eksploratora plików
Aby sprawdzić, czy aplikacja systemu Windows 11 korzysta z architektury 32-bitowej czy 64-bitowej, wykonaj następujące czynności:
-
Otwórz Eksplorator plików .
-
Wybierz Ten komputer z lewego panelu nawigacyjnego.
-
Otwórz dysk C , na którym zainstalowany jest system Windows 11, w sekcji „Urządzenia i dyski”.
-
Sprawdź folder Programs Files pod kątem aplikacji 64-bitowych.

-
Sprawdź folder Programs Files (x86) pod kątem aplikacji 32-bitowych.
Po wykonaniu tych kroków będziesz znać architekturę (32-bitową lub 64-bitową) poszczególnych aplikacji w systemie Windows 11.
Sprawdź, czy aplikacja jest 64-bitowa czy 32-bitowa w systemie Windows 10
Podobnie w systemie Windows 10 możesz również użyć Menedżera zadań i Eksploratora plików, aby zidentyfikować platformę aplikacji. Oto, jak to zrobić.
Z Menedżera zadań
Aby ustalić, czy aplikacja działa na platformie 64-bitowej czy 32-bitowej w systemie Windows 10, wykonaj następujące czynności:
-
Otwórz Start w systemie Windows 10.
-
Wpisz Menedżer zadań w pasku wyszukiwania i wybierz pierwszy wynik, aby uruchomić aplikację.
-
Przejdź do zakładki Szczegóły .
-
Kliknij prawym przyciskiem myszy nagłówek kolumny „Nazwa” i wybierz opcję Wybierz kolumny .
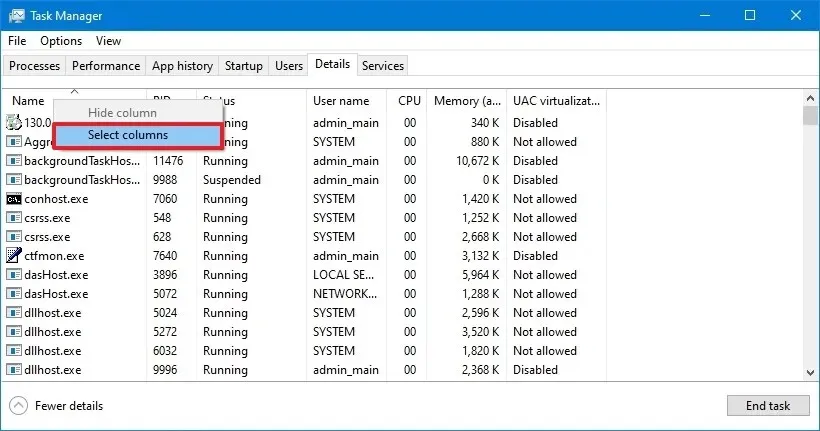
-
Zaznacz opcję Platforma .
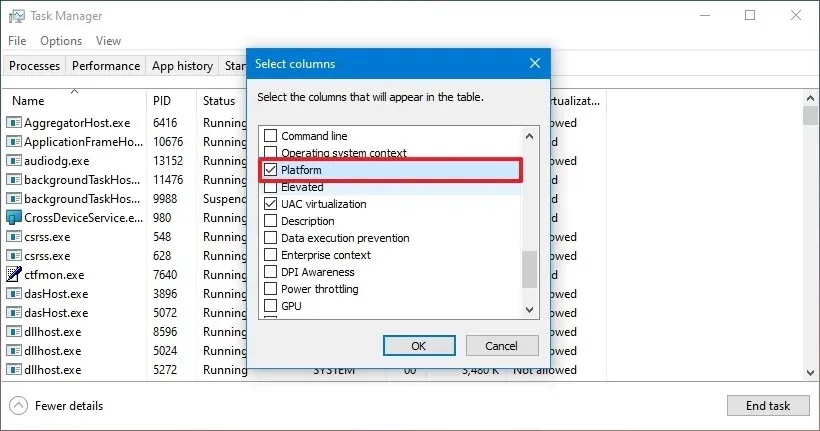
-
Kliknij OK, aby zakończyć.
-
Przejrzyj listę aplikacji 64-bitowych i 32-bitowych działających na Twoim systemie.
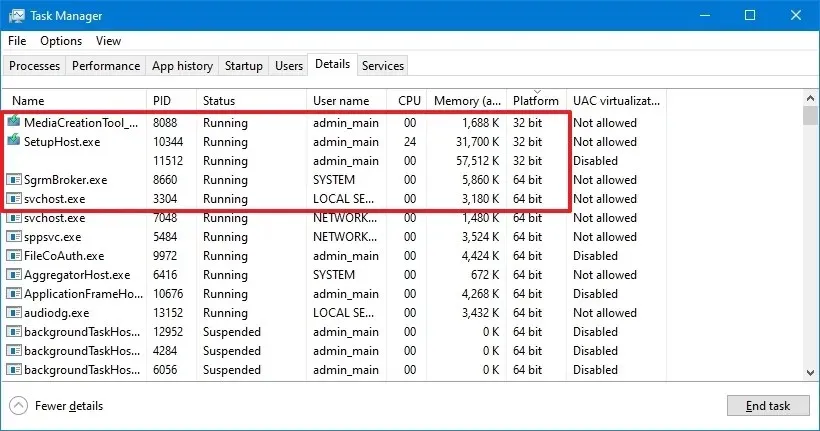
Po wykonaniu tych kroków będziesz mieć jasność co do architektury aplikacji na swoim komputerze.
Przyszłe aktualizacje systemu Windows 10 wprowadzą opcję Architektura w Menedżerze zadań, dzięki której użytkownicy będą mogli szybko sprawdzić, czy aplikacja jest 32-bitowa (x86), czy 64-bitowa (x64).
Z Eksploratora plików
Aby sprawdzić, czy aplikacja systemu Windows 10 jest 32-bitowa czy 64-bitowa, wykonaj następujące czynności:
-
Otwórz Eksplorator plików .
-
Wybierz Ten komputer z lewego panelu nawigacyjnego.
-
Uzyskaj dostęp do dysku C , na którym zainstalowany jest system Windows 10, w sekcji „Urządzenia i dyski”.
-
Sprawdź folder Programs Files pod kątem aplikacji 64-bitowych.
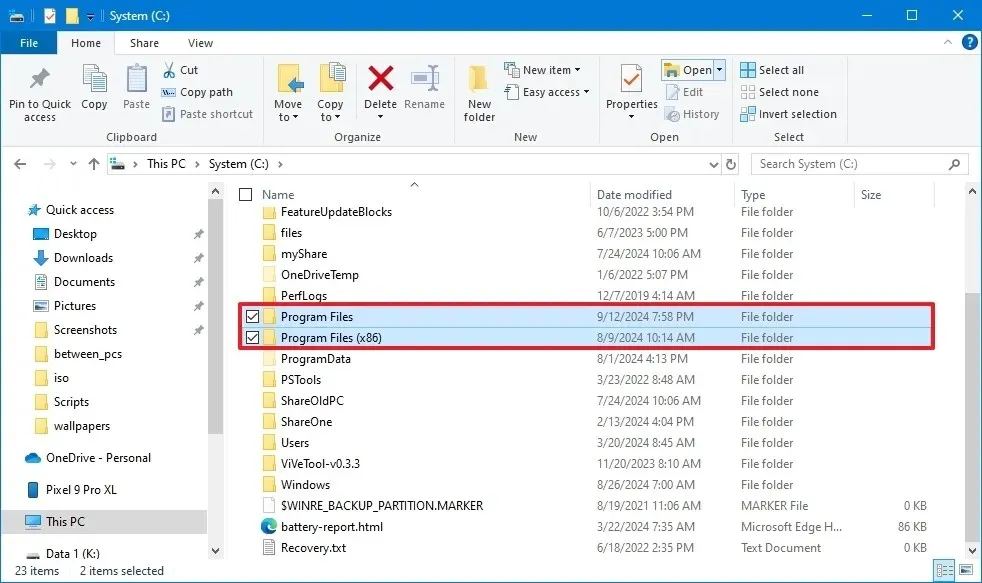
-
Sprawdź folder Programs Files (x86) pod kątem aplikacji 32-bitowych.
Po wykonaniu tych kroków dowiesz się, które aplikacje można uaktualnić do architektury 64-bitowej, aby zwiększyć ich wydajność.
Aktualizacja 16 września 2024 r.: Niniejszy przewodnik został zmieniony w celu zapewnienia dokładności i uwzględnienia zmian w procesie.



Dodaj komentarz