Sprawdź możliwości USB4 i podłączone urządzenia peryferyjne w systemie Windows 11
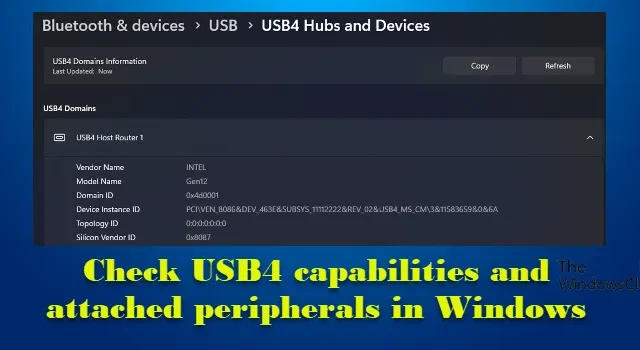
W tym poście wyjaśniono, jak sprawdzić możliwości USB4 i podłączone urządzenia peryferyjne w systemie Windows 11. USB4 to najnowsza wersja technologii złączy USB, która oferuje znacznie większe prędkości przesyłania danych (do 80 Gb/s) oraz „tunelowanie” portów PCle i portów wyświetlacza do urządzeń zewnętrznych w celu zwiększona przepustowość danych. Działa przy użyciu istniejących kabli USB typu C i zachowuje kompatybilność ze wszystkimi poprzednimi wersjami USB, w tym USB 3.2 i USB 2.0.
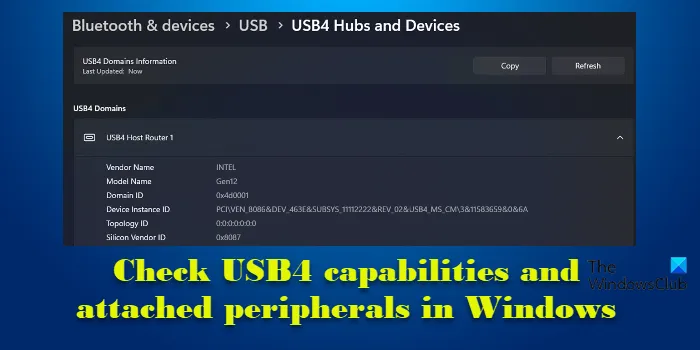
Czy Windows 11 obsługuje USB4?
Począwszy od wersji systemu Windows 11 22621.3235 i 22631.3235 , firma Microsoft dodaje obsługę USB4 80 Gb/s (znanego również jako USB4 2.0) i dedykowaną stronę ustawień USB4 do systemów obsługujących USB4. Użytkownicy mogą skorzystać z tej strony, aby znaleźć informacje o możliwościach USB4 swojego systemu i podłączonych urządzeniach peryferyjnych. Mogą także skopiować te spostrzeżenia i udostępnić je producentowi urządzenia lub administratorowi systemu w celu uzyskania wsparcia lub pomocy w rozwiązywaniu problemów.
Sprawdź możliwości USB4 i podłączone urządzenia peryferyjne w systemie Windows 11
Aby sprawdzić możliwości USB4 i podłączone urządzenia peryferyjne na komputerze z systemem Windows 11, możesz wykonać następujące kroki:
- Otwórz Ustawienia systemu Windows.
- Przejdź do Bluetooth i urządzenia.
- Wyświetl informacje o możliwościach USB4 systemu i podłączonych urządzeniach peryferyjnych.
Zobaczmy to szczegółowo.
Kliknij ikonę Windows na pasku zadań i wybierz Ustawienia z menu Start. Alternatywnie możesz użyć skrótu klawiaturowego Win + I , aby otworzyć stronę Ustawienia na komputerze z systemem Windows.
W lewym panelu zobaczysz listę zakładek. Kliknij zakładkę Bluetooth i urządzenia (trzecia zakładka od góry). Opcje dostępne w prawym panelu będą widoczne w sekcji „Bluetooth i urządzenia”. Przewiń w dół i kliknij opcję USB . Następnie kliknij Koncentratory i urządzenia USB4 .
Zobaczysz stronę ustawień USB zawierającą informacje o możliwościach USB4 Twojego systemu i podłączonych urządzeniach peryferyjnych.
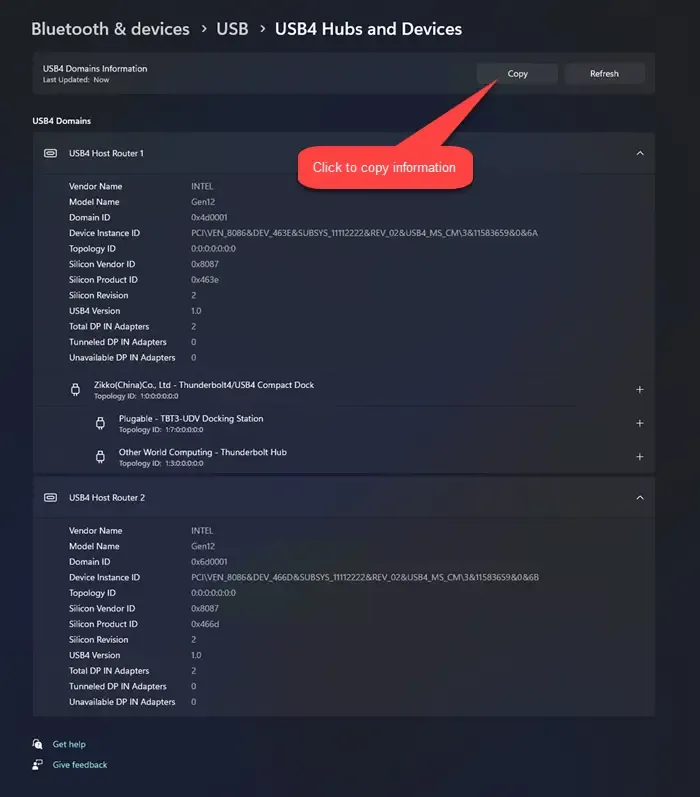
Aby skopiować te informacje do schowka systemowego, kliknij przycisk Kopiuj w prawym górnym rogu.
- Strona ustawień USB4 pojawi się tylko w systemach obsługujących USB4.
- Strona ustawień USB4 pojawi się po wykryciu routera-hosta USB4. W przypadku większości routerów hosta USB4 z wyliczeniem PCI strona ustawień USB4 pojawi się automatycznie.
Użyj rejestru systemu Windows, aby wyświetlić stronę ustawień USB4 (tylko producenci OEM)
Oto jak:
Naciśnij Win+R i wpisz „ regedit ” w wyświetlonym oknie dialogowym Uruchom . Naciśnij klawisz Enter . Otworzy się rejestr systemu Windows.
Przejdź do następującego klucza w edytorze rejestru:
HKEY_LOCAL_MACHINE\SYSTEM\CurrentControlSet\Control\USB
Teraz kliknij prawym przyciskiem myszy w prawym panelu i wybierz Nowy > Wartość DWORD (32-bitowa) . Zmień nazwę DWORD na IsSystemUsb4CapableFromOem .
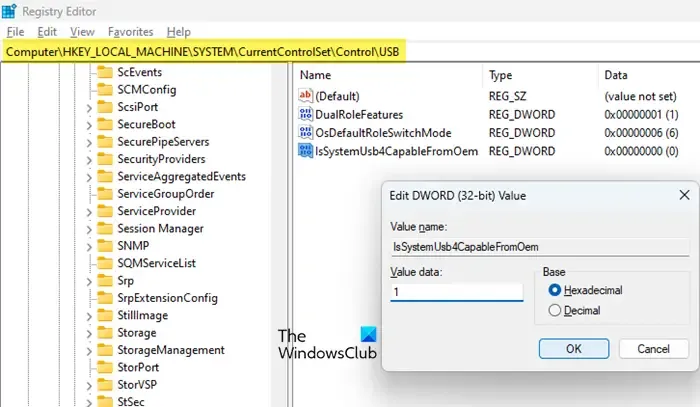
Kliknij dwukrotnie DWORD i ustaw Dane wartości na 1 (zachowując „Podstawę” jako „Szesnastkową”). Kliknij OK , aby zapisać zmiany.
Otóż to! Mam nadzieję, że uznasz to za przydatne.
Dlaczego mój port USB C nie działa w systemie Windows 11?
Jeśli port USB-C nie działa na komputerze z systemem Windows 11, może to wynikać z kilku przyczyn, takich jak luźne połączenia, nieaktualne sterowniki lub określone ustawienia oszczędzania energii. Upewnij się, że kabel USB-C jest prawidłowo podłączony zarówno do urządzenia, jak i do portu oraz że system operacyjny i sterowniki portu USB-C są aktualne. Następnie uruchom ponownie komputer i sprawdź, czy to rozwiązało problem z łącznością.



Dodaj komentarz