Sprawdź problemy z aktualizacją Windows wykryte w systemie Windows 11/10
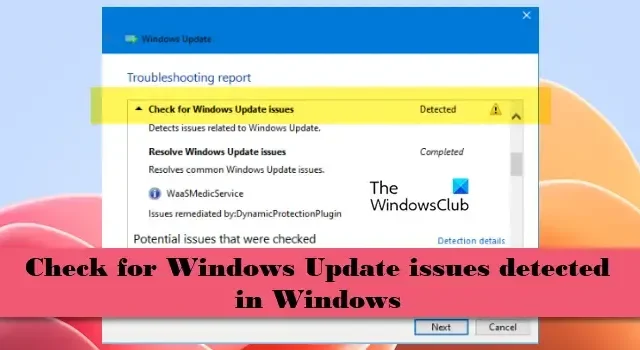
Jeśli podczas korzystania z narzędzia do rozwiązywania problemów z usługą Windows Update pojawi się komunikat o błędzie Sprawdź, czy nie występują problemy z usługą Windows Update , Wykryto je na komputerze z systemem Windows 11/10, przeczytaj ten post, aby dowiedzieć się, jak rozwiązać problem.
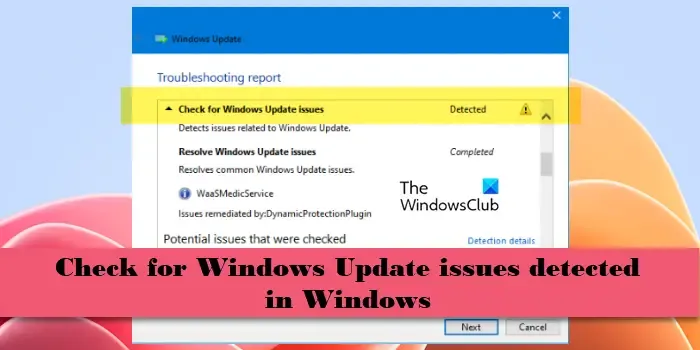
Narzędzie do rozwiązywania problemów z usługą Windows Update zwykle próbuje sprawdzić i rozwiązać problemy wykryte podczas skanowania. Jednak w niektórych przypadkach narzędzie do rozwiązywania problemów nie może ich sprawdzić ani rozwiązać ze względu na ich złożoność. Jeśli widzisz ten komunikat i nie możesz zaktualizować urządzenia do określonej kompilacji lub wersji systemu operacyjnego, musisz rozwiązać problem ręcznie.
Sprawdź problemy z aktualizacją Windows wykryte w systemie Windows 11/10
Jeśli zobaczysz komunikat o błędzie Sprawdź, czy nie występują problemy z Windows Update – wykryte w narzędziu do rozwiązywania problemów z Windows Update, w systemie Windows 11/10 wykonaj następujące kroki, aby rozwiązać problem:
- Wstępne sugestie
- Zresetuj składniki Windows Update
- Napraw uszkodzone pliki systemowe Windows Update za pomocą narzędzia DISM
- Skonfiguruj ustawienia zasad grupy pod kątem automatycznych aktualizacji
- Ręcznie zainstaluj aktualizację
Zobaczmy je szczegółowo.
1] Wstępne sugestie
- Jeśli próbujesz zaktualizować 64-bitowy system operacyjny, upewnij się, że na urządzeniu jest co najmniej 20 GB wolnego miejsca (lub 16 GB w przypadku 32-bitowego systemu operacyjnego). Uruchom ponownie komputer, aby dokończyć instalowanie bieżących aktualizacji (jeśli istnieją) i ponownie sprawdź dostępność aktualizacji w Ustawieniach.
- Spróbuj uruchomić aktualizacje po odłączeniu wszelkich zewnętrznych urządzeń pamięci masowej lub dysków. Jeśli dodałeś sprzęt do swojego urządzenia, spróbuj ponownie uruchomić aktualizacje po zaktualizowaniu niezbędnych sterowników.
- Spróbuj także zainstalować aktualizacje przy użyciu konta administratora, ponieważ niektóre aktualizacje wymagają dostępu administratora.
2] Zresetuj składniki Windows Update
Będziesz musiał ręcznie zresetować każdy składnik Windows Update do ustawień domyślnych i sprawdzić, czy to działa. Aby zresetować składniki Windows Update do wartości domyślnych w systemie Windows 11/10, należy wykonać następujące czynności:
- Zatrzymaj usługi Windows Update
- Usuń pliki qmgr*.dat .
- Opróżnij foldery SoftwareDistribution i catroot2
- Zresetuj usługę BITS i usługę Windows Update do domyślnego deskryptora zabezpieczeń
- Zarejestruj ponownie pliki BITS i pliki DLL powiązane z usługą Windows Update
- Usuń nieprawidłowe wartości rejestru
- Zresetuj Winsock’a
- Uruchom ponownie usługi Windows Update.
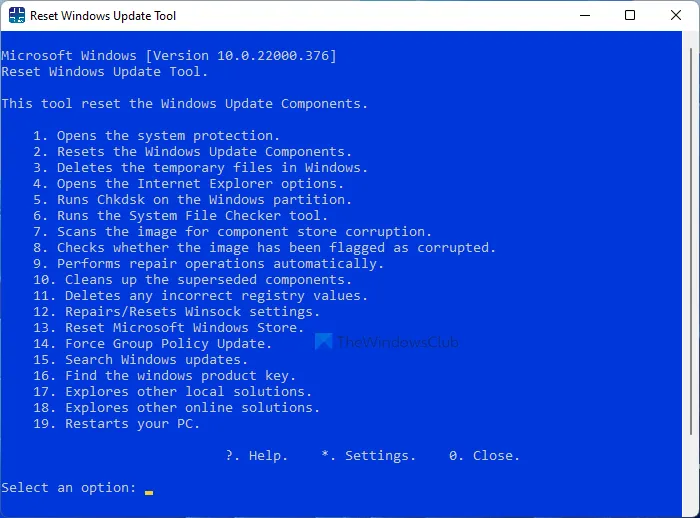
Alternatywnie możesz użyć tego skryptu programu PowerShell, aby zresetować klienta Windows Update lub tego narzędzia resetowania systemu Windows Update innej firmy, aby automatycznie przywrócić domyślne ustawienia i składniki.
3] Napraw uszkodzone pliki systemowe Windows Update za pomocą DISM
Uruchom DISM i zobacz, czy to pomoże. Jeśli to nie pomoże, być może Twój klient Windows Update jest uszkodzony. W takim przypadku zostaniesz poproszony o użycie działającej instalacji systemu Windows jako źródła naprawy lub o użycie folderu obok siebie systemu Windows z udziału sieciowego jako źródła plików.
Zamiast tego będziesz musiał uruchomić następujące polecenie:
DISM.exe /Online /Cleanup-Image /RestoreHealth /Source:C:\RepairSource\Windows /LimitAccess
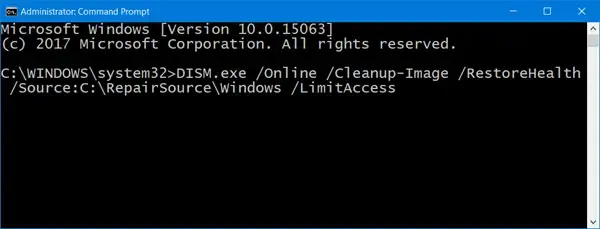
Tutaj musisz zastąpić symbol zastępczy C:\RepairSource\Windows lokalizacją źródła naprawy.
Po zakończeniu procesu DISM utworzy plik dziennika w %windir%/Logs/CBS/CBS.log i zapisze wszelkie problemy wykryte lub naprawione przez narzędzie.
Zamknij wiersz poleceń, a następnie ponownie uruchom usługę Windows Update i sprawdź, czy pomogło.
4] Skonfiguruj ustawienia zasad grupy dla automatycznych aktualizacji
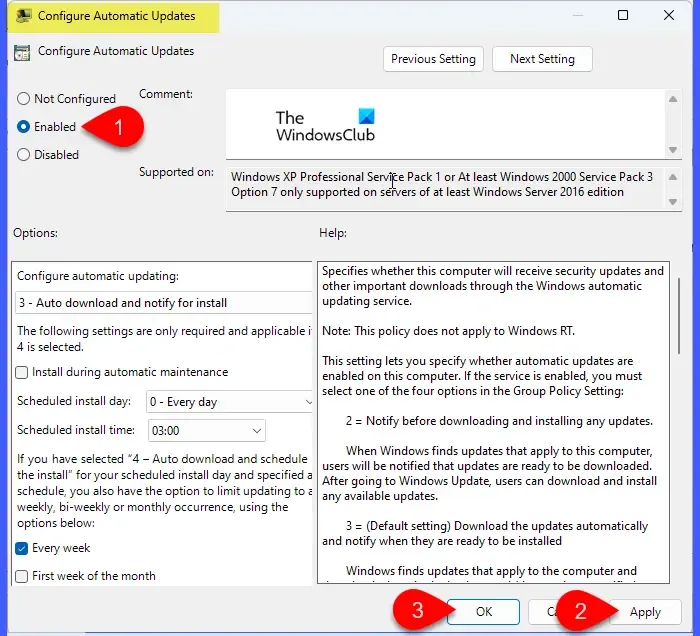
Naciśnij Win+R i wpisz „ gpedit.msc ” w oknie dialogowym Uruchom . Naciśnij klawisz Enter i wybierz opcję Tak w oknie Kontrola konta użytkownika .
W oknach Edytora lokalnych zasad grupy przejdź do opcji Konfiguracja komputera > Szablony administracyjne > Składniki systemu Windows > Windows Update .
Kliknij dwukrotnie opcję Konfiguruj aktualizacje automatyczne (wpis ten możesz znaleźć w folderze „Zarządzaj interfejsem użytkownika końcowego”).
W oknie ustawień „Konfiguruj aktualizacje automatyczne” wybierz opcję Włączone w lewym górnym rogu. Kliknij Zastosuj , a następnie OK , aby zastosować ustawienia. Wyjdź z Edytora zasad grupy.
Teraz uruchom ponownie komputer i spróbuj zainstalować aktualizację. Jeśli aktualizacja systemu Windows nadal nie może zostać zainstalowana na komputerze z systemem Windows 11/10, wykonaj następny krok rozwiązywania problemów.
5] Ręcznie zainstaluj aktualizację
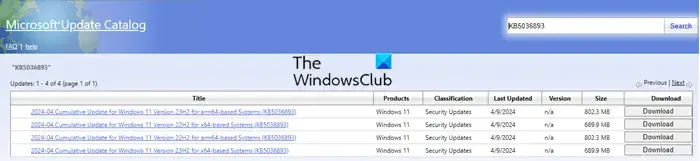
Jeśli nic nie działa, możesz spróbować zainstalować aktualizację z katalogu Microsoft Update.
Zanotuj numer KB aktualizacji, którą próbujesz zainstalować. Może się okazać, że jest on zarejestrowany w sekcji Historia aktualizacji ( Start > Ustawienia > Windows Update > Historia aktualizacji ).
Następnie przejdź do witryny internetowej Microsoft Update Catalog. Wpisz numer KB aktualizacji w polu wyszukiwania w prawym górnym rogu i kliknij przycisk Szukaj . Pojawi się lista dostępnych aktualizacji. Kliknij opcję Pobierz obok wymaganej aktualizacji, aby pobrać jej samodzielny instalator.
Następnie kliknij dwukrotnie pobrany plik, aby uruchomić instalator i postępuj zgodnie z instrukcjami wyświetlanymi na ekranie, aby zainstalować aktualizację na komputerze z systemem Windows 11/10.
Po zainstalowaniu aktualizacji uruchom ponownie komputer, aby zastosować zmiany. Mamy nadzieję, że to rozwiąże problem z komunikatem „Sprawdź, czy nie występują problemy z usługą Windows Update, wykryto!” problem w narzędziu do rozwiązywania problemów z usługą Windows Update.
Jak naprawić napotkany błąd aktualizacji systemu Windows 11?
Aby naprawić błędy aktualizacji systemu Windows 11, uruchom wbudowane narzędzie do rozwiązywania problemów z usługą Windows Update. Wybierz Start > Ustawienia > System > Rozwiązywanie problemów > Inne narzędzia do rozwiązywania problemów . Następnie kliknij opcję Uruchom obok Windows Update w sekcji Najczęściej. Czasami oprogramowanie zabezpieczające może zakłócać aktualizacje. Tymczasowo wyłącz to oprogramowanie i spróbuj zaktualizować ponownie. Upewnij się także, że masz wystarczająco dużo wolnego miejsca w systemie. Usługa Windows Update wymaga miejsca do pobierania i instalowania aktualizacji.



Dodaj komentarz