ChatGPT Błąd komunikacji z usługą wtyczek. Spróbuj ponownie później
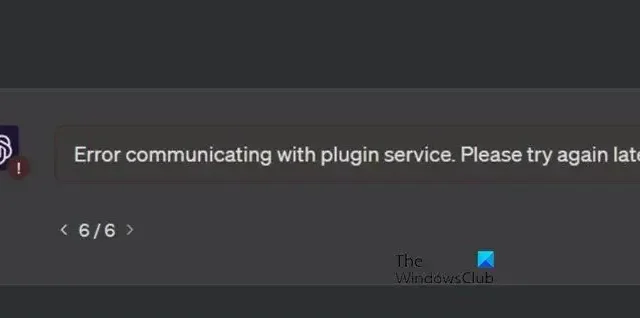
ChatGPT był błogosławieństwem dla wielu użytkowników, ale wiąże się z pewnymi problemami, a ostatnio najczęściej omawianym problemem był problem z siecią wtyczek. Tak więc obecnie ChatGPT nie może komunikować się z wtyczkami i wyświetla następujący komunikat o błędzie.
Błąd komunikacji z usługą wtyczek. Spróbuj ponownie później.
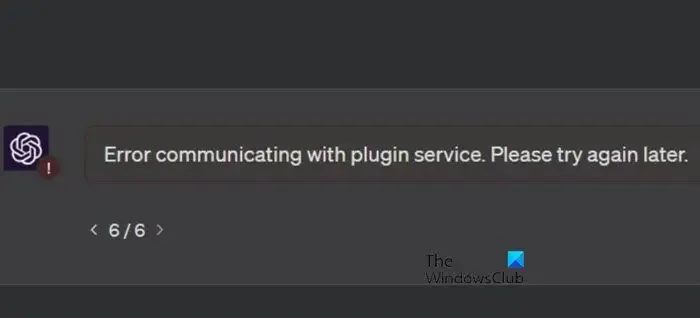
Problemy z wtyczkami są dość powszechne i można je łatwo rozwiązać, wykonując pewne rozwiązania. W tym poście omówimy ten problem i zobaczymy, co możesz zrobić.
Napraw błąd ChatGPT podczas komunikacji z usługą wtyczek. Spróbuj ponownie później

- Odśwież stronę i/lub uruchom ponownie przeglądarkę
- Usuń ręcznie wtyczki ChatGPT i Chrome, aby dowiedzieć się, która z nich jest przyczyną
- Wyczyść pamięć podręczną przeglądania
- Przełącz się na chwilę na inną przeglądarkę
Porozmawiajmy o nich szczegółowo.
1] Odśwież stronę i/lub uruchom ponownie przeglądarkę


Przede wszystkim musimy mocno odświeżyć stronę, naciskając Shift+F5 , a następnie sprawdzić, czy to pomoże. Umożliwi to prawidłowe załadowanie i tym razem, miejmy nadzieję, GPT będzie komunikować się z wtyczkami i nie będzie zgłaszać żadnych błędów.

2] Usuń ręcznie wtyczki ChatGPT i Chrome, aby dowiedzieć się, która jest przyczyną

Filtruj wtyczki i sprawdź, czy wtyczka nie jest uszkodzona lub powoduje konflikt z usługą. Aby zrobić to samo, otwórz Sklep z wtyczkami w ChatGPT i wyłącz wszystkie wtyczki. Teraz włącz je ręcznie, aby dowiedzieć się, który z nich jest winowajcą. Kiedy już dowiesz się, która wtyczka jest niekompatybilna, usuń ją, zainstaluj ponownie i zobacz. Jeśli to nie pomoże, najlepiej na razie go odinstalować.
Jeśli żadna wtyczka ChatGPT nie jest winna lub po usunięciu wtyczki problem nadal występuje, musisz ręcznie wyłączyć wszystkie wtyczki Chrome i włączyć je pojedynczo, aby określić, która z nich jest winowajcą.
3] Wyczyść pamięć podręczną przeglądania
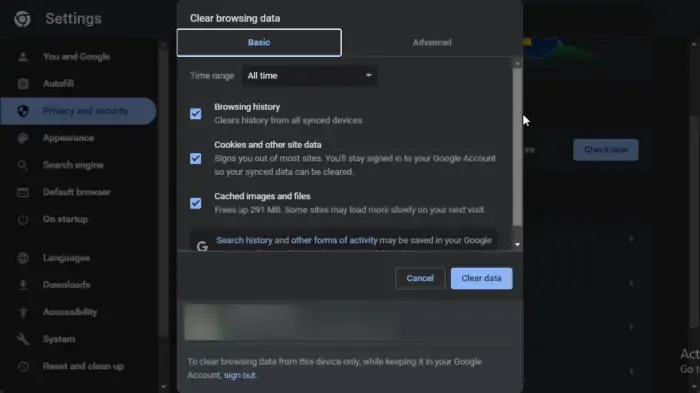
wyczyść pamięć podręczną przeglądarki Chrome.![]()
- Uruchom Chrome.
- Teraz kliknij trzy pionowe kropki i wybierz Ustawienia z listy.
- Następnie przejdź do Prywatność i bezpieczeństwo > Wyczyść dane przeglądania.
- Ustaw zakres czasu na Cały czas, sprawdź historię przeglądania, historię pobierania, pliki cookie i inne dane witryn oraz obrazy i pliki w pamięci podręcznej, a następnie kliknij przycisk Wyczyść dane.
Na koniec sprawdź, czy problem został rozwiązany.
4] Przełącz się na chwilę na inną przeglądarkę
W Twojej przeglądarce może występować błąd powodujący konflikt z ChatGPT i uniemożliwiający jej wykonywanie swojej pracy. Dlatego możesz na chwilę przełączyć się na inną przeglądarkę, a następnie sprawdzić, czy problem został rozwiązany.
Mamy nadzieję, że wykona to zadanie za Ciebie.
Dlaczego wtyczka ChatGPT nie działa?
Wtyczki ChatGPT mogą nie działać, jeśli rozszerzenie przeglądarki jest z nimi sprzeczne. Dość często zdarza się, że dwie usługi działające jednocześnie mają sprzeczne rozszerzenia. Można łatwo wyłączyć rozszerzenie przeglądarki, jeśli chce się w tym czasie korzystać z wtyczki ChatGPT.
Jak zainstalować wtyczki ChatGPT?
Instalacja wtyczki ChatGPT jest prosta, ale musisz mieć płatną subskrypcję ChatGPT 4. Gdy już to zrobisz, przejdź do Ustawienia > Beta i włącz Wtyczki i Przeglądaj za pomocą polecenia ping. Po włączeniu tych funkcji zamknij okno Ustawienia, najedź kursorem na przycisk ChatGPT 4 i wybierz Wtyczki Beta. Spowoduje to otwarcie sklepu z wtyczkami, w którym będziesz mógł pobrać i zainstalować nowe wtyczki.



Dodaj komentarz