Zmiana domyślnej lokalizacji zapisywania typów plików w systemie Windows
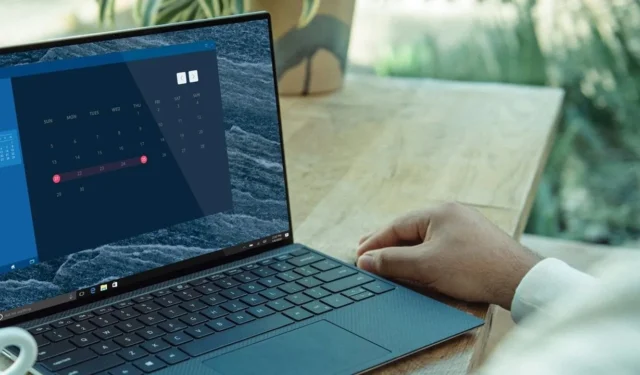
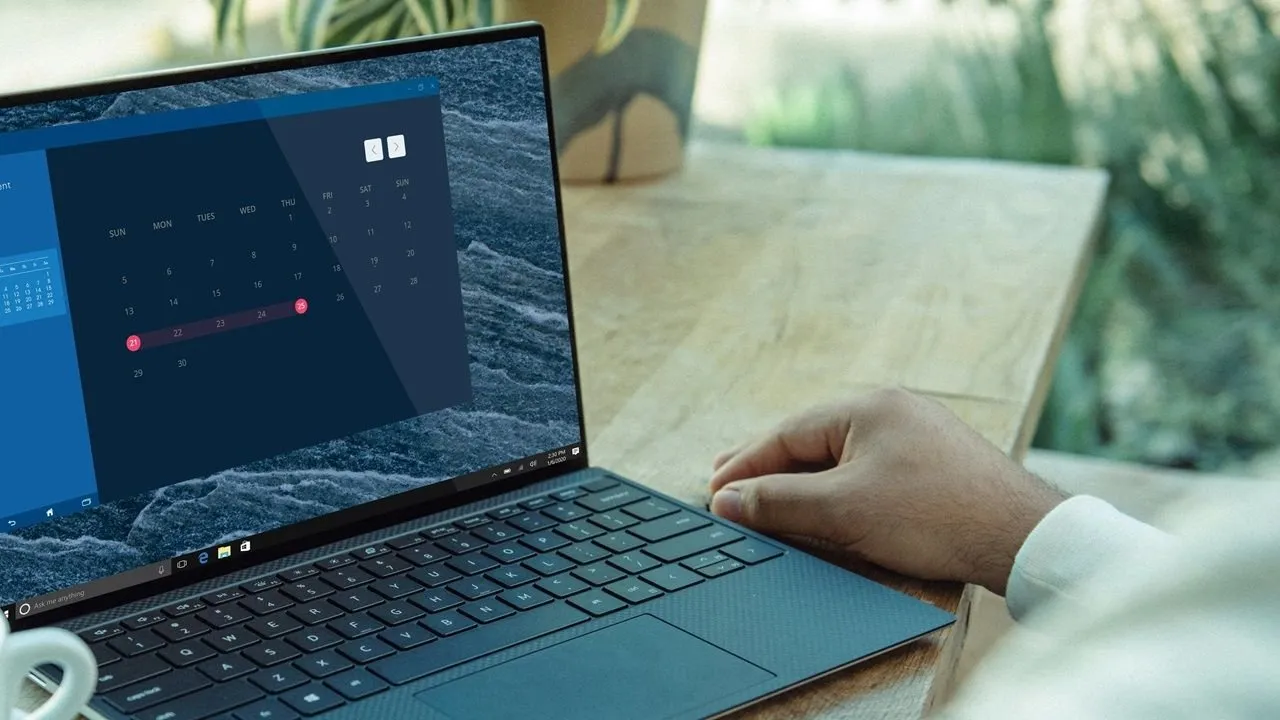
Masz dość pobierania plików, które zajmują całe miejsce w ważnym folderze? System Windows zapisuje pliki we wstępnie ustawionych folderach, takich jak Pobrane i Dokumenty, ale tutaj masz kontrolę. Na przykład, jeśli tworzysz bibliotekę wideo, możesz zmienić ustawienia zapisywania, tak aby każdy nowo utworzony plik wideo zawsze trafiał do folderu przeznaczonego do tego celu. Postępuj zgodnie z prostymi metodami opisanymi w tym przewodniku, aby zmienić domyślną lokalizację zapisywania w systemie Windows dla różnych typów plików.
1. Korzystanie z zaawansowanych ustawień przechowywania
Jednym z najlepszych sposobów zmiany domyślnej lokalizacji zapisywania w systemie Windows jest dostosowanie zaawansowanych ustawień przechowywania dla różnych typów zawartości. Nieważne, czy jest to plik muzyczny, dokument Word czy zrzut ekranu, do każdego z nich możesz przypisać oddzielny, dedykowany dysk.
W systemie Windows 11 otwórz Ustawienia -> System -> Pamięć -> Zarządzanie pamięcią -> Zaawansowane ustawienia pamięci -> Miejsce zapisywania nowej zawartości . W systemie Windows 10 ścieżka to Ustawienia -> System -> Pamięć -> Zmień miejsce zapisywania nowej zawartości . Możesz także przejść do Domyślnych lokalizacji zapisu za pomocą wyszukiwarki Windows.

Znajdź domyślną lokalizację zapisywania nowych aplikacji, dokumentów, muzyki, zdjęć i filmów (w tym zrzutów ekranu), filmów i programów telewizyjnych oraz map offline. Zmień starą lokalizację na tę, w której planujesz zapisywać pliki, a następnie kliknij Zastosuj , aby zapisać, a następnie zmień. Zapisane pliki zostaną zapisane w nowym miejscu docelowym.
2. Korzystanie z Eksploratora plików
Foldery Pulpit, Pobrane, Dokumenty, Obrazy i Wideo to główne lokalizacje zapisu na urządzeniu z systemem Windows. Łącznie są one nazywane folderami systemu Windows. Ich zadaniem jest odebranie większości wszystkiego, co chcesz zapisać lub pobrać na swój komputer. Możesz jednak zmienić miejsce przechowywania plików w tych folderach na inne miejsce na dysku twardym, w tym w folderach ukrytych .
Będziesz musiał wcześniej zmodyfikować ustawienia Eksploratora plików, jak pokazano tutaj. Przejdź do menu Szybki dostęp i wybierz folder, którego nie chcesz już używać jako folderu docelowego. Wybraliśmy folder Pobrane . Kliknij prawym przyciskiem myszy, aby wyświetlić jego Właściwości .
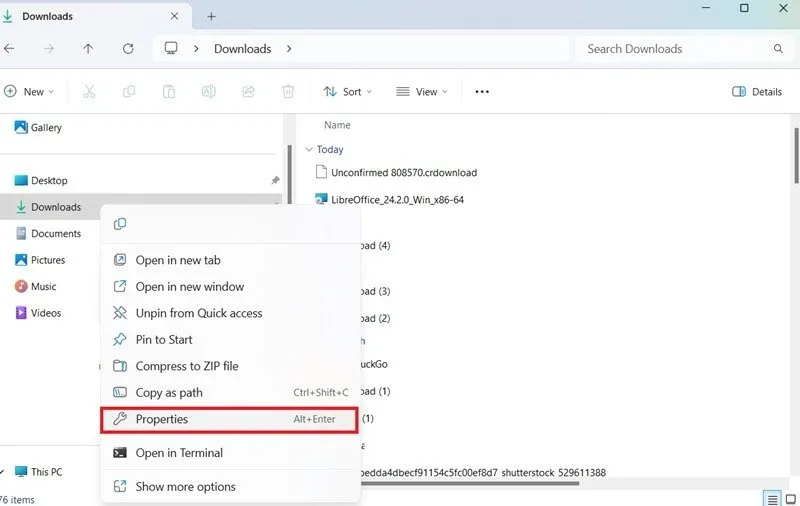
Otworzy się nowe wyskakujące okno wyświetlające właściwości folderu . Przejdź do karty Lokalizacja i wybierz ścieżkę folderu, który chcesz zastąpić jako folder docelowy. Kliknij menu Znajdź cel , a otworzy się nowe okno Eksploratora plików. Wybierz folder docelowy. W tym przykładzie są to Moje dokumenty .
Kliknij Zastosuj i OK , aby potwierdzić. W przyszłości, gdy będziesz zapisywać lub pobierać dowolne typy plików, niezależnie od tego, czy będzie to muzyka, filmy czy dokumenty, będą one trafiały do utworzonego folderu, a nie do folderów domyślnych.

3. Korzystanie z Edytora rejestru
Możesz także użyć Edytora rejestru systemu Windows, aby zmodyfikować domyślną lokalizację pobierania/zapisywania systemu Windows. Pamiętaj tylko, aby najpierw wykonać kopię zapasową rejestru .
Otwórz Edytor rejestru za pomocą polecenia Uruchom, Win+ R, wpisując regedit.exe, a następnie przejdź do następującej ścieżki:
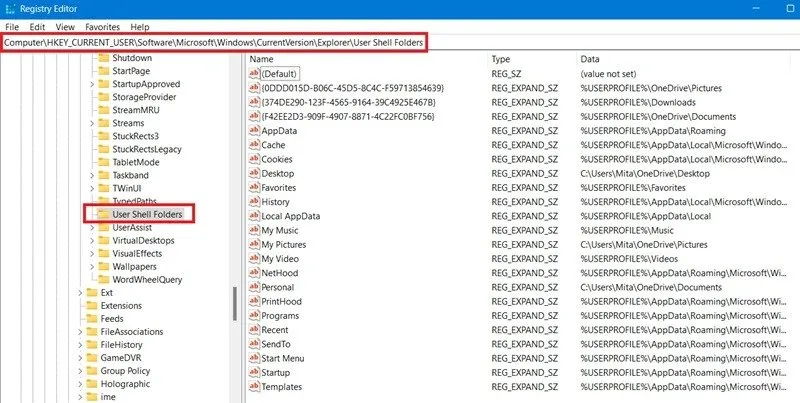
Kliknij prawym przyciskiem myszy panel po prawej stronie i utwórz nowy ciąg o nazwie „Dane”, używając opcji Nowy -> Wartość ciągu . Jeśli już tam jest, nie musisz ponownie tworzyć ciągu.
Kliknij dwukrotnie ciąg, aby otworzyć nowe wyskakujące okienko, Edytuj ciąg . Skopiuj lokalizację folderu docelowego i wklej ją do Dane wartości . Kliknij OK, aby potwierdzić.
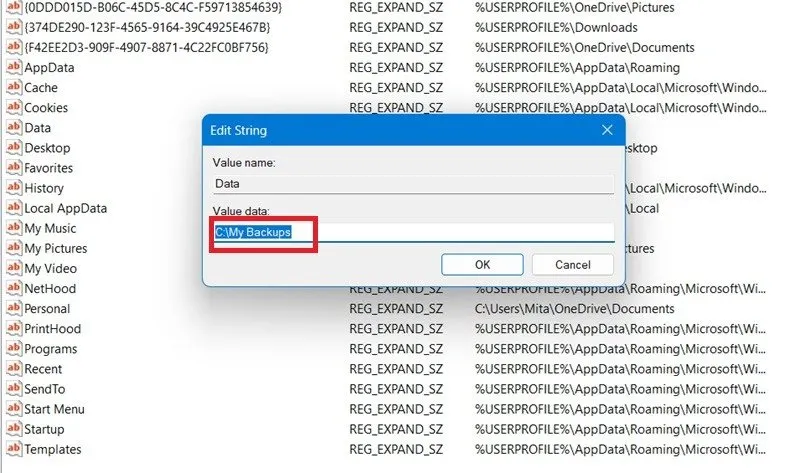
4. Narzędzia zewnętrzne
Do tej pory widzieliśmy wiele wbudowanych metod systemu Windows umożliwiających zmianę domyślnej lokalizacji folderu. Powyższe metody nie będą jednak działać w przypadku określonych rozszerzeń plików, takich jak. PDF,. doktor,. jpg i. mp4. W tym przypadku pomocne mogą być niektóre zewnętrzne aplikacje.
Darmowy menedżer pobierania to jedno z najlepszych narzędzi do dostosowywania pobieranych folderów systemu Windows za pomocą rozszerzeń plików. Jest dostępny zarówno w sklepie Microsoft Store , jak i w zwykłym stabilnym instalatorze , a także obsługuje komputery Mac i Linux.
Otwórz aplikację po instalacji i przejdź do Preferencje -> Ogólne -> Domyślny folder pobierania z menu z trzema paskami na górze. Wybierz opcję Wybierz automatycznie domyślny folder pobierania i zaznacz pole obok Sugeruj foldery na podstawie typu pliku . Kliknij OK, aby zapisać te zmiany.
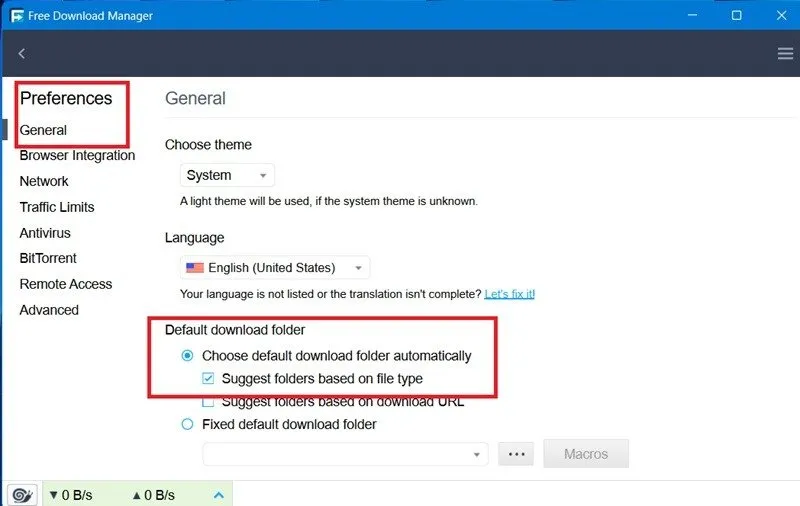
Następnym razem, gdy będziesz musiał zapisać lub pobrać określony typ pliku, kliknij przycisk „ + ”. Ten przykład pokazuje, jak pobrać dokumenty za pomocą pliku . rozszerzenie pliku pdf. Ale możesz użyć tej samej metody dla dowolnego innego rozszerzenia pliku.
Skopiuj adres URL nazwy pliku, który może pochodzić z przeglądarki lub własnego Eksploratora plików. Kliknij ikonę z trzema kropkami, aby zapisać w wybranym folderze docelowym. Ten przykład dotyczy zapisywania w Moich dokumentach . Kliknij Pobierz , a typ rozszerzenia pliku zostanie pobrany do przypisanego folderu.
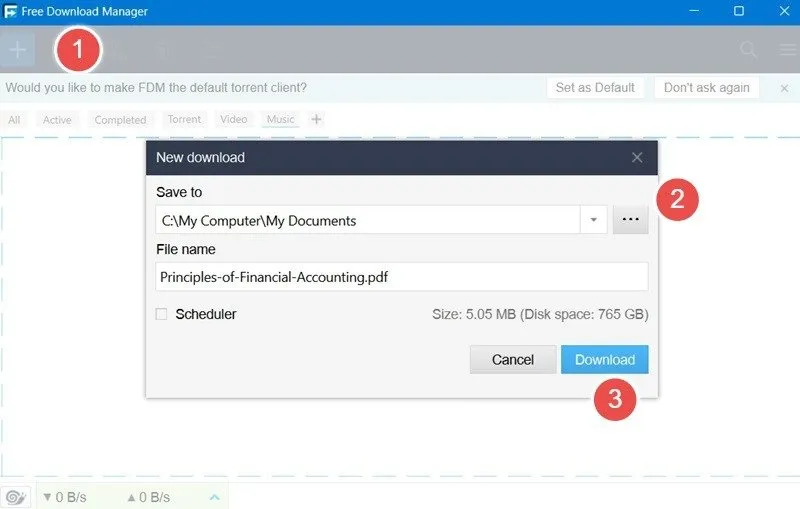
Oprócz Free Download Managera, Internet Download Accelerator to kolejna niezawodna aplikacja, która pozwala zapisywać pliki na podstawie typów plików i treści.
Folder Pobrane jest domyślną lokalizacją zapisywania większości plików systemu Windows pobieranych online. Jednakże w zależności od typów plików można zmieniać tę lokalizację i zmieniać domyślną lokalizację zapisywania. System Windows umożliwia także sortowanie folderów według ich rozmiaru , co pomoże Ci wybrać właściwą lokalizację pobierania.
Źródło obrazu: Unsplash . Wszystkie zrzuty ekranu wykonał Sayak Boral.



Dodaj komentarz