Zmień działanie przycisku zasilania w systemie Windows 11 [5 wskazówek]
![Zmień działanie przycisku zasilania w systemie Windows 11 [5 wskazówek]](https://cdn.thewindowsclub.blog/wp-content/uploads/2023/09/change-power-button-action-windows-11-640x375.webp)
Przycisk zasilania może zrobić o wiele więcej niż tylko wyłączenie komputera, choć jest to domyślna czynność w przypadku użytkowników komputerów stacjonarnych. A jeśli chcesz zmienić działanie przycisku zasilania w systemie Windows 11, jest to łatwiejsze niż myślisz!
Pamiętaj, że fizyczny przycisk zasilania różni się od tego w menu Start, a poniższe zmiany nie będą miały wpływu na działanie tego ostatniego. Poza tym znajdziesz nieco inne opcje zasilania w zależności od tego, czy jest to komputer stacjonarny, czy laptop.
Po co zmieniać działanie przycisku zasilania w systemie Windows 11?
Jeśli zdecydowanie zbyt często będziesz uśpił komputer, zamiast go wyłączać, wystarczy zmiana zachowania sprzętowego przycisku zasilania, czyli fizycznego przycisku zasilania komputera. Ten sam pomysł dotyczy trybu hibernacji, czyli po prostu wyłączenia wyświetlacza.
Zmiana ustawienia przycisku zasilania w systemie Windows 11 uprości sprawę i ułatwi korzystanie z komputera w spersonalizowany sposób.
Jak zmienić działanie przycisku zasilania w systemie Windows 11?
1. Korzystanie z Panelu sterowania
- Naciśnij Windows+ S, aby otworzyć menu Szukaj, wpisz Panel sterowania w polu tekstowym i kliknij odpowiedni wynik wyszukiwania.
- Kliknij System i zabezpieczenia .
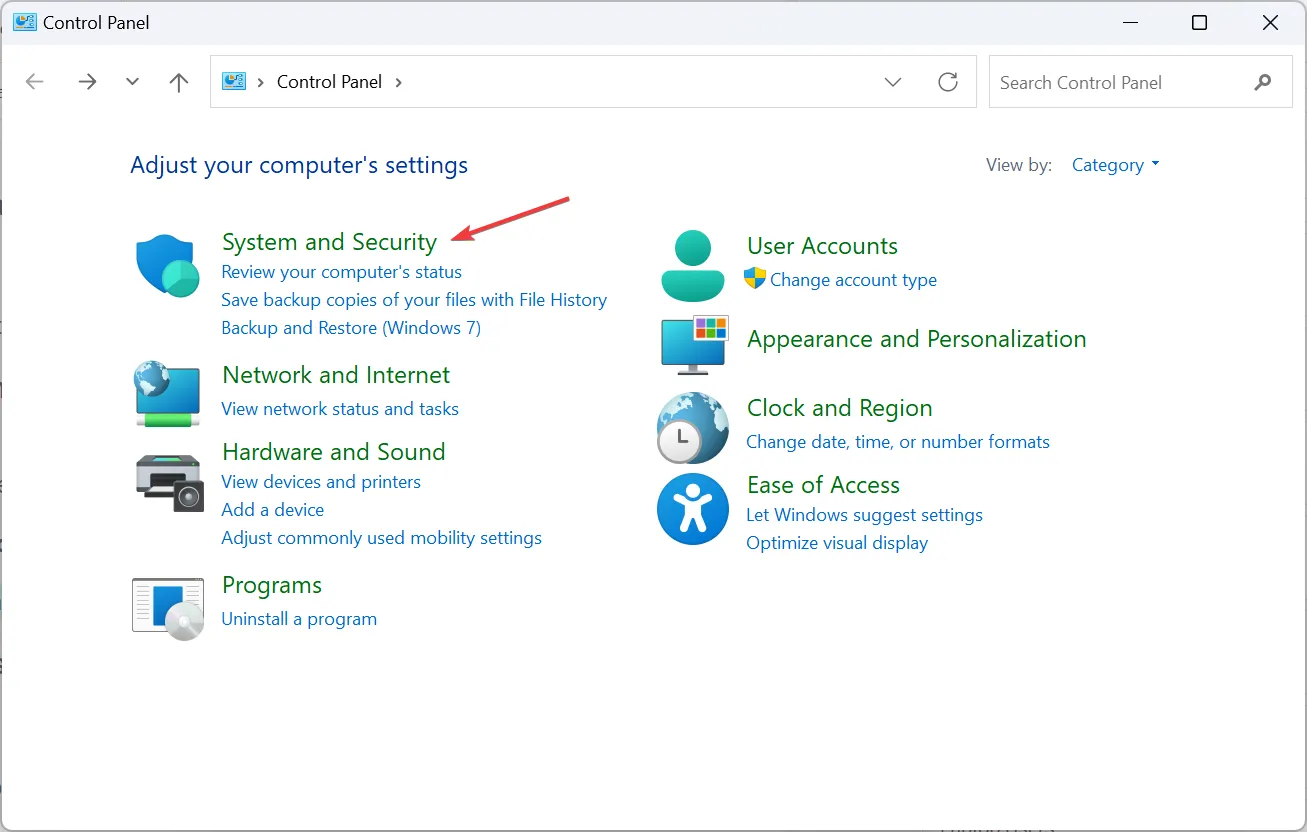
- Kliknij opcję Zmień działanie przycisków zasilania w obszarze Opcje zasilania w systemie Windows 11.
- Teraz wybierz z menu rozwijanego sposób, w jaki komputer ma się zachowywać po naciśnięciu przycisku zasilania, zarówno w przypadku opcji Na baterii , jak i Podłączony. Zwykle dostępne opcje to:
- Nic nie rób : nie jest wykonywana żadna akcja
- Uśpienie : komputer przechodzi w tryb uśpienia (ustawienia domyślne w laptopach)
- Hibernacja : komputer przechodzi w tryb hibernacji
- Wyłącz : komputer jest wyłączony (ustawienie domyślne na komputerach stacjonarnych)
- Wyłącz wyświetlacz : wyłącza wszystkie podłączone wyświetlacze
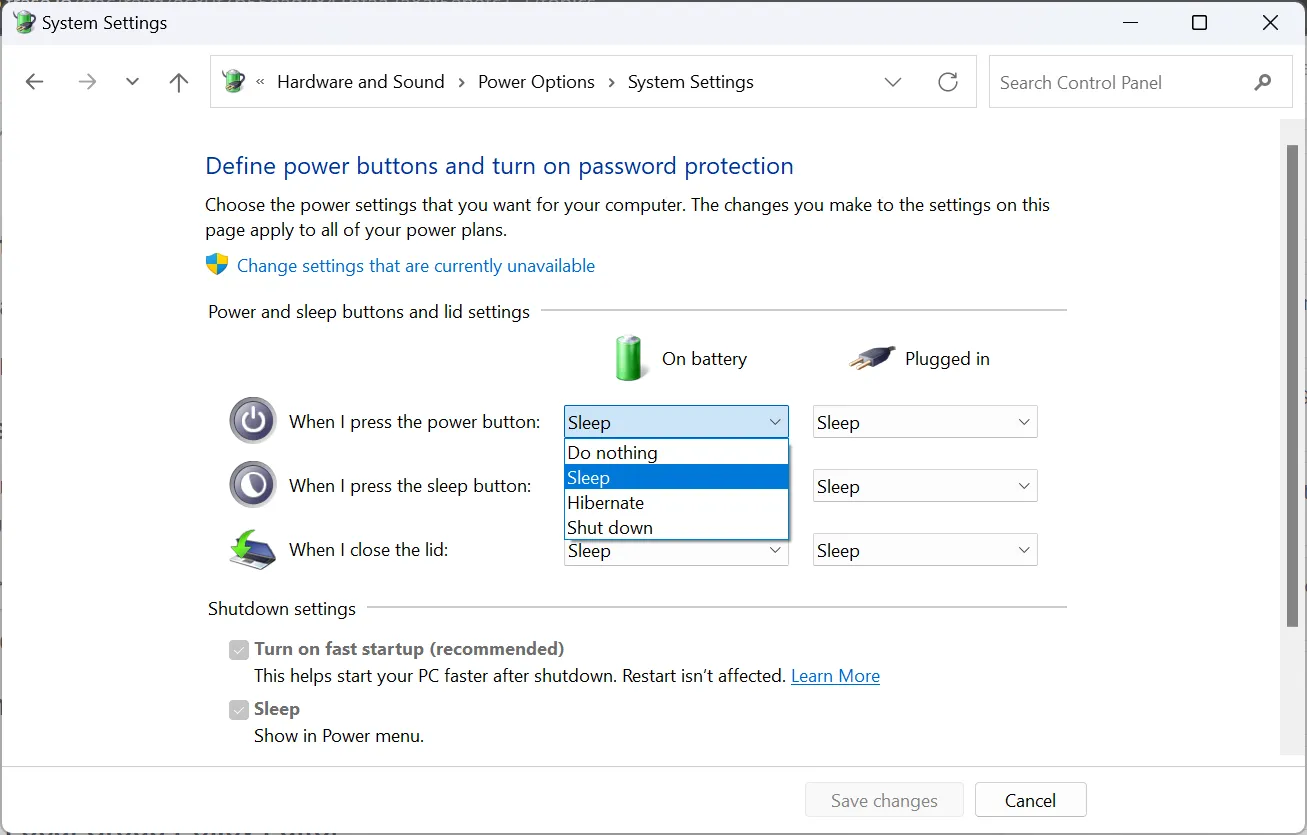
- Po zakończeniu kliknij Zapisz zmiany na dole.
Ustawienia tutaj mogą być inne dla użytkowników. Na przykład dla użytkowników laptopów będzie dostępne dodatkowe ustawienie Kiedy zamknę pokrywę. Podobnie, niektórym może brakować opcji Wyłącz wyświetlanie, jeśli ich komputer nie obsługuje standardu S3 i ma funkcję Modern Standby, przy czym ta ostatnia jest nowsza.
Ponadto ustawienie Na baterii będzie dostępne tylko dla użytkowników komputerów stacjonarnych, jeśli mają podłączony zasilacz UPS. I pamiętaj, że wszelkie zmiany wprowadzone w Panelu sterowania dotyczą tylko bieżącego planu zasilania.
2. Poprzez Ustawienia
- Naciśnij Windows + I , aby otworzyć aplikację Ustawienia, a następnie kliknij Zasilanie i bateria po prawej stronie na karcie System.
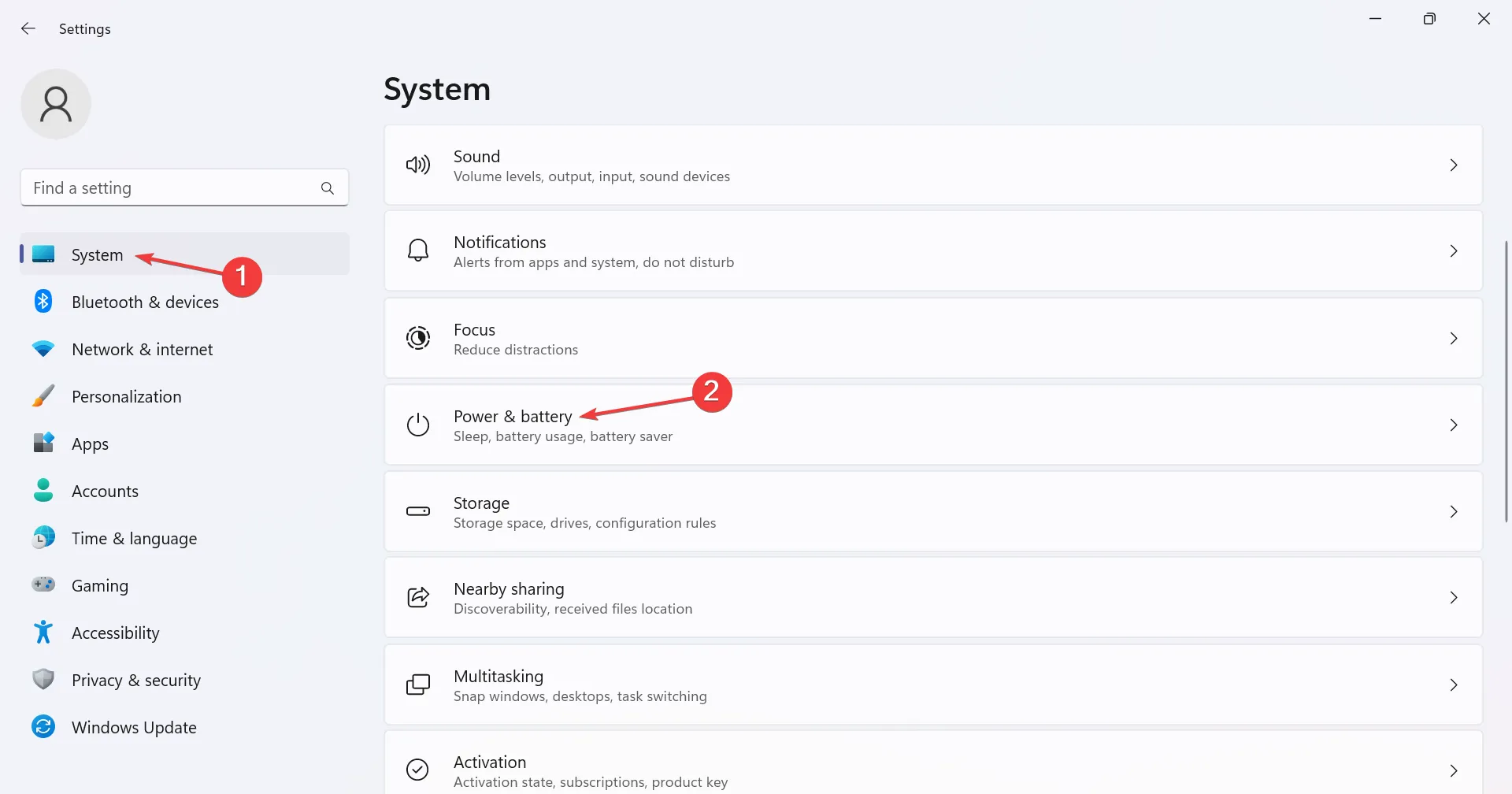
- Rozwiń wpis Elementy sterujące przyciskiem zasilania .
- Teraz wybierz żądaną funkcję z menu rozwijanego obok Naciśnięcie przycisku zasilania spowoduje, że mój komputer będzie wyświetlany zarówno w trybie Podłączony, jak i Na baterii .
3. Za pomocą programu Windows PowerShell
- Naciśnij Windows + R , aby otworzyć Uruchom, wpisz powershell i naciśnij Ctrl + Shift + Enter.
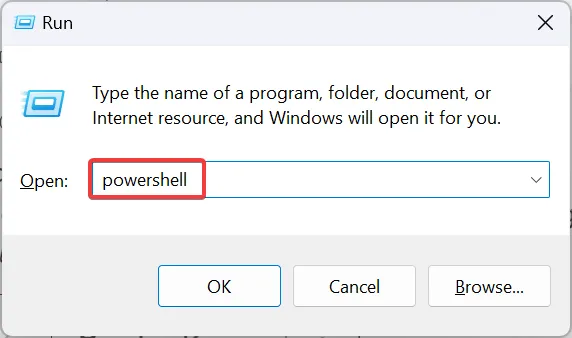
- Kliknij przycisk Tak w monicie UAC.
- Teraz wklej jedno z poniższych poleceń i naciśnij Enter, w zależności od działania przycisku zasilania, które chcesz wymusić w systemie Windows 11:
- Na baterii:
Nic nie rób:
powercfg -setdcvalueindex SCHEME_CURRENT 4f971e89-eebd-4455-a8de-9e59040e7347 7648efa3-dd9c-4e3e-b566-50f929386280 0Uśpienie:powercfg -setdcvalueindex SCHEME_CURRENT 4f971e89-eebd-4455-a8de-9e59040e7347 7648efa3-dd9c-4e3e-b566-50f929386280 1Hibernacja:powercfg -setdcvalueindex SCHEME_CURRENT 4f971e89-eebd-4455-a8de-9e59040e7347 7648efa3-dd9c-4e3e-b566-50f929386280 2Zamknięcie:powercfg -setdcvalueindex SCHEME_CURRENT 4f971e89-eebd-4455-a8de-9e59040e7347 7648efa3-dd9c-4e3e-b566-50f929386280 3 - Podłączony:
Nic nie rób:
powercfg -setacvalueindex SCHEME_CURRENT 4f971e89-eebd-4455-a8de-9e59040e7347 7648efa3-dd9c-4e3e-b566-50f929386280 0Uśpienie:powercfg -setacvalueindex SCHEME_CURRENT 4f971e89-eebd-4455-a8de-9e59040e7347 7648efa3-dd9c-4e3e-b566-50f929386280 1Hibernacja:powercfg -setacvalueindex SCHEME_CURRENT 4f971e89-eebd-4455-a8de-9e59040e7347 7648efa3-dd9c-4e3e-b566-50f929386280 2Zamknięcie:powercfg -setacvalueindex SCHEME_CURRENT 4f971e89-eebd-4455-a8de-9e59040e7347 7648efa3-dd9c-4e3e-b566-50f929386280 3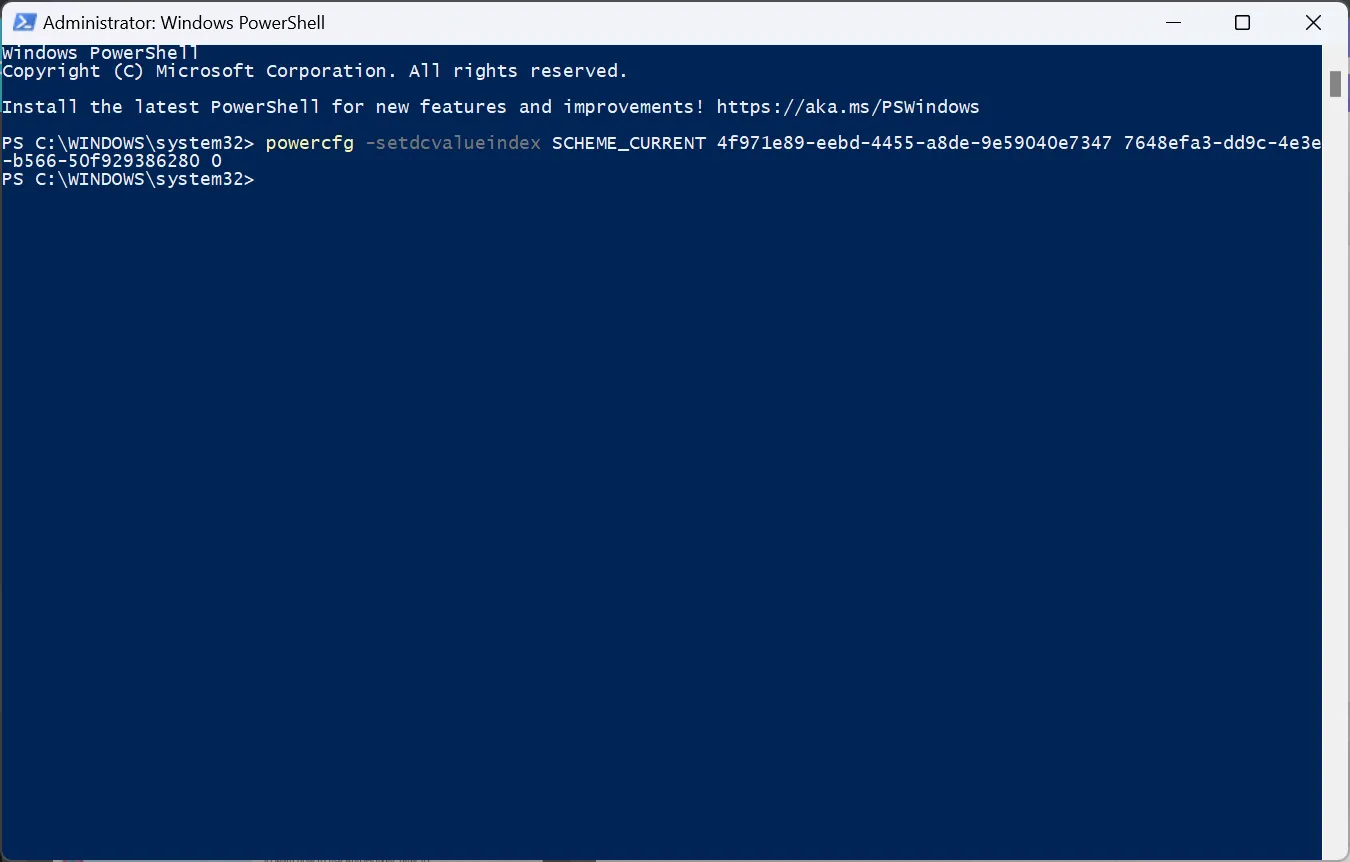
- Na baterii:
Zmiany wymuszone za pomocą programu PowerShell będą miały zastosowanie tylko do bieżącego planu zasilania. Możesz wybrać inny plan zasilania, a następnie wykonać polecenia, aby go zmodyfikować.
4. W Edytorze lokalnych zasad grupy
- Naciśnij Windows+ S, aby otworzyć wyszukiwanie, wpisz Edytor lokalnych zasad grupy w pasku wyszukiwania i kliknij odpowiedni wynik.
- Rozwiń Szablony administracyjne w obszarze Konfiguracja komputera, a następnie wybierz opcję System .
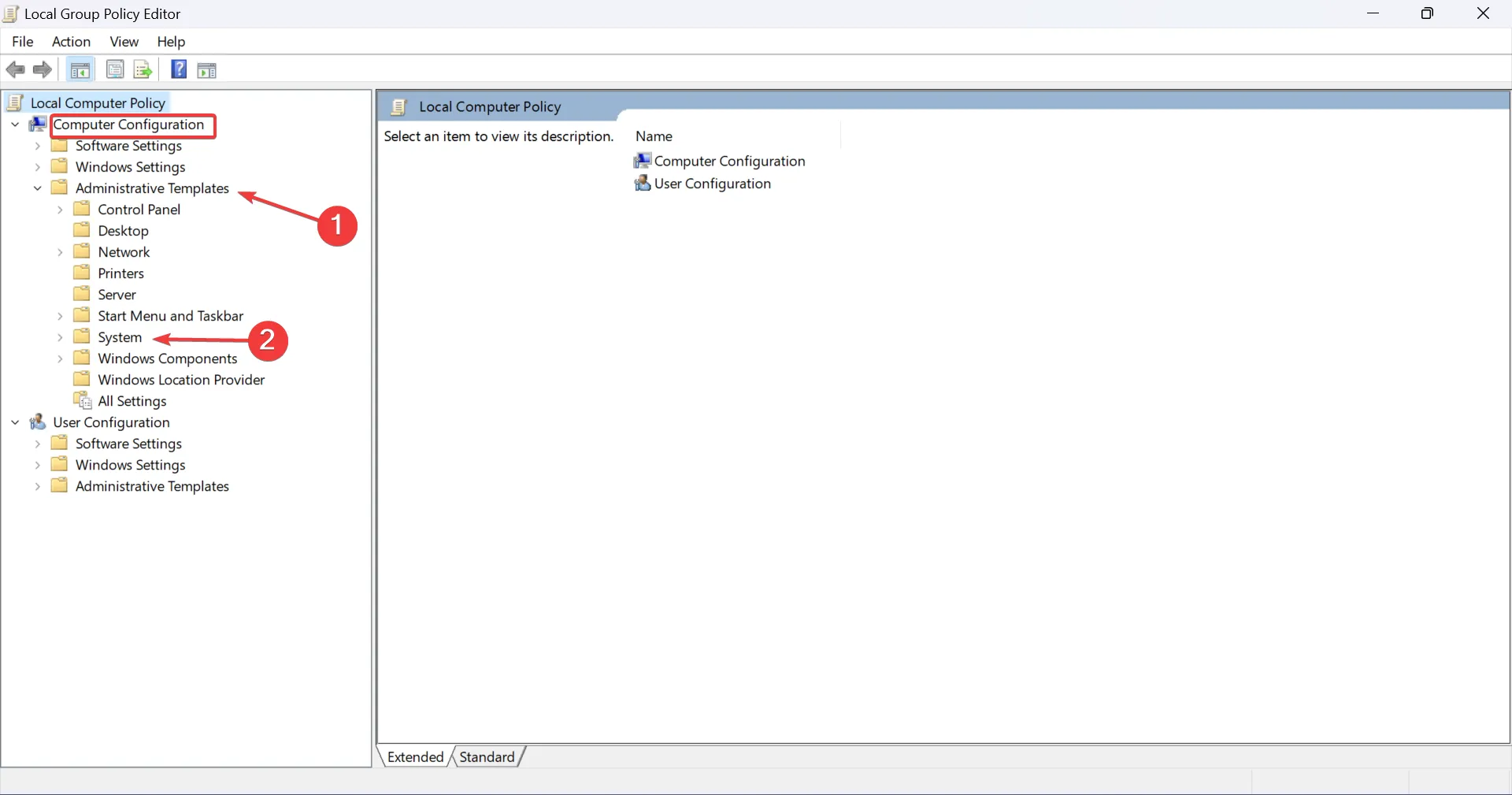
- Teraz wybierz Zarządzanie energią z lewej strony, następnie wybierz Ustawienia przycisków pod nim i kliknij dwukrotnie opcję Wybierz działanie przycisku zasilania (podłączony) lub Wybierz działanie przycisku zasilania (na baterii) z prawej strony, aby skonfigurować oba ustawienia.
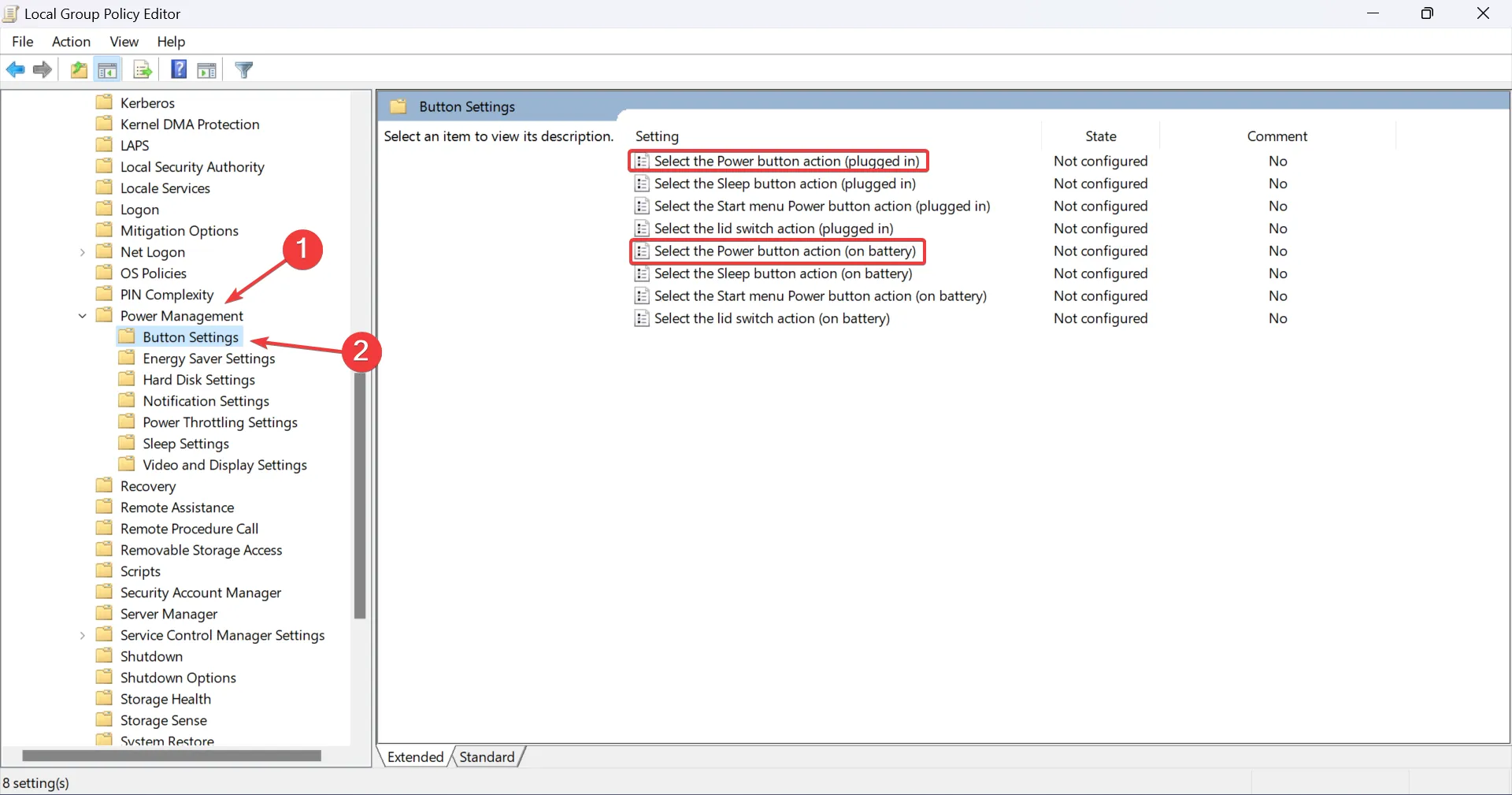
- Wybierz opcję Włączone w lewym górnym rogu, wybierz żądaną konfigurację z menu rozwijanego działania przycisku zasilania, a następnie kliknij Zastosuj i OK, aby zapisać zmiany.
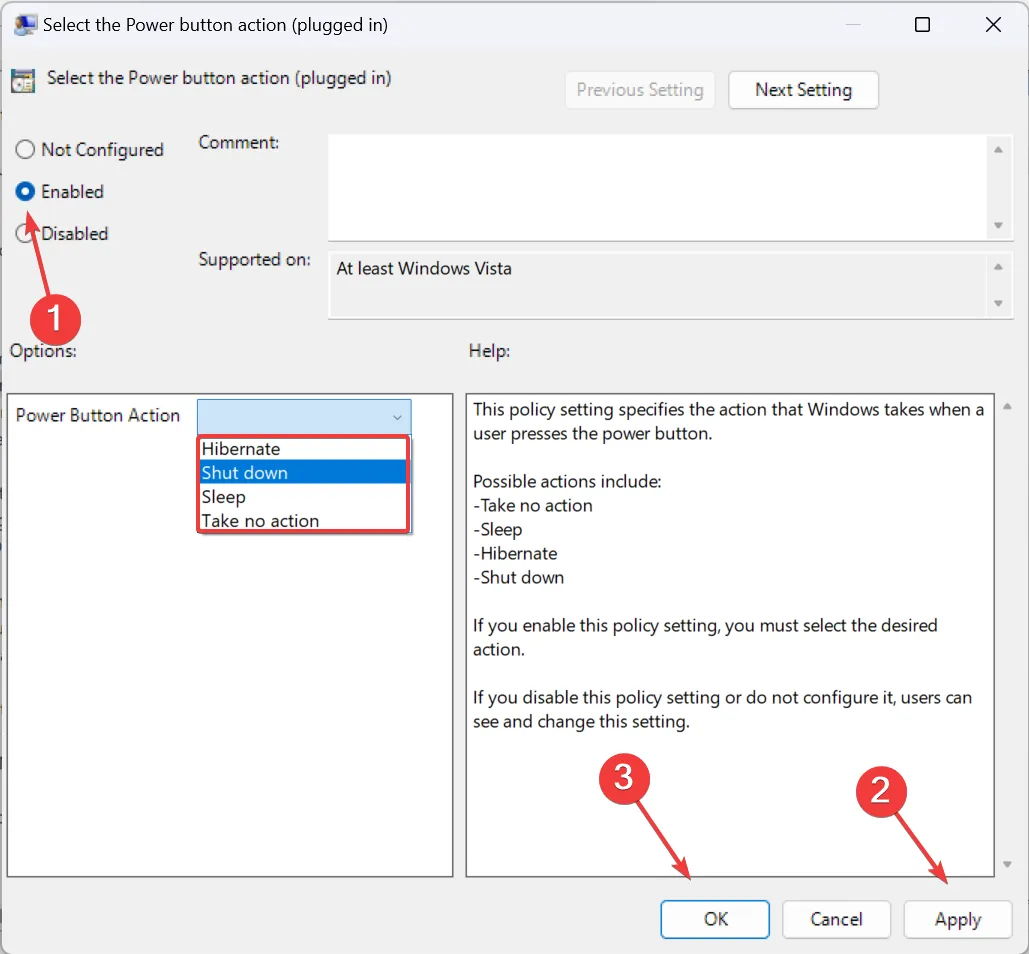
Znajdziesz tu także zasady dotyczące innych ustawień, w tym zamykania pokrywy, jeśli jest to laptop. Jeśli na Twoim komputerze nie jest dostępny Edytor lokalnych zasad grupy, sprawdź wersję systemu operacyjnego , a jeśli jest to Windows 11 Home, ręcznie zainstaluj gpedit.msc . Pamiętaj, że te zmiany będą uwzględniane we wszystkich planach zasilania.
5. Za pomocą Edytora rejestru
- Naciśnij Windows + R , aby otworzyć Uruchom, wpisz regedit w polu tekstowym i kliknij OK.
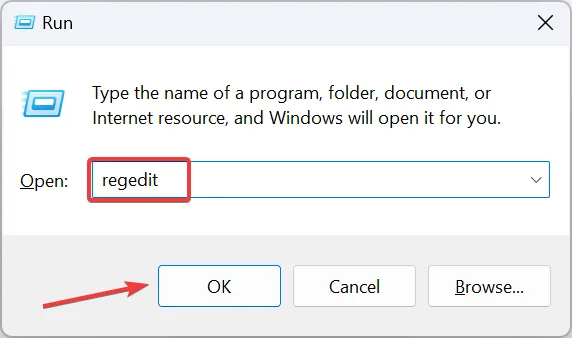
- Kliknij przycisk Tak w monicie UAC.
- Przejdź do następującej ścieżki z panelu nawigacji lub wklej ją w pasku adresu i naciśnij Enter:
HKEY_LOCAL_MACHINE\SOFTWARE\Policies\Microsoft\Power\PowerSettings\7648EFA3-DD9C-4E3E-B566-50F929386280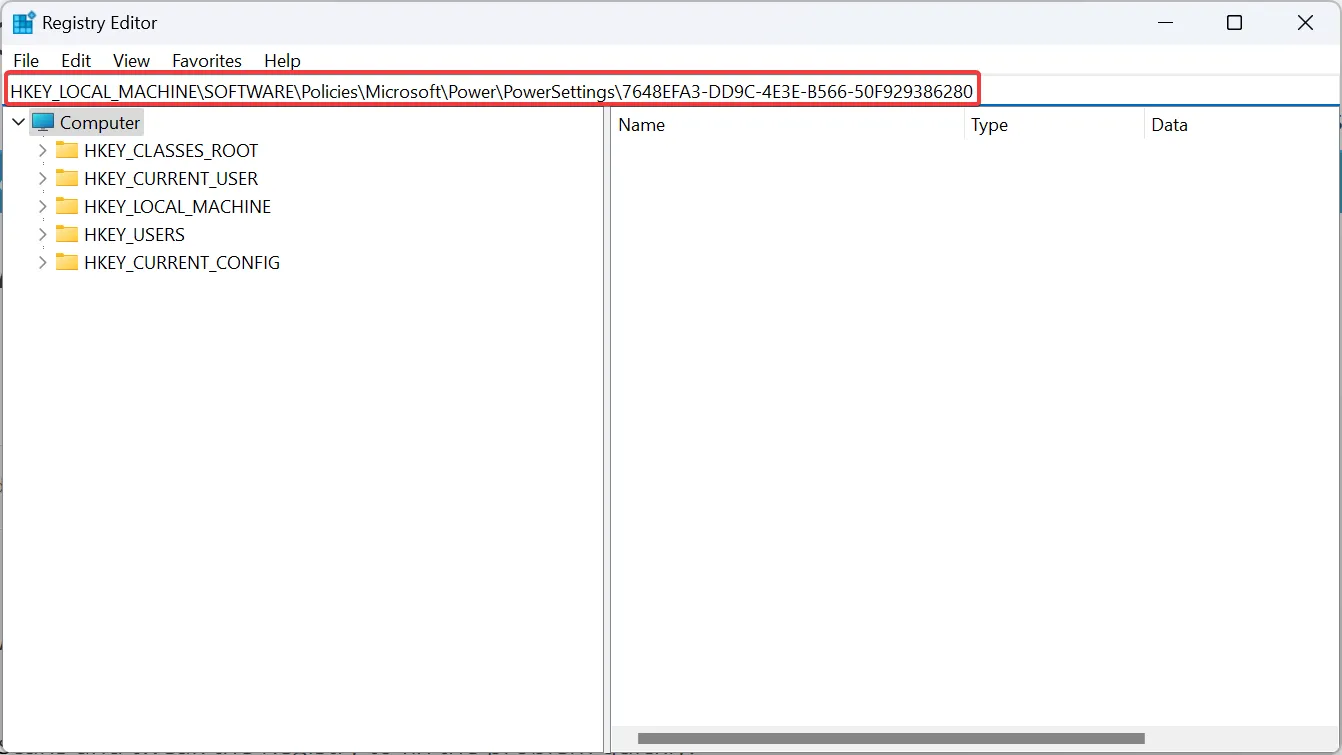
- Jeśli nie możesz znaleźć klucza ani kodu DWORD poniżej, kliknij prawym przyciskiem myszy wpis znajdujący się przed nim na ścieżce, najedź kursorem na Nowy i wybierz Wartość lub Klucz DWORD (32-bitowy) , zależnie od przypadku.
- Aby zmienić funkcję przycisku zasilania w systemie Windows 11 na opcję Zasilanie bateryjne, kliknij prawym przyciskiem myszy wartość DWORD DCSettingIndex i wybierz Modyfikuj.
- Zastąp dane wartości wartością podaną poniżej dla żądanego ustawienia:
- Sen : 1
- Hibernacja : 2
- Zamknij : 3
- Nic nie rób : 0
- Aby zmienić zachowanie przycisku zasilania w systemie Windows 11 dla opcji Podłączony, kliknij prawym przyciskiem myszy wartość DWORD ACSettingIndex i wybierz Modyfikuj.
- Wklej odpowiednią wartość w polu tekstowym Dane wartości, aby skonfigurować ustawienie działania przycisku zasilania:
- Sen : 1
- Hibernacja : 2
- Zamknij : 3
- Nic nie rób : 0
- Po zakończeniu kliknij przycisk OK, aby zapisać zmiany, a następnie uruchom ponownie komputer, aby zastosować nowe działania przycisku zasilania.
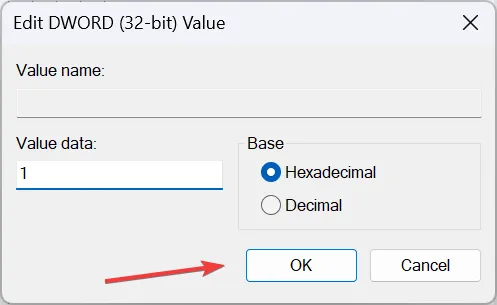
Co jeszcze mogę zrobić z przyciskiem zasilania w Windows 11?
Można też wyłączyć wyświetlacz, ale funkcja ta jest dostępna tylko w starszych systemach, które są kompatybilne ze stanem zasilania S3. Można jednak ręcznie włączyć stan uśpienia S3 w systemie Windows.
Jeśli zastanawiasz się nad zmianami w interfejsie użytkownika, usunięcie przycisku zasilania z ekranu znaku jest łatwe!
Gdy zrozumiesz, jak zmienić działanie przycisku programowego zasilania w systemie Windows 11, możliwości personalizacji znacznie wzrosną. Aby zapewnić jeszcze bardziej płynną pracę, możesz utworzyć klawisz skrótu zamykania i szybko wyłączyć komputer.
Na koniec użytkownicy zgłaszali problemy z trybami zasilania, zwłaszcza brakujące plany zasilania w Windows 11 . Uruchomienie wbudowanego narzędzia do rozwiązywania problemów lub aktualizacja sterownika zwykle załatwia sprawę!
W przypadku jakichkolwiek pytań lub udostępnienia preferowanej akcji przycisku zasilania, zostaw komentarz poniżej.
Dodaj komentarz