Zmień jasność ekranu w systemie Windows 11
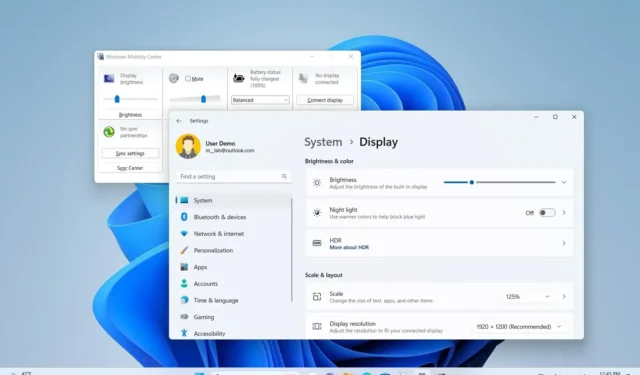
- Aby zmienić jasność w systemie Windows 11, otwórz „Szybkie ustawienia” i użyj suwaka, aby zwiększyć lub zmniejszyć intensywność.
- Możesz także użyć klawisza „fn” (funkcyjnego) + „F1”, „ F2”, lub „F3” , aby zmienić jasność ekranu.
- Do regulacji jasności wyświetlacza zewnętrznego należy użyć menu ekranowego (OSD) monitora.
- Można także zmniejszyć lub zwiększyć intensywność na stronie ustawień „Wyświetlacze” , w Centrum mobilności i w wierszu poleceń.
W Windows 11 możesz zmienić jasność monitora na więcej niż jeden sposób. W tym przewodniku opiszę, jak to zrobić dokończ tę konfigurację na sześć sposobów. Jeśli masz laptopa lub komputer stacjonarny, może być konieczne dostosowanie poziomu jasności wyświetlacza, aby poprawić czytelność ekranu w określonych środowiskach o różnych warunkach oświetleniowych, zapewnić komfort dla oczu lub dopasować intensywność jasności na różnych wyświetlaczach w konfiguracji z wieloma monitorami.
Niezależnie od przyczyny, w systemie Windows 11 istnieje wiele sposobów zwiększania lub zmniejszania poziomu jasności, w tym za pomocą menu ekranowego (OSD) lub klawiszy klawiatury. W systemie operacyjnym można też skorzystać z aplikacji Ustawienia, Szybkich ustawień menu rozwijane, Centrum mobilności lub Wiersz poleceń.
W tym przewodniku nauczę Cię, jak zmienić jasność ekranu laptopa lub komputera stacjonarnego z systemem Windows 11.
Zmień jasność w systemie Windows 11
W systemie Windows 11 istnieje wiele sposobów zmiany poziomu jasności monitora bez korzystania z narzędzi innych firm lub aplikacji Panel sterowania udostępnionej przez producenta karty graficznej.
- 1. Z menu OSD
- 2. Z klawiatury
- 3. Z Szybkich ustawień
- 4. Z aplikacji Ustawienia
- 5. Formularz Oszczędzanie baterii
- 6. Z Centrum Mobilności
- 7. Z wiersza poleceń
1. Z menu OSD
Aby wyregulować jasność monitora zewnętrznego za pomocą menu OSD, wykonaj następujące czynności:
-
Kliknij przycisk menu OSD.
Krótka notatka: Ten przycisk powinien znajdować się na monitorze. W zależności od producenta i modelu przycisk może znajdować się z tyłu lub z przodu. -
Przejdź po menu do ustawień obrazu.
-
Użyj dostępnych elementów sterujących, aby dostosować jasność.
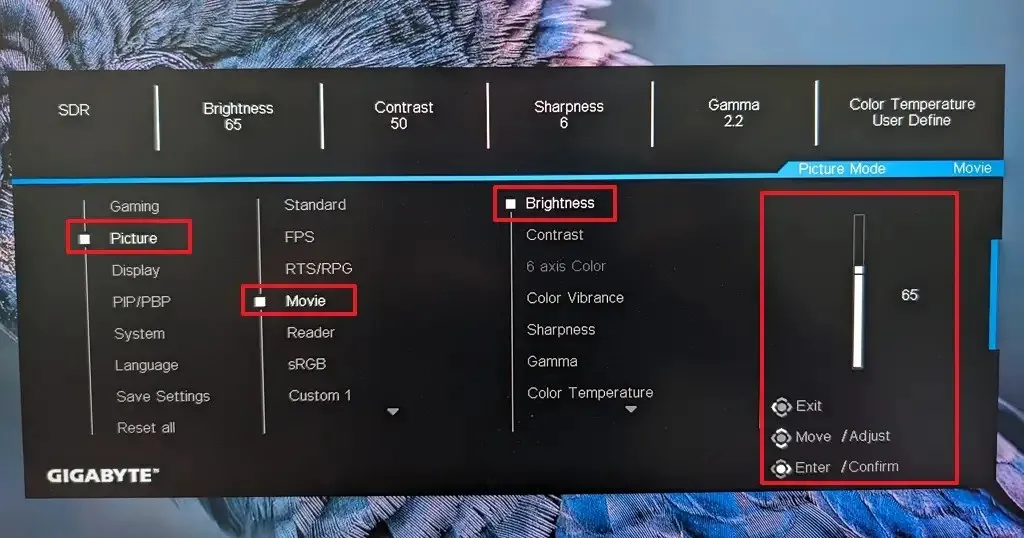
2. Z klawiatury
Aby zmienić poziom jasności w systemie Windows 11 za pomocą klawiatury, użyj dedykowanych klawiszy funkcyjnych lub może być konieczne naciśnięcie „fn” i przypisany klawisz funkcyjny w górnym rzędzie klawiatury.
Klawisze przypisane do zmniejszania lub zwiększania jasności mogą się różnić w zależności od klawiatury, ale zazwyczaj mapowanie klawiszy jest przypisane do „F1” i „F2” lub „F2” i „F3.”

3. Z Szybkich ustawień
Aby dostosować poziom jasności ekranu w Szybkich ustawieniach, wykonaj następujące czynności:
-
Otwórz Szybkie ustawienia, klikając ikonę sieci lub „Klawisz Windows + A” skrót klawiaturowy.
-
Użyj suwaka, aby zmienić jasność ekranu na swoim urządzeniu.
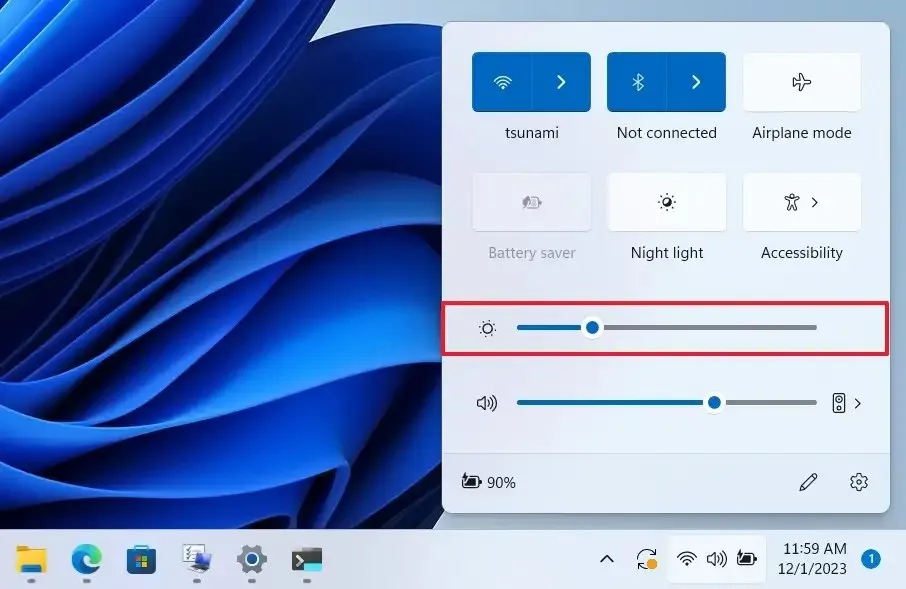
4. Z aplikacji Ustawienia
Aby zmienić poziom jasności w aplikacji Ustawienia, wykonaj następujące kroki:
-
Otwórz Ustawienia.
-
Kliknij System.
-
Kliknij kartę Wyświetlacz.
-
Użyj suwaka „Jasność”, aby zwiększyć lub zmniejszyć intensywność.
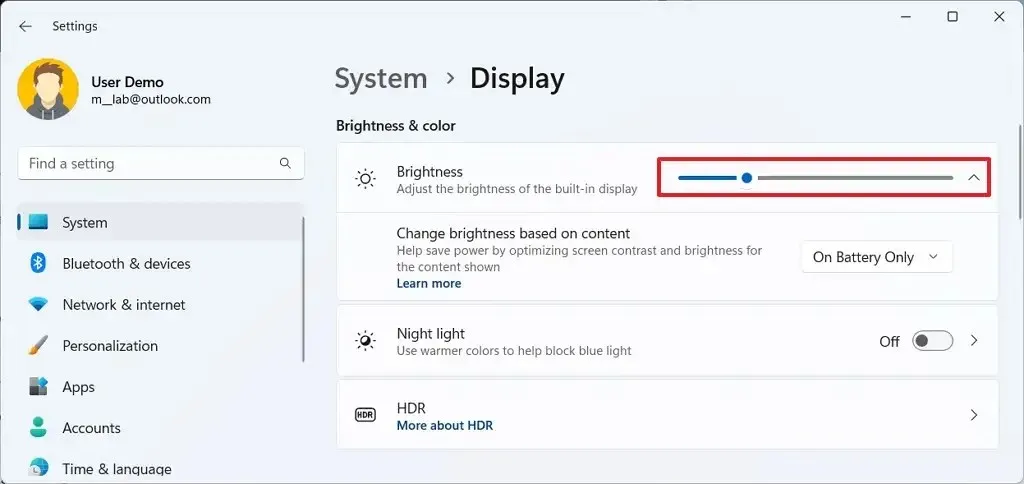
-
(Opcjonalnie) Kliknij ustawienie Jasność.
-
Skonfiguruj ustawienie „Zmień jasność na podstawie zawartości” na „Wyłączone”, „Zawsze”, lub „Tylko na akumulatorze”.
Krótka uwaga: Ta opcja umożliwia systemowi optymalizację poziomów jasności i kontrastu na podstawie zawartości w celu wydłużenia żywotności baterii.
5. Formularz Oszczędzanie baterii
Aby automatycznie obniżyć jasność w trybie oszczędzania baterii, wykonaj następujące czynności:
-
Otwórz Ustawienia.
-
Kliknij System.
-
Kliknij przycisk Zasilanie i wzmacniacz; bateria zakładka.
-
Kliknij ustawienie „Oszczędzanie baterii” .
-
Włącz przełącznik „Obniż jasność ekranu podczas korzystania z oszczędzania baterii” .
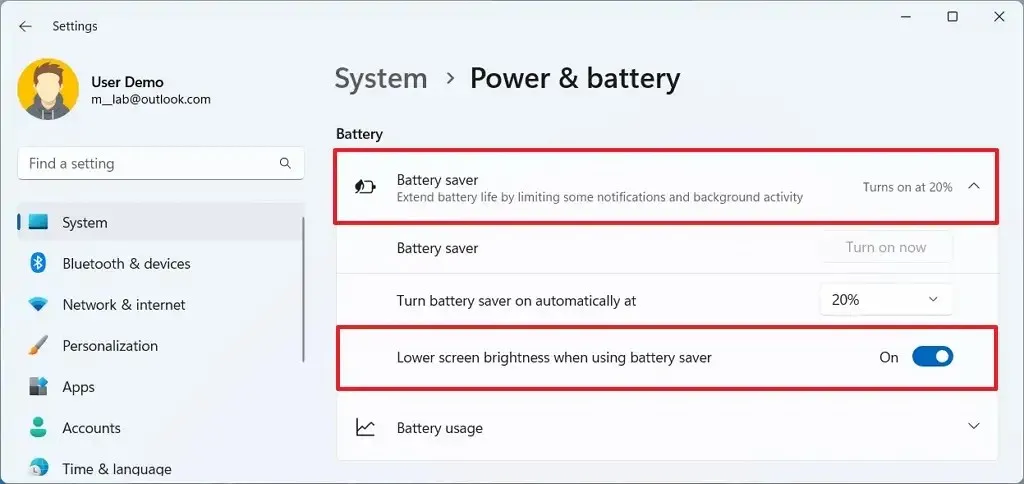
6. Z Centrum Mobilności
Aby zwiększyć lub zmniejszyć jasność ekranu z Centrum mobilności na laptopach (tylko), wykonaj następujące kroki:
-
Kliknij prawym przyciskiem myszy przycisk Start.
-
Wybierz opcję Centrum mobilności.
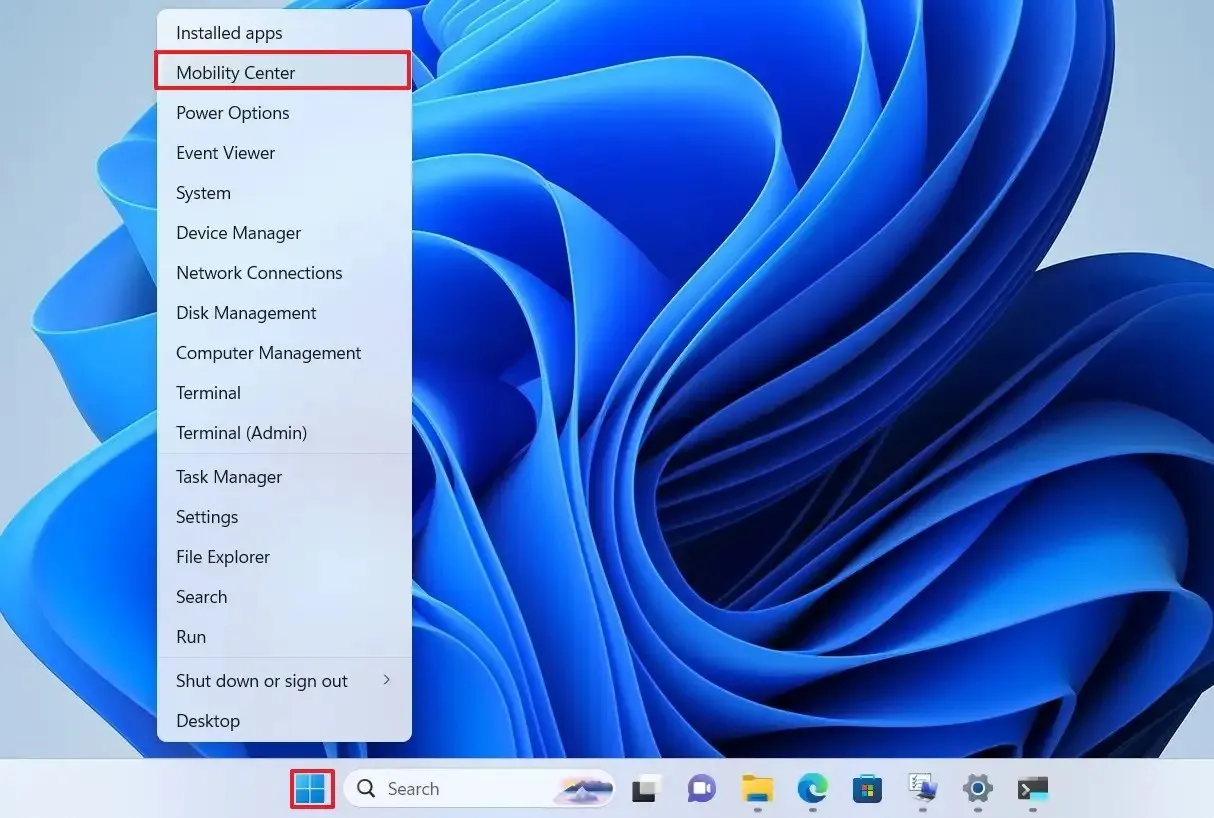
-
Użyj suwaka „Jasność wyświetlacza” , aby dostosować intensywność.
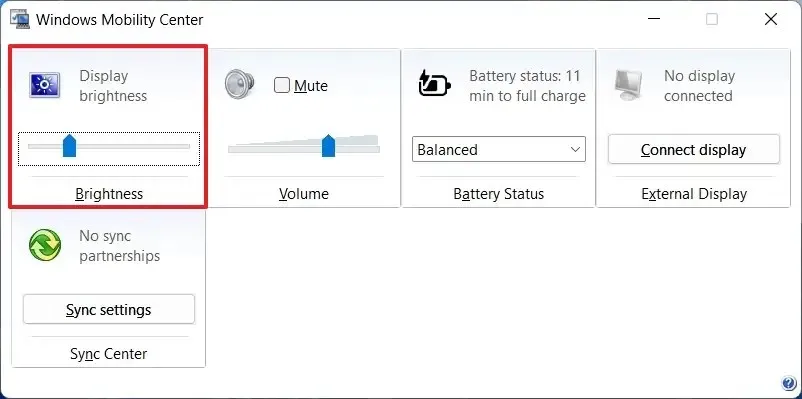
7. Z wiersza poleceń
Aby zmienić jasność na laptopie z systemem Windows 11 z wiersza poleceń, wykonaj następujące kroki:
-
Otwórz Start.
-
Wyszukaj Wiersz poleceń i kliknij górny wynik, aby otworzyć aplikację.
-
Wpisz następujące polecenie, aby zmienić jasność systemu Windows 11 i naciśnij Enter:
powershell (Get-WmiObject -Namespace root/WMI -Class WmiMonitorBrightnessMethods).WmiSetBrightness(1,75)
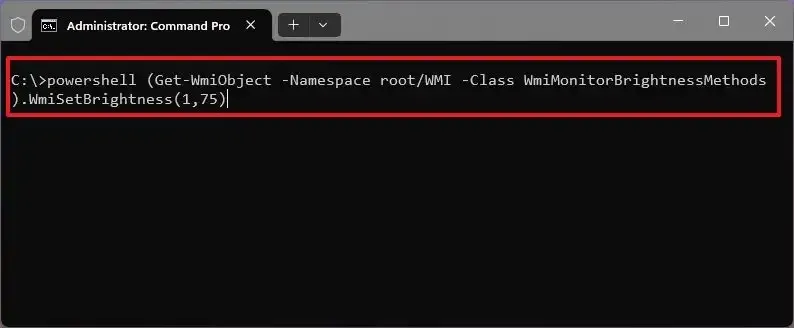
W poleceniu zmień „75” na poziom, którego chcesz używać na wyświetlaczu.
Jeśli korzystasz z programu PowerShell, możesz uruchomić polecenie (Get-WmiObject -Namespace root/WMI -Class WmiMonitorBrightnessMethods).WmiSetBrightness(1,75), aby dostosować ustawienia.
Po wykonaniu tych kroków monitor powinien odzwierciedlać nowo wybrany poziom jasności w systemie Windows 11.



Dodaj komentarz