Zmień prędkość lub przyspieszenie klawiszy myszy w systemie Windows 11
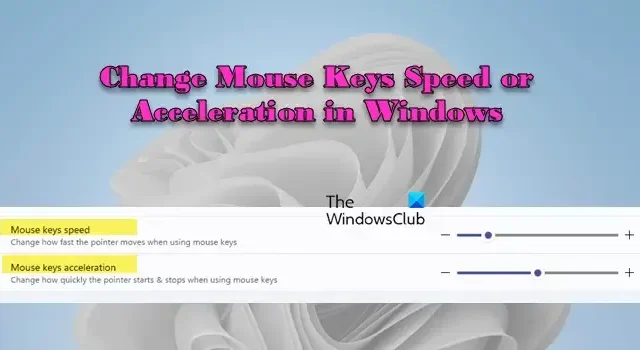
W tym poście wyjaśniono, jak zmienić szybkość lub przyspieszenie klawiszy myszy w systemie Windows 11. Zarówno prędkość, jak i przyspieszenie odgrywają ważną rolę w kontrolowaniu sposobu poruszania się wskaźnika na ekranie podczas korzystania z funkcji Klawisze myszy w celu wykonywania podstawowych funkcji myszy. Prędkość określa, jak szybko wskaźnik porusza się po ekranie, a przyspieszenie określa, jak szybko osiąga maksymalną prędkość po naciśnięciu klawisza.
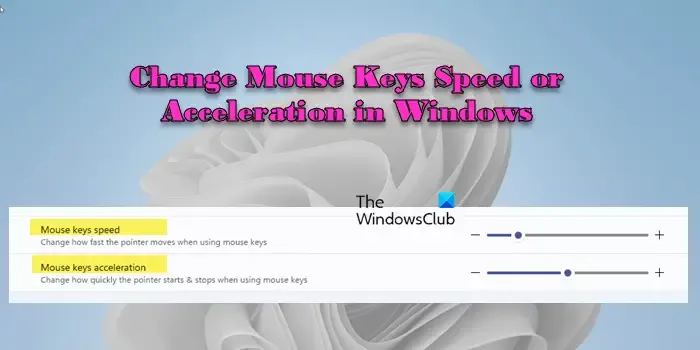
W systemie Windows 11 ustawienia szybkości i przyspieszenia klawiszy myszy można dostosować do preferencji użytkownika. W tym poście dowiesz się, jak używać tych ustawień, aby dostosować zachowanie wskaźnika podczas używania klawiatury numerycznej na klawiaturze zamiast myszy.
Zmień prędkość lub przyspieszenie klawiszy myszy w systemie Windows 11
Aby zmienić szybkość lub przyspieszenie klawiszy myszy w systemie Windows 11 , możesz zastosować jedną z następujących metod:
- Użyj ustawień systemu Windows
- Użyj Panelu sterowania
- Użyj Edytora rejestru
Zobaczmy to szczegółowo.
1] Użyj ustawień systemu Windows, aby zmienić prędkość lub przyspieszenie klawiszy myszy
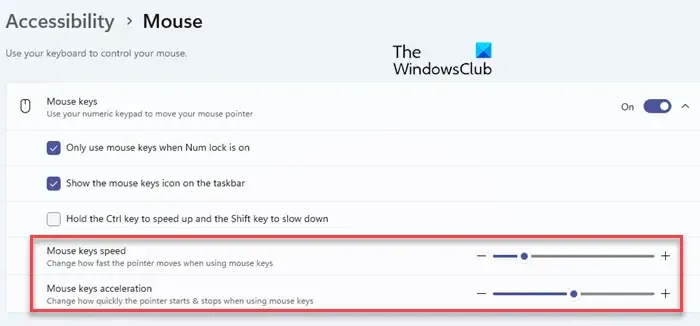
Naciśnij Win + I , aby otworzyć okno Ustawienia. Przejdź do opcji Dostępność > Mysz . Kliknij strzałkę w dół obok opcji Klawisze myszy, aby rozwinąć sekcję. Na dole zobaczysz dwie opcje:
- Szybkość klawiszy myszy
- Przyspieszenie klawiszy myszy
(Aby uzyskać dostęp do tych ustawień, upewnij się, że funkcja Klawisze myszy jest włączona na komputerze z systemem Windows 11. Jeśli ta funkcja jest wyłączona, ustawienia będą wyszarzone.)
Użyj suwaka obok opcji „Szybkość klawiszy myszy”, aby dostosować prędkość wskaźnika myszy. Przesuń go w prawo, aby zwiększyć prędkość, i w lewo, aby zmniejszyć prędkość wskaźnika.
Użyj suwaka obok opcji „Przyspieszenie klawiszy myszy”, aby zwiększyć lub zmniejszyć przyspieszenie wskaźnika myszy. Wyższe wartości przyspieszają wskaźnik szybciej, natomiast niższe wartości powodują płynniejszy ruch wskaźnika.
Po zakończeniu zmian zamknij aplikację Ustawienia.
2] Użyj Panelu sterowania, aby zmienić prędkość lub przyspieszenie klawiszy myszy
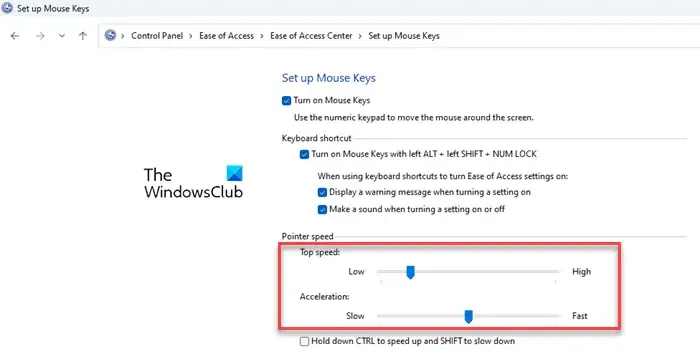
Wpisz „kontrola” w pasku wyszukiwania systemu Windows i kliknij Otwórz obok aplikacji Panel sterowania . Wybierz kategorię w menu rozwijanym „Wyświetl według”, a następnie przejdź do opcji Ułatwienia dostępu > Centrum ułatwień dostępu .
Kliknij łącze Ułatw korzystanie z myszy . Następnie kliknij łącze Skonfiguruj klawisze myszy w sekcji „Steruj myszą za pomocą klawiatury”. W sekcji Szybkość wskaźnika zobaczysz dwa suwaki .
Użyj suwaka Maksymalna prędkość , aby zwiększyć lub zmniejszyć prędkość wskaźnika myszy (niska lub wysoka). Użyj suwaka Przyspieszenie , aby zwiększyć lub zmniejszyć przyspieszenie wskaźnika myszy (wolno lub szybko).
Kliknij Zastosuj , a następnie OK , aby zapisać zmiany w systemie.
3] Użyj Edytora rejestru, aby zmienić prędkość lub przyspieszenie klawiszy myszy

Zalecamy utworzenie kopii zapasowej rejestru systemu Windows przed wprowadzeniem jakichkolwiek zmian, aby uniknąć niestabilności systemu i innych potencjalnych problemów.
Naciśnij Win+R , wpisz „ regedit ” w oknie dialogowym Uruchom i naciśnij klawisz Enter . Pojawi się monit Kontroli konta użytkownika. Kliknij przycisk Tak , aby otworzyć Edytor rejestru.
Przejdź do następującego klucza w oknie Edytora rejestru:
HKEY_CURRENT_USER\Control Panel\Accessibility\MouseKeys
Kliknij dwukrotnie wartość ciągu TimeToMaximumSpeed w prawym okienku. Pojawi się okno dialogowe Edytuj ciąg. W polu Dane wartości wprowadź wartość z zakresu od 100 do 5000 , aby zmodyfikować przyspieszenie klawiszy myszy . Wartość określa czas (w milisekundach) potrzebny do osiągnięcia maksymalnej prędkości wskaźnika.
Następnie kliknij dwukrotnie wartość ciągu MaximumSpeed . W oknie dialogowym Edytuj ciąg wprowadź wartość z zakresu od 1 do 359 w polu „Dane wartości”, aby zmodyfikować szybkość klawiszy myszy . Ta wartość kontroluje maksymalną prędkość wskaźnika myszy, gdy włączona jest funkcja Klawisze myszy.
Zamknij Edytor rejestru i uruchom ponownie komputer, aby zastosować zmiany.
To wszystko! Mam nadzieję, że uznasz to za przydatne.
Jak uzyskać dostęp do ustawień myszy w systemie Windows 11?
Kliknij przycisk Start i wybierz Ustawienia , aby otworzyć aplikację Ustawienia. Kliknij kartę Bluetooth i urządzenia w lewym panelu. Przewiń w dół i kliknij opcję Mysz w prawym panelu. Na ekranie „Mysz” możesz wybrać główny przycisk myszy, zmienić prędkość kursora, zmodyfikować opcje przewijania i dostosować inne ustawienia związane z myszą. Możesz także wpisać „mysz” w pasku wyszukiwania systemu Windows, aby bezpośrednio otworzyć ten ekran. Alternatywnie możesz przejść do sekcji Mysz w Panelu sterowania , aby dostosować właściwości myszy.
Jak kontrolować prędkość kliknięcia myszą?
Otwórz aplikację Ustawienia i przejdź do opcji Bluetooth i urządzenia > Mysz . Przewiń w dół i kliknij Dodatkowe ustawienia myszy w sekcji „Powiązane ustawienia”. Pojawi się okno dialogowe Właściwości myszy . Przejdź do zakładki Przyciski i użyj suwaka w sekcji Szybkość dwukrotnego kliknięcia, aby dostosować prędkość dwukrotnego kliknięcia myszą. Kliknij Zastosuj, a następnie OK , aby zapisać zmiany w systemie.



Dodaj komentarz