Zmień maksymalną długość nagrania dla paska gier w systemie Windows 11
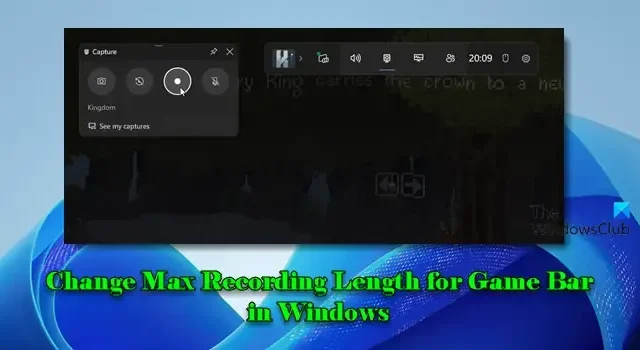
W tym poście pokażemy Ci, jak zmienić maksymalną długość nagrywania dla paska gier na komputerze z systemem Windows 11. Pasek gier to wbudowana funkcja, która umożliwia przechwytywanie filmów i zrzutów ekranu podczas grania w gry na komputerze. Ułatwia dokumentowanie lub udostępnianie wrażeń z gry, zapewniając niezbędne narzędzia, do których można uzyskać dostęp bez zakłócania rozgrywki.
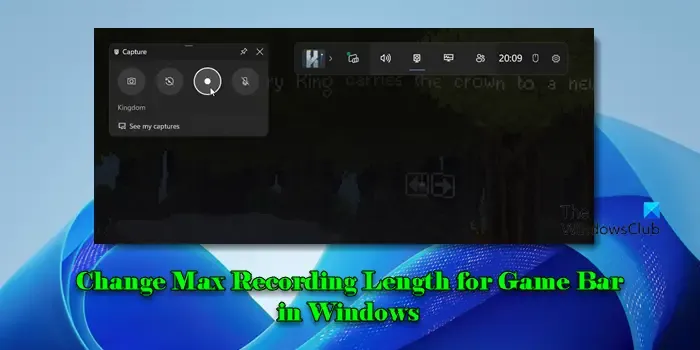
Game Bar w systemie Windows 11 oferuje dwa wszechstronne tryby nagrywania: automatyczny i ręczny . Tryb automatycznego nagrywania, znany jako nagrywanie w tle, nieprzerwanie rejestruje ostatnie kilka minut rozgrywki, umożliwiając zapisanie kluczowych momentów, nawet jeśli nie rozpocząłeś nagrywania wcześniej. Z drugiej strony, tryb ręcznego nagrywania daje Ci pełną kontrolę nad tym, kiedy rozpocząć i zakończyć nagrywanie. Możesz rozpocząć sesję, naciskając Windows + Alt + R , a Game Bar będzie nagrywał Twoją rozgrywkę, dopóki nie zdecydujesz się zatrzymać lub dopóki nie osiągnie maksymalnej ustawionej długości nagrywania , która może wynosić do 4 godzin.
Zmień maksymalną długość nagrania dla paska gier w systemie Windows 11
Domyślnie , Max Recording length nagrywa rozgrywkę trwającą do 2 godzin . Jednak wartość tę można zmienić w ustawieniach Game Bar, co pozwala na krótsze lub dłuższe sesje nagrywania zgodnie z wymaganiami. Aby zmienić maksymalną długość nagrywania dla Game Bar w systemie Windows 11, możesz zastosować jedną z tych 2 metod:
1] Zmień maksymalną długość nagrania dla paska gry za pomocą aplikacji Ustawienia
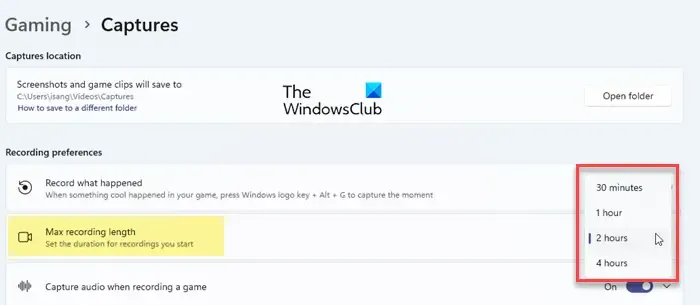
Kliknij ikonę przycisku Start i wybierz Ustawienia z menu, które się pojawi. W oknie Ustawienia przejdź do Gry > Przechwytywanie .
W Preferencjach nagrywania zobaczysz opcję Maksymalna długość nagrywania (druga opcja od góry). Ta opcja pozwala kontrolować, jak długo Game Bar nagrywa w jednej sesji, umożliwiając ustawienie czasu trwania nagrań rozgrywki.
Lista rozwijana obok opcji Maksymalna długość nagrania wyświetla jej domyślną wartość, która wynosi 2 godziny. Aby zmienić tę wartość, kliknij listę rozwijaną i wybierz inną wartość. Dostępne wartości to 30 minut, 1 godzina i 4 godziny .
Po dokonaniu wyboru możesz zamknąć aplikację Ustawienia.
2] Zmień maksymalną długość nagrania dla paska gry za pomocą Edytora rejestru
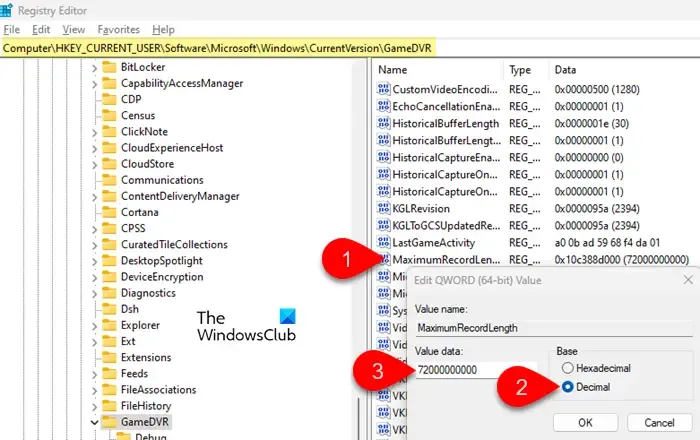
Naciśnij Win + R , aby otworzyć okno dialogowe Uruchom . Wpisz „ regedit ” i naciśnij Enter . Kliknij Tak w wierszu poleceń Kontrola konta użytkownika. Spowoduje to otwarcie Edytora rejestru.
W Edytorze rejestru przejdź do następującej ścieżki:
HKEY_CURRENT_USER\Software\Microsoft\Windows\CurrentVersion\GameDVR
W prawym panelu poszukaj klucza o nazwie MaximumRecordLength . Jeśli nie istnieje, musisz go utworzyć ręcznie. Kliknij prawym przyciskiem myszy w prawym panelu i wybierz Nowy > Wartość QWORD (64-bitowa) . Nadaj mu nazwę MaximumRecordLength .
Teraz kliknij dwukrotnie na MaximumRecordLength. W polu „Edytuj wartość QWORD (64-bit)” wprowadź żądaną długość nagrania w polu danych Wartość , pozostawiając bazę jako dziesiętną . Możesz wprowadzić jedną z następujących wartości:
- 144000000000 przez 4 godziny
- 72000000000 przez 2 godziny
- 36000000000 za 1 godzinę
- 18000000000 przez 30 minut
Kliknij OK , aby zapisać zmiany i zamknąć Edytor rejestru. Uruchom ponownie komputer, aby zastosować zmiany.
Wbudowany Game Bar pozwala na nagrywanie do maksymalnie 4 godzin. Jeśli chcesz nagrywać dłużej, rozważ użycie oprogramowania do nagrywania gier innej firmy.
Mam nadzieję, że okaże się to przydatne.
Czy za pomocą Game Bar można nagrać coś dłuższego niż 30 sekund?
Tak, aby wydłużyć czas nagrywania w tle poza domyślne 30 sekund, otwórz aplikację Ustawienia , naciskając klawisze Windows + I. Przejdź do Gry > Przechwytywanie . Upewnij się, że przełącznik „ Nagraj, co się wydarzyło ” jest ustawiony na Wł . i kliknij strzałkę w dół, aby uzyskać więcej opcji. Poszukaj opcji Nagraj ostatnie rozwijane menu i wybierz dłuższy czas trwania. Możesz wybrać 1 minutę, 3 minuty, 5 minut, 10 minut lub nawet do 10 minut, w zależności od preferencji.
Jak zmienić ustawienia nagrywania w Game Bar?
Aby zmienić ustawienia nagrywania Game Bar w systemie Windows 11/10, otwórz aplikację Ustawienia , przejdź do Gry > Przechwytywanie i dostosuj różne opcje nagrywania do swoich potrzeb. Możesz włączyć lub wyłączyć nagrywanie w tle i dostosować jego czas trwania, wybrać źródła dźwięku do nagrywania (wejście mikrofonu, dźwięki systemowe itp.), ustawić liczbę klatek na sekundę na 30 FPS lub 60 FPS, dostosować jakość wideo do standardowej lub wysokiej oraz wybrać uwzględnienie lub wykluczenie kursora myszy w nagraniach. Możesz również zmodyfikować maksymalną długość nagrania dla nagrań ręcznych, wybierając wartość od 30 minut do 4 godzin.



Dodaj komentarz