Błąd systemowy CCXProcess.exe w Adobe Creative Cloud: Napraw
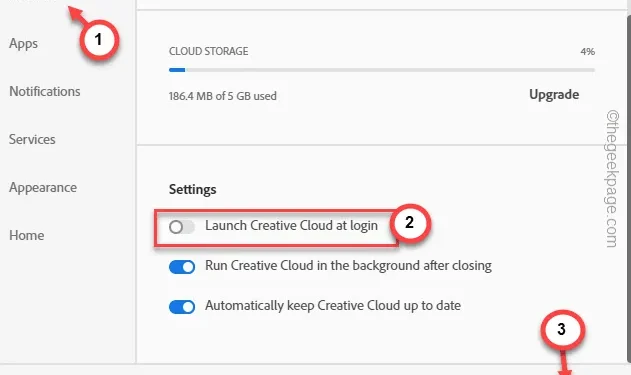
Jeśli na komputerze pojawia się komunikat o błędzie związany z komunikatem „ CCXProcess.exe-System Error ”, jest on powiązany z programem Adobe Creative Cloud Experience. Ten problem może przeszkodzić i zakłócić twórczy przepływ pracy w dowolnej aplikacji oferowanej w pakiecie Adobe Creative Cloud. W przewodniku krok po kroku omówiliśmy kroki umożliwiające naprawienie błędu.
Poprawka 1 – Zmień wartość Adobe
Istnieje sztuczka z rejestrem, którą musisz wypróbować w swoim systemie.
Krok 1 – Wpisz tam „ regedit ”.
Krok 2 – Na karcie wyników wyszukiwania pojawił się „ Edytor rejestru ”. Kliknij, aby je otworzyć.
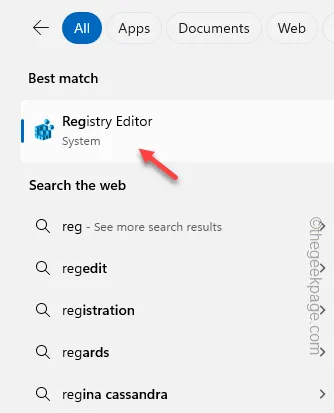
Krok 3 – Przejdź pod ten adres na ekranie Edytora rejestru –
HKEY_LOCAL_MACHINE\SOFTWARE\Policies\Adobe
Krok 4 – Później kliknij prawym przyciskiem myszy podklawisz „ Adobe ” i kliknij „ Nowy> ” na karcie kontekstowej.
Krok 5 – Wybierz „ Klucz ”, aby utworzyć nowy klucz.
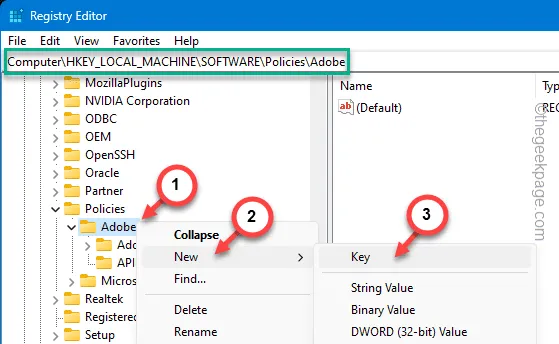
Krok 6 – Wybierz nazwę tego klawisza „ CCXWelcome ”.
Krok 7 – Później kliknij prawym przyciskiem myszy pusty obszar, kliknij „ Nowy> ” i wybierz „ Wartość DWORD (32-bitowa) ”, aby utworzyć tę wartość.

Krok 8 – Musisz nazwać to „ Wyłączone ”. Później kliknij dwukrotnie tę wartość, aby ją otworzyć.
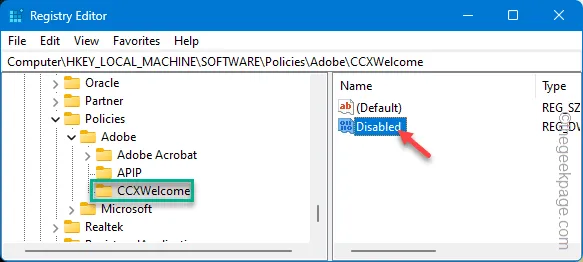
Krok 9 – Zmień tę wartość na „ 0 ”. Kliknij „ OK ”, aby dostosować wartość.
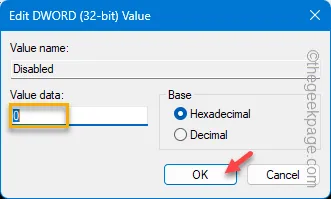
Należy zamknąć stronę Edytora rejestru. Później wystarczy ponownie uruchomić komputer i gdy urządzenie zacznie działać, sprawdź stan problemu.
Poprawka 2 – Wyłącz automatyczne uruchamianie Creative Cloud
Aplikacje pakietu Creative Cloud są ustawione tak, aby uruchamiały się automatycznie przy uruchomieniu systemu.
Krok 1 – Uruchom pakiet Adobe Creative Cloud w swoim systemie.
Krok 2 – Przejdź do przycisku Ustawienia , aby otworzyć ustawienia Creative Cloud .
Krok 3 – Szybko przejdź do „ Plik ” i wybierz element „ Preferencje ” w menu.
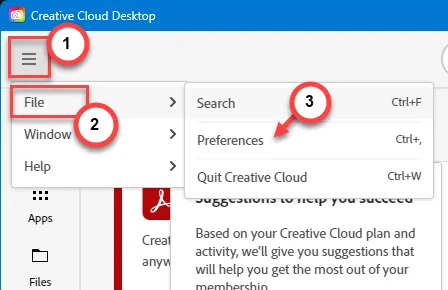
Krok 4 – Dalej przejdź do Ogólnego . Następnie musisz odznaczyć pole „ Uruchom Creative Cloud przy logowaniu ”.
Krok 5 – Zapisz tam te zmiany i uruchom ponownie system.
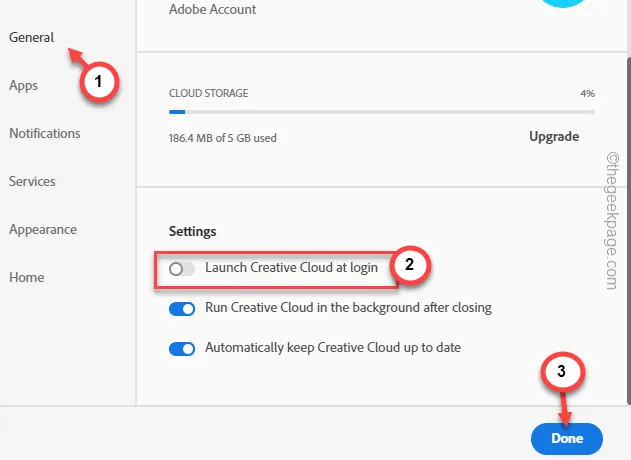
Sprawdź, czy proces CCXProcess jest wyłączony podczas uruchamiania systemu, czy nie.
Poprawka 3 – Zakończ proces CCXProcess w Menedżerze zadań
Jeśli na komputerze nadal pojawia się ten sam komunikat dotyczący procesu CCXProcess, możesz zakończyć proces CCXProcess bezpośrednio z Menedżera zadań.
Krok 1 – Na razie zignoruj komunikat o błędzie na ekranie.
Krok 2 – Następnie kliknij prawym przyciskiem myszy przycisk Windows i otwórz „ Menedżera zadań ” z podwyższonego panelu.
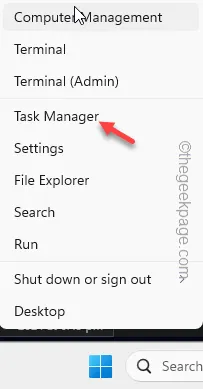
Krok 3 – W ciągu kilku sekund powinien otworzyć się Menedżer zadań.
Krok 4 – Następnie naciśnij przycisk kropki , aby rozwinąć menu i przejść do sekcji „ Uruchamianie ”.
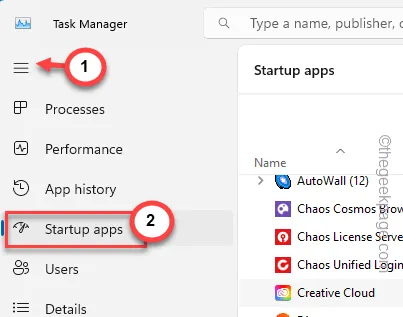
Krok 5 – Znajdź tam aplikację „ Adobe Creative Cloud ”. Po prostu dotknij tego prawym przyciskiem myszy i kliknij „ Wyłącz ”, aby to wyłączyć.
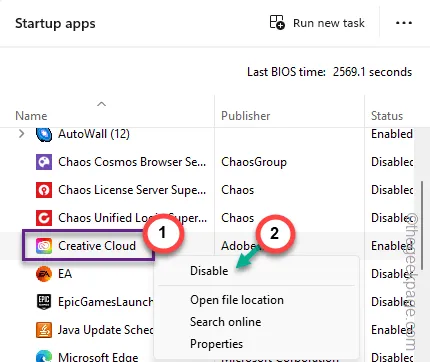
Po wyłączeniu uruchamiania Adobe Creative Cloud z komputera, „ Błąd systemowy CCXProcess.exe ” nie będzie już więcej wyświetlany.
Poprawka 4 – Napraw pakiet Creative Cloud
Wszelkie brakujące uszkodzenia w pakiecie Creative Cloud mogą prowadzić do tego problemu. Objawem tego błędu jest brakujący krytyczny plik dll.
Krok 1 – Szybko naciśnij jednocześnie przyciski Start+R .
Krok 2 – Następnie wpisz „ appwiz.cpl ” i naciśnij przycisk „ OK ”.
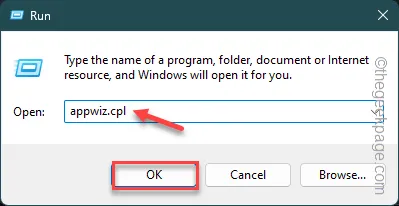
Krok 3 – Później, gdy będziesz mógł wyświetlić tam wszystkie aplikacje, kliknij prawym przyciskiem myszy aplikację „ Creative Cloud ”.
Krok 4 – Następnie kliknij tę aplikację prawym przyciskiem myszy i kliknij przycisk „ Napraw/Odinstaluj ”.
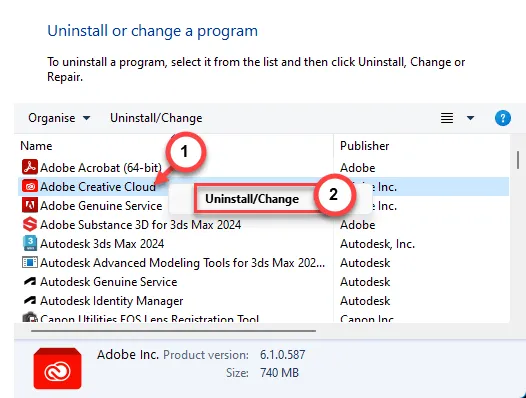
Krok 5 – Kiedy pojawi się ten komunikat –
Are you sure you want to uninstall Adobe Creative Cloud App?
Krok 6 – Wybierz opcję „ Napraw ”, aby naprawić aplikację Creative Cloud.
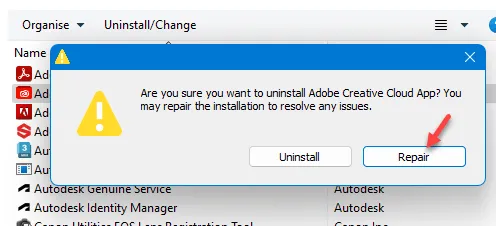
Pozwól mu uruchomić operację naprawy w aplikacji chmurowej Adobe Creative. Jeżeli wykryje brak jakiegoś elementu, zostanie on automatycznie zastąpiony.
Uruchom ponownie urządzenie raz i sprawdź.



Dodaj komentarz