Caps Lock lub Num Lock nie włącza się ani nie wyłącza [Napraw]
![Caps Lock lub Num Lock nie włącza się ani nie wyłącza [Napraw]](https://cdn.thewindowsclub.blog/wp-content/uploads/2023/09/caps-num-lock-wont-turn-off-1-640x375.webp)
Klawisz Caps Lock służy do wpisywania wielkich liter, natomiast klawisz Num Lock blokuje klawiaturę numeryczną, dzięki czemu użytkownicy mogą łatwo wpisywać liczby za pomocą klawiatury numerycznej. Jeśli klawisz blokady pozostanie włączony, spowoduje to problem, ponieważ wszystko, co napiszesz, będzie pisane wielkimi literami. Niektórzy użytkownicy zgłaszają taki problem. W tym artykule zobaczymy, co możesz zrobić, jeśli klawisz Caps Lock lub Num Lock nie włącza się ani nie wyłącza w systemie Windows 11/10 .
![Caps Lock i Num Lock nie włączają się ani nie wyłączają [Napraw] Caps Lock i Num Lock nie włączają się ani nie wyłączają [Napraw]](https://cdn.thewindowsclub.blog/wp-content/uploads/2023/09/caps-num-lock-wont-turn-off.webp)
Napraw Caps Lock lub Num Lock nie włącza się ani nie wyłącza
Jeśli klawisze Caps Lock lub Num Lock nie działają poprawnie lub nie można ich włączyć lub wyłączyć na komputerze z systemem Windows 11/10, skorzystaj z poniższych rozwiązań, aby rozwiązać problem.
- Fizycznie sprawdź klawiaturę
- Wypróbuj klawiaturę ekranową
- Odinstaluj lub zainstaluj ponownie sterownik klawiatury
- Sprawdź opcje paska języka
- Zresetuj klawiaturę
- Utwórz nowe konto użytkownika
- Wyłącz klawisze Caps Lock i Num Lock

1] Fizycznie sprawdź klawiaturę

Pierwszym krokiem jest fizyczne sprawdzenie klawiatury. Problem może być związany z klawiaturą. Jeśli klawisz Caps Lock lub Num Lock na klawiaturze jest zacięty, może wystąpić ten problem.
Możesz też spróbować jeszcze jednej rzeczy. Podłącz inną klawiaturę do systemu (jeśli jest dostępna). Dzięki temu dowiesz się, czy problem dotyczy klawiatury, czy nie.
2] Wypróbuj klawiaturę ekranową
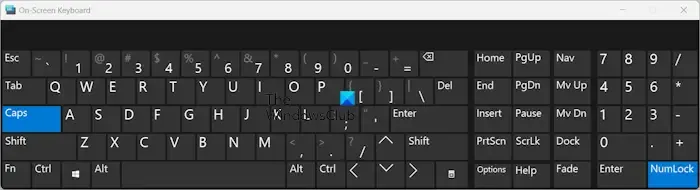
Opcje Włącz klawiaturę numeryczną OK![]()
3] Odinstaluj lub zainstaluj ponownie sterownik klawiatury
Jedną z możliwych przyczyn tego problemu jest uszkodzony sterownik klawiatury. Sugerujemy odinstalowanie i ponowne zainstalowanie sterownika klawiatury. Aby to zrobić, wykonaj następujące czynności:
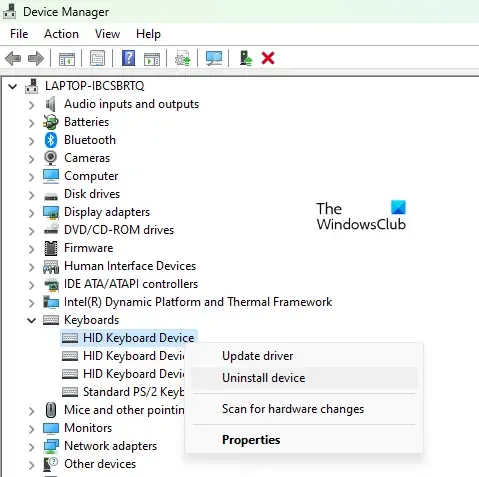
- Otwórz Menedżera urządzeń .
- Rozwiń gałąź Klawiatury .
- Kliknij prawym przyciskiem myszy sterownik klawiatury i wybierz Odinstaluj urządzenie .
- Zrestartuj swój komputer.
System Windows automatycznie zainstaluje brakujący sterownik po ponownym uruchomieniu.
4] Sprawdź opcje paska języka
Powinieneś także sprawdzić Opcje paska języka w ustawieniach systemu Windows 11/10. Komputery z systemem Windows 11/10 mogą wyłączyć klawisz Caps Lock, naciskając klawisz Shift. Jeśli to ustawienie jest włączone, nie można wyłączyć klawisza Caps Lock, naciskając klawisz Caps Lock. Zamiast tego musisz użyć klawisza Shift. Wykonaj poniższe czynności:

- Otwórz Ustawienia systemu Windows 11.
- Przejdź do opcji Czas i język > Pisanie > Zaawansowane ustawienia klawiatury .
- Teraz kliknij link Opcje paska języka .
- Pojawi się okno Usługi tekstowe i języki wprowadzania . Wybierz kartę Zaawansowane ustawienia klucza .
- Teraz wybierz przycisk radiowy Naciśnij klawisz CAPS LOCK , aby wyłączyć klawisz Caps Lock.
- Kliknij Zastosuj i kliknij OK .
Jeśli jesteś użytkownikiem systemu Windows 10, otwórz Ustawienia systemu Windows 10 i przejdź do opcji Czas i język > Język . Teraz kliknij Klawiatura po prawej stronie. Zobaczysz tam opcje paska języka.
Teraz problem powinien zostać naprawiony.
5] Zresetuj klawiaturę
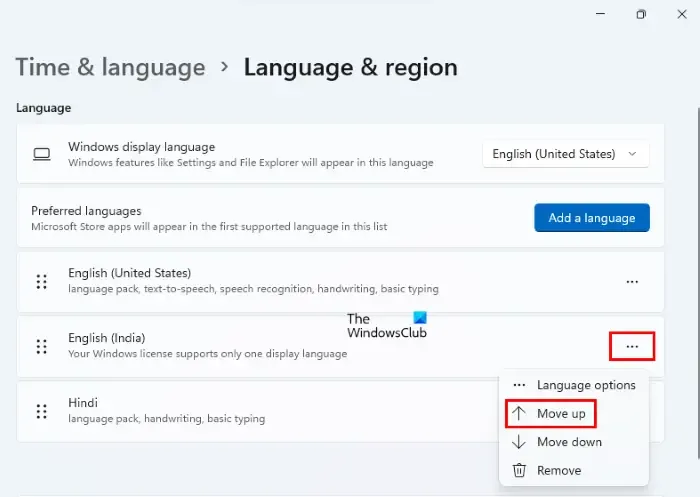
Jeśli klawiatura nie działa zgodnie z oczekiwaniami lub występują z nią problemy, możesz przywrócić domyślne ustawienia klawiatury .
6] Utwórz nowe konto użytkownika
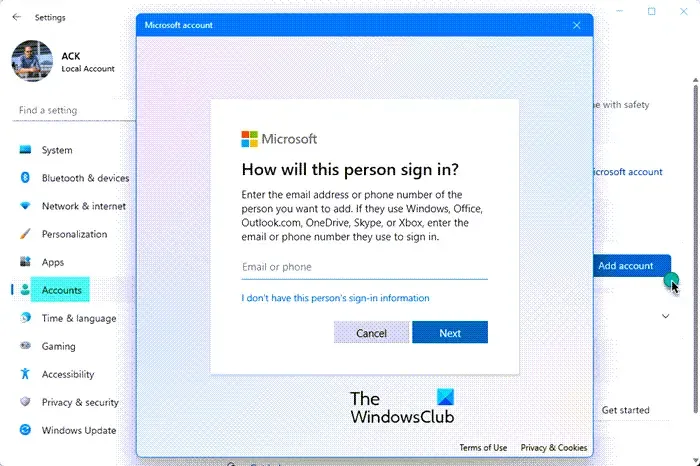
Jeśli problem będzie się powtarzał, Twoje konto użytkownika mogło zostać uszkodzone. Utwórz nowe konto użytkownika i zaloguj się na to konto. Teraz sprawdź, czy problem nadal występuje. Jeśli problem zniknie, możesz dalej korzystać z nowego konta użytkownika.
7] Wyłącz klawisze Caps Lock i Num Lock
Możesz także wyłączyć klawisze Caps Lock i Num Lock. Większość użytkowników nie używa często klawisza Caps Lock. Jeśli chcesz pisać wielkimi literami, możesz zrobić to samo, używając klawisza Shift. Dlatego też, jeśli klawisz Caps Lock nie wyłącza się pomimo wypróbowania wszystkich rozwiązań opisanych powyżej, możesz wyłączyć klawisz Caps Lock . Można to zrobić za pośrednictwem rejestru systemu Windows lub instalując oprogramowanie innej firmy.

To samo dotyczy Numpada. Numpad służy do wpisywania liczb. Klawisz Num Lock służy do włączania i wyłączania klawiatury numerycznej. Jeśli nie używasz często klawiatury numerycznej, możesz wyłączyć klawisz Numlock za pomocą oprogramowania innej firmy .
Otóż to. Mam nadzieję, że to pomoże.
Dlaczego moja klawiatura blokuje się w trybie Caps Lock?
Przyczyn tego problemu może być wiele. Być może sterownik klawiatury jest uszkodzony lub jakieś oprogramowanie zmieniło funkcje klawiatury. Najczęstszą przyczyną tego problemu są zaawansowane ustawienia klawiszy w opcjach paska języka.
Jak przywrócić normalną klawiaturę?
Jeśli klawiatura nie działa prawidłowo lub zgodnie z oczekiwaniami, możesz przywrócić jej normalne działanie, resetując jej ustawienia do wartości domyślnych. Możesz to zrobić, przesuwając klawiaturę preferowanego języka na górę w Ustawieniach systemu Windows 11/10.



Dodaj komentarz