Caps Lock wyłącza grę: 7 sposobów na naprawienie tego
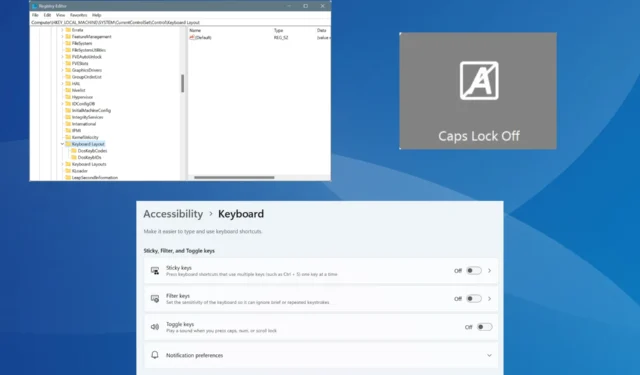
Na kilku urządzeniach Lenovo, Asus i Dell naciśnięcie Caps Lock powoduje wyjście z gry lub przejście do pulpitu. Ten problem często pojawia się niespodziewanie, bez żadnych wskazówek co do przyczyny.
Jeśli więc klawisz Caps Lock zachowuje się jak Alt-Tab lub po każdym naciśnięciu klawisza pojawia się powiadomienie, przyczyną jest zazwyczaj aktywny proces, oprogramowanie innej firmy, funkcje ułatwień dostępu klawiatury lub problematyczne urządzenie/sterownik.
Co zrobić, jeśli naciśnięcie klawisza Caps Lock powoduje wyjście z gry?
1. Zakończ proces CSR Bluetooth
- Naciśnij Ctrl+ Shift+ Esc, aby otworzyć Menedżera zadań i poszukaj procesu Ustawienia OSD Bluetooth Csr .
- Jeśli znajduje się na liście, wybierz proces Ustawienia OSD Bluetooth CSR i kliknij Zakończ zadanie .
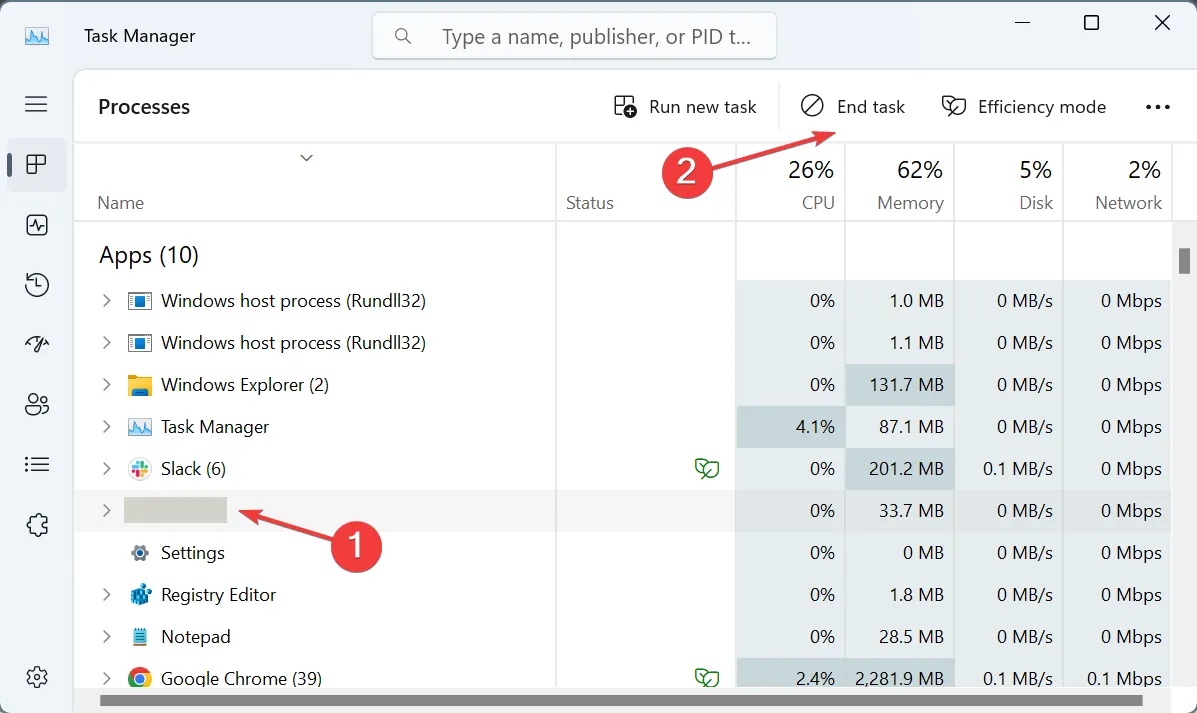
- Teraz przejdź do zakładki Aplikacje startowe , wybierz z listy Ustawienia OSD Bluetooth CSR i kliknij Wyłącz w prawym górnym rogu.

- Po wykonaniu tej czynności zamknij wszystkie wystąpienia narzędzia Lenovo Utility w Menedżerze zadań i wyłącz ładowanie aplikacji podczas uruchamiania systemu.
2. Odinstaluj Dell Peripheral Manager
- Naciśnij Windows +, R aby otworzyć polecenie Uruchom, wpisz appwiz.cpl w polu tekstowym i naciśnij Enter.
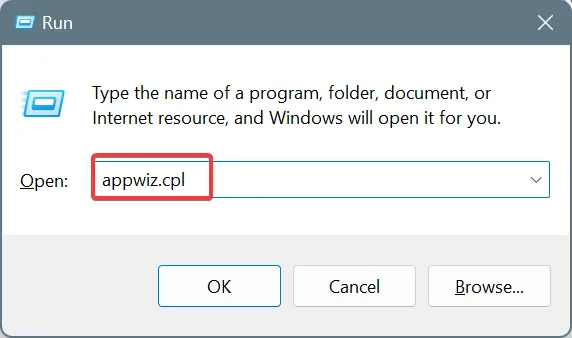
- Wybierz Dell Peripheral Manager z listy aplikacji i kliknij Odinstaluj .
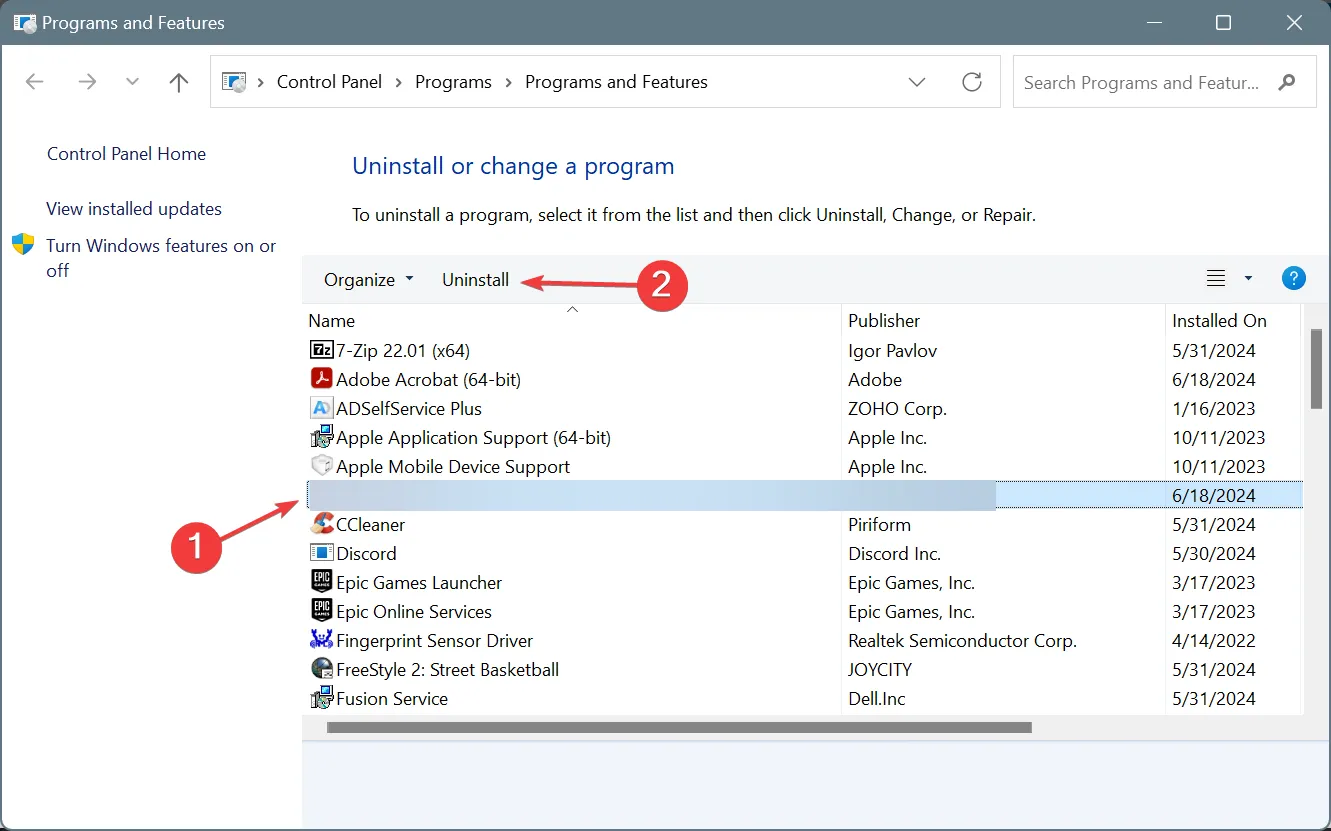
- Aby dokończyć odinstalowywanie, postępuj zgodnie z instrukcjami wyświetlanymi na ekranie.
- Analogicznie, odinstaluj aplikację Logi+ Options na komputerze z systemem Windows.
Kiedy sprawdziłem u dotkniętych użytkowników i przejrzałem fora, Dell Peripheral Manager i Logi Options+ to dwie aplikacje, które okazały się odpowiedzialne za zamykanie lub minimalizowanie gier klawiszem Caps Lock. Odinstalowanie aplikacji załatwia sprawę!
Pamiętaj, że możesz niezależnie wyłączyć powiadomienia Caps Lock w obu tych aplikacjach, ale często włączają się ponownie po ponownym uruchomieniu lub aktualizacji. Oto kroki, aby wyłączyć powiadomienia Caps Lock:
- Dell Peripheral Manager: Otwórz aplikację > kliknij ikonę Ustawienia w prawym górnym rogu > odznacz pole wyboru Włącz powiadomienia o blokadzie klawisza .
- Opcje Logi+: Uruchom aplikację > otwórz Ustawienia w prawym górnym rogu > wyłącz przełącznik powiadomień Caps Lock, Num Lock, Scroll Lock i Fn Lock .
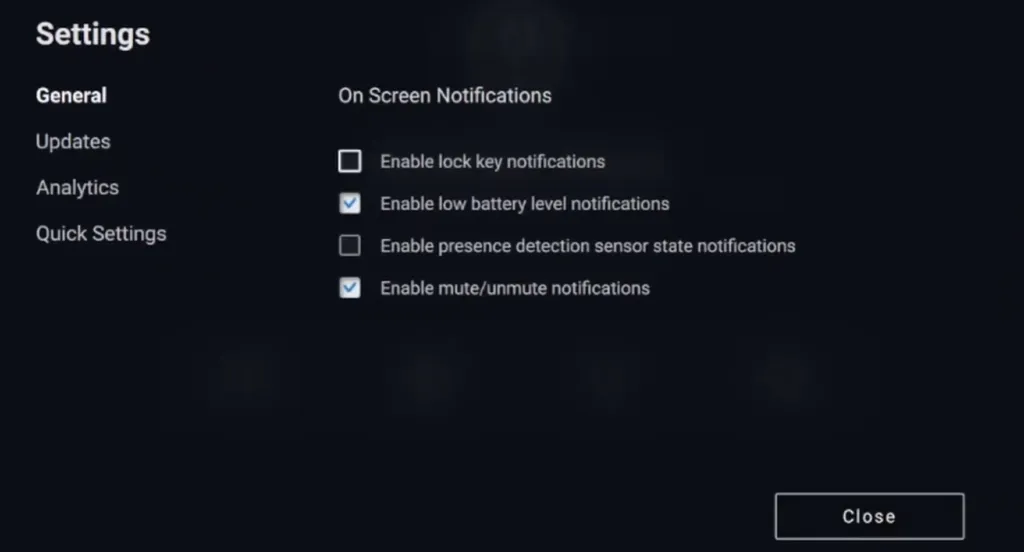
3. Usuń wszystkie zewnętrzne adaptery Bluetooth i odinstaluj sterownik
- Odłącz od komputera wszystkie zewnętrzne urządzenia Bluetooth lub adaptery.
- Następnie naciśnij Windows+ X, aby otworzyć menu użytkownika zaawansowanego i z listy opcji wybierz Menedżer urządzeń .
- Kliknij menu Widok i wybierz opcję Pokaż ukryte urządzenia .

- Rozwiń wpis, do którego odnosi się ten adapter, kliknij go prawym przyciskiem myszy i wybierz Odinstaluj urządzenie .
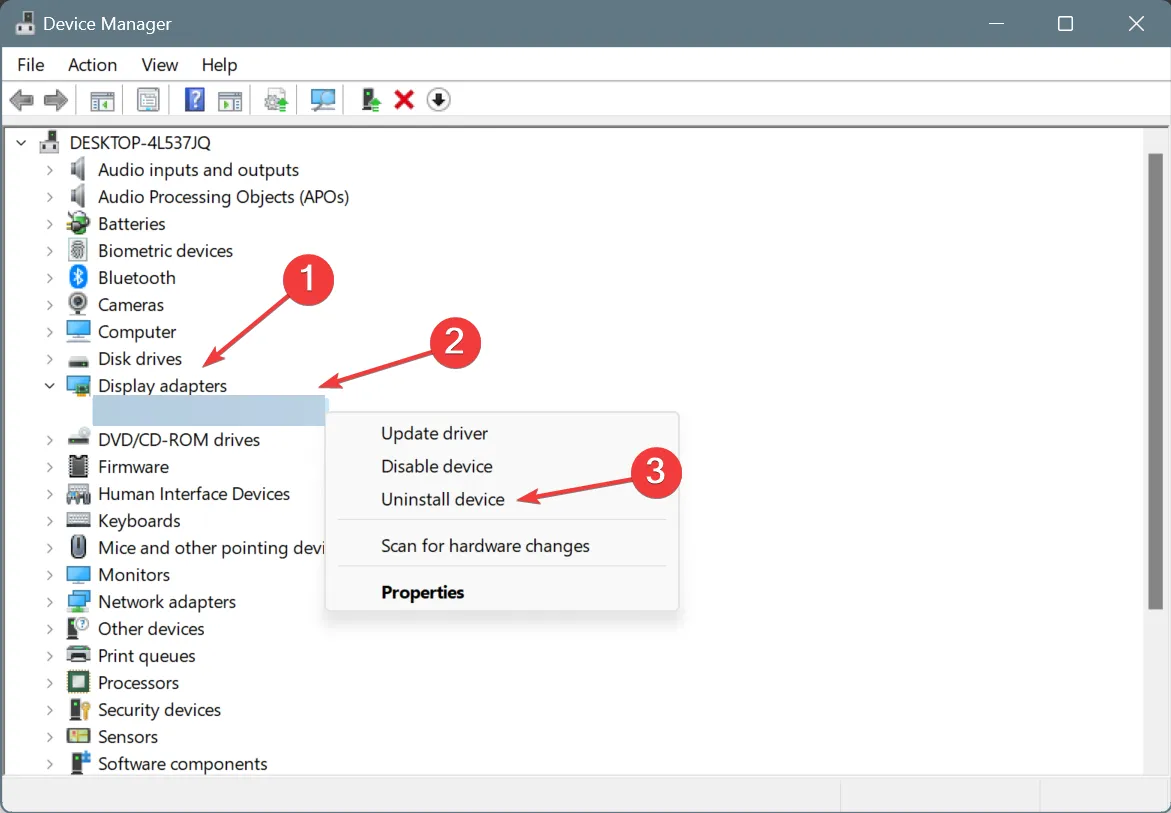
- Zaznacz pole wyboru Spróbuj usunąć sterownik dla tego urządzenia i kliknij Odinstaluj.
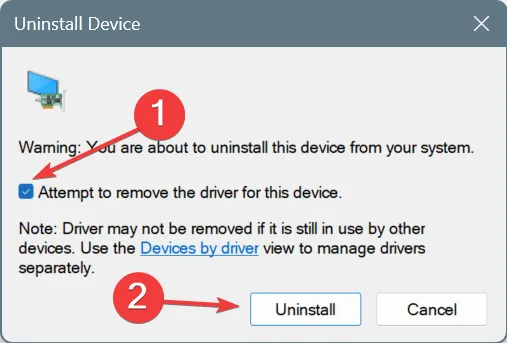
Jeśli masz Asus Bluetooth Micro USB lub inny adapter Bluetooth, możesz zauważyć, że Caps Lock zamyka lub wychodzi z gry. Ponadto po całkowitym usunięciu urządzenia upewnij się, że odinstalowałeś wszelkie oprogramowanie związane z adapterem.
4. Wyłącz klawisze trwałe
- Naciśnij Windows+, Iaby otworzyć Ustawienia , przejdź do Ułatwienia dostępu w lewym panelu i kliknij Klawiatura w obszarze Interakcja.
- Teraz wyłącz przełączniki dla klawiszy trwałych i klawiszy filtru.

- Uruchom ponownie komputer i sprawdź, czy nastąpiła poprawa.
5. Wyłącz usługę klawiszy funkcyjnych i Fn Lenovo
- Naciśnij Windows+, Raby otworzyć Uruchom, wpisz services.msc w polu tekstowym i kliknij OK.
- Kliknij prawym przyciskiem myszy usługę Lenovo Fn i klawisze funkcyjne (o ile jest dostępna), a następnie wybierz polecenie Właściwości .
- Z menu rozwijanego Typ uruchomienia wybierz opcję Wyłączony i kliknij Zatrzymaj w obszarze Stan usługi.
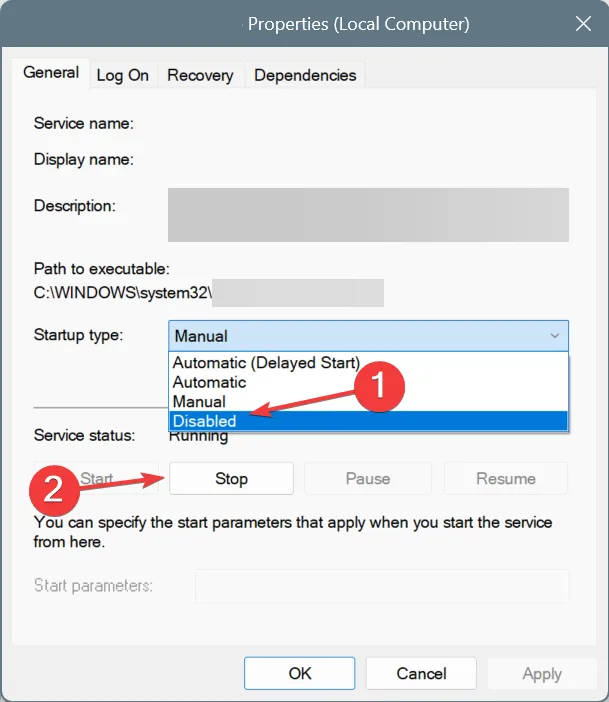
- Kliknij Zastosuj i OK, aby zapisać zmiany.
Jeśli Caps Lock wylogowuje Cię z gry, czy to w Valorant czy Call of Duty, wyłączenie usługi Lenovo Fn i klawiszy funkcyjnych zadziała. W ten sposób skutecznie wyłączasz powiadomienia o włączaniu/wyłączaniu Caps Lock, co minimalizuje aktywną grę.
6. Wyłącz klawisz Caps Lock za pomocą rejestru
Wskazówka
Ponieważ proces obejmuje edycję rejestru, zalecam utworzenie punktu przywracania z wyprzedzeniem. Daje to możliwość cofnięcia zmian, jeśli coś pójdzie nie tak.
- Naciśnij Windows +, R aby otworzyć Uruchom, wpisz regedit w polu tekstowym i naciśnij Enter.
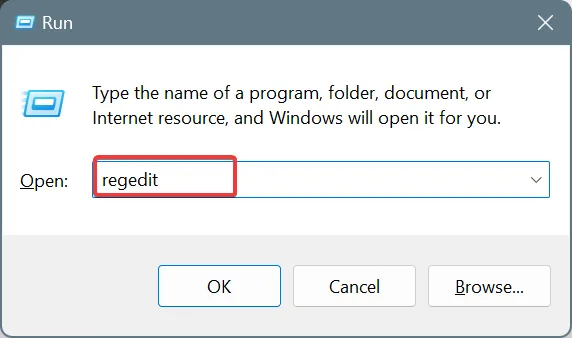
- Kliknij Tak w monicie UAC.
- Wklej następującą ścieżkę w pasku adresu i kliknij Enter:
Computer\HKEY_LOCAL_MACHINE\SYSTEM\CurrentControlSet\Control\Keyboard Layout - Kliknij prawym przyciskiem myszy klawisz Układ klawiatury w panelu nawigacyjnym, najedź kursorem na opcję Nowy , wybierz Wartość binarna i nazwij ją Mapa skankodu .
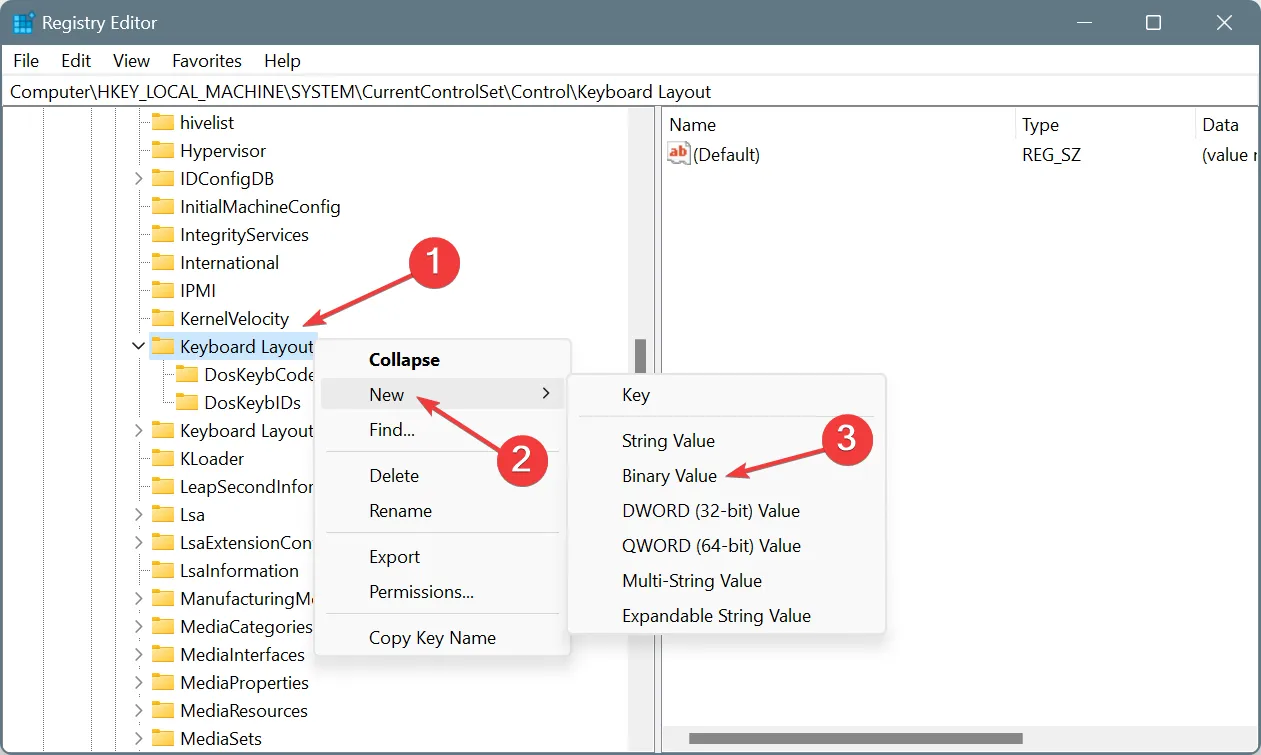
- Kliknij dwukrotnie wpis Scancode Map .
- Teraz umieść kursor na początku pod Value data i wpisz 00, 00, 00, 00, 00, 00, 00, 00, 02, 00, 00, 00, 00, 00, 3A, 00, 00, 00, 00, 00. Powinno to wyglądać jak na zrzucie ekranu poniżej. Po wykonaniu tej czynności kliknij OK, aby zapisać zmiany.
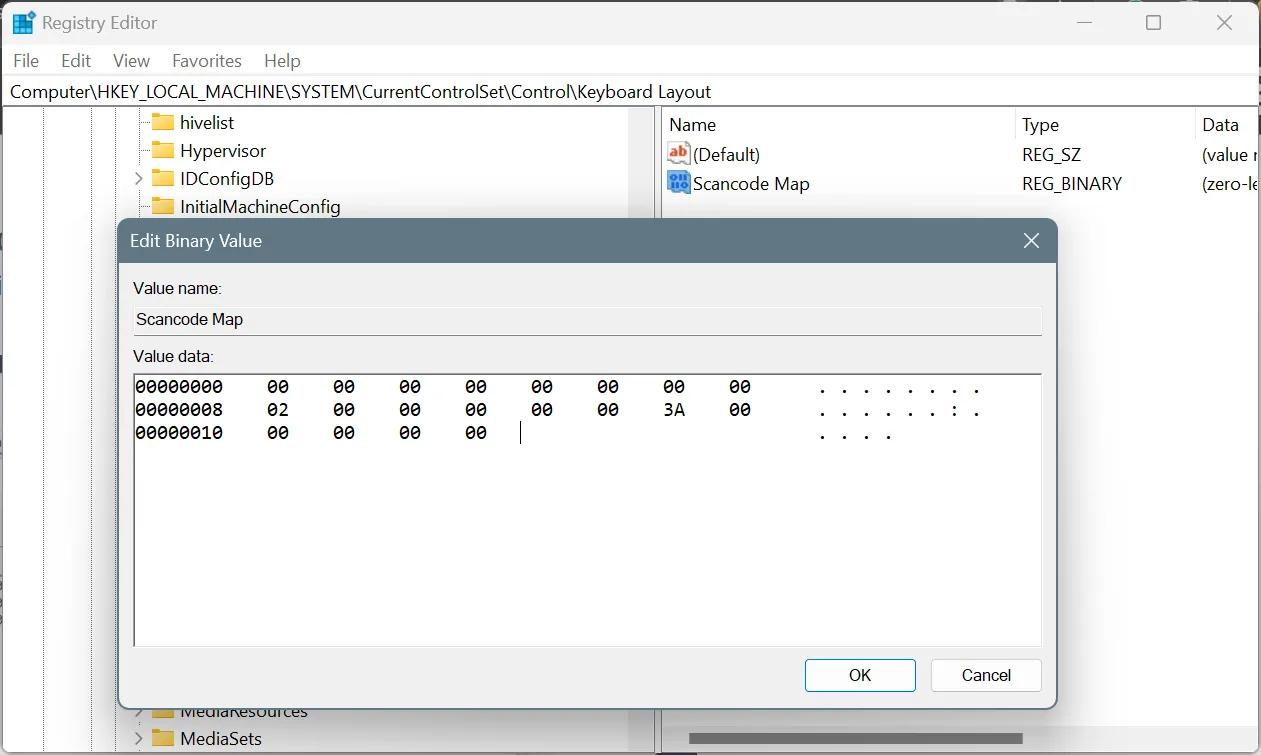
Choć nie jest to rozwiązanie idealne, jeśli Caps Lock nadal powoduje wyjście z gry, zawsze możesz wyłączyć sam klawisz Caps Lock.
Aby ponownie włączyć Caps Lock, wystarczy kliknąć prawym przyciskiem myszy na wpisie Scancode Map > wybrać Usuń > potwierdzić zmianę.
7. Zmień przypisanie klawisza Caps Lock
Jeśli nie chcesz całkowicie wyłączyć klawisza Caps Lock, rozważ użycie skutecznego oprogramowania do mapowania klawiatury. Dzięki niemu możesz zmienić konfigurację włączania i wyłączania klawisza Caps Lock (dodając przy tym inny klawisz), eliminując w ten sposób prawdopodobieństwo przypadkowego włączenia klawisza Caps Lock.
Jedno z tych rozwiązań powinno pomóc, jeśli Caps Lock wychodzi z gry po wyświetleniu wskaźnika na ekranie lub powiadomienia. Pamiętaj, że dla większości użytkowników to był proces lub oprogramowanie innej firmy, które wywołało problem. Więc na tym powinieneś się skupić!
Która poprawka zadziałała u Ciebie? Podziel się nią z naszymi czytelnikami w sekcji komentarzy.
Dodaj komentarz