Usługa Capability Access Manager Wysokie zużycie procesora w systemie Windows 11

Niektórzy użytkownicy komputerów PC/gracze zgłaszali problem polegający na tym, że po uruchomieniu niektórych aplikacji/gier (zwłaszcza serii gier Saints Row) na komputerze z systemem Windows 11 lub Windows 10 zauważają wysokie użycie procesora przez hosta usługi: usługa Capability Access Manager. W tym poście znajdują się sugestie dotyczące tego, co można zrobić, aby złagodzić ten problem.
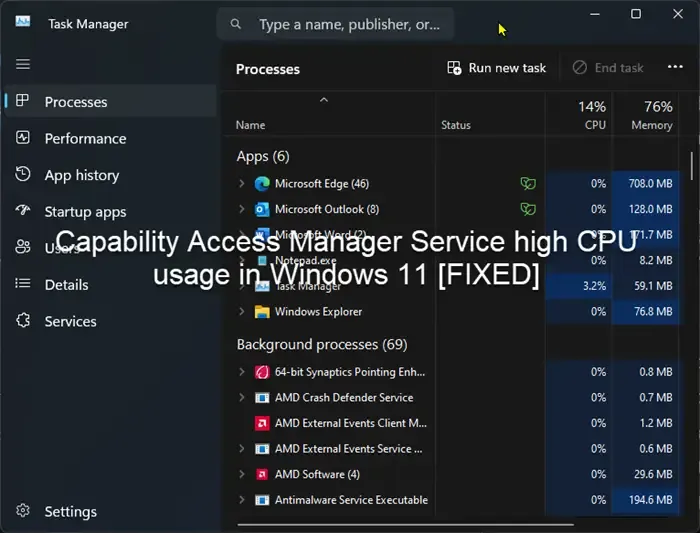
Według niektórych użytkowników komputerów PC, których dotyczy ten problem, w Menedżerze zadań zauważają, że podczas gdy inne aplikacje zużywają od 0 do 5% procesora, usługa Host usługi: Capability Access Manager wykorzystuje od 80 do 100%.
Co to jest Host usługi: usługa Capability Access Manager?
Usługa Capability Access Manager odpowiada za określenie, czy określone aplikacje są autoryzowane do korzystania z kamery i mikrofonu oraz nadanie im niezbędnych uprawnień. Zapewnia narzędzia do zarządzania dostępem aplikacji UWP do możliwości aplikacji, a także sprawdzania dostępu aplikacji do określonych możliwości aplikacji. Aplikacje UWP nie będą działać poprawnie, jeśli usługa Capability Access Manager nie działa.
Napraw wysokie użycie procesora przez usługę Capability Access Manager w systemie Windows 11
Jeśli zauważysz wysokie zużycie procesora przez usługę Host usługi: Capability Access Manager Service podczas uruchamiania niektórych aplikacji lub gier w systemie Windows 11/10, możesz postępować zgodnie z sugestiami opisanymi poniżej i sprawdzić, czy to pomoże rozwiązać problem na komputerze.
- Wyłącz usługi SysMain (Superfetch) i usługę Capability Access Manager Service (camsvc).
- Rozwiązywanie problemów w stanie czystego rozruchu
- Przywróć aktualizację systemu Windows
Przyjrzyjmy się opisowi procesu w odniesieniu do każdego z wymienionych rozwiązań. Zanim przystąpisz do kroków łagodzących, upewnij się, że Windows jest zaktualizowany, uruchom Kontroler plików systemowych , uruchom pełne skanowanie antywirusowe systemu, a następnie uruchom ponownie komputer i sprawdź, czy problem nadal występuje.
1] Wyłącz usługi SysMain (Superfetch) i usługę Capability Access Manager Service (camsvc)
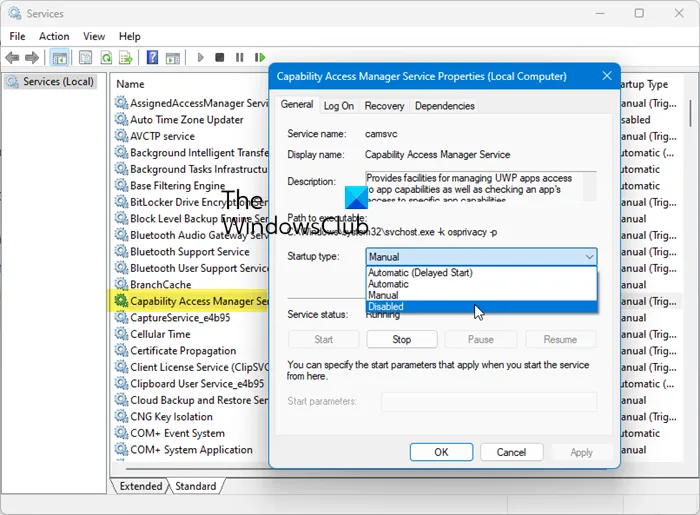
To rozwiązanie wymaga wyłączenia zarówno usługi SysMain (Superfetch), jak i usługi Capability Access Manager w Menedżerze usług Windows. Należy pamiętać, że ze względu na charakter lub ogólną funkcjonalność camsvc wyłączenie tej konkretnej usługi może potencjalnie prowadzić do niestabilności systemu, szczególnie w przypadku innych zainstalowanych aplikacji. W takim przypadku możesz chcieć ponownie włączyć usługę i skorzystać z innych rozwiązań przedstawionych w tym poście.
Aby wyłączyć dwie wymienione usługi w swoim systemie, wykonaj następujące kroki:
- Naciśnij Win + R, aby otworzyć monit Uruchom.
- Wpisz msc i naciśnij przycisk Enter.
- Znajdź i kliknij dwukrotnie usługę Capability Access Manager.
- Z listy rozwijanej Typ uruchomienia wybierz opcję Wyłączony.
- Kliknij przycisk OK.
- Powtórz także dla SysMain.
Jeśli wyłączysz usługę Host usługi: Capability Access Manager, użytkownicy będą mogli zapobiec spowolnieniom systemu powodowanym przez tę usługę. Należy pamiętać, że wyłączenie usługi może spowodować, że niektóre funkcje staną się niedostępne.
Jeśli wyłączysz SysMain, nie spowoduje to żadnych znaczących problemów, jeśli go wyłączysz. To wszystko: zobaczysz kilka często używanych aplikacji uruchamiających się powoli i trochę wolnej pamięci RAM.
2] Rozwiązywanie problemów w stanie czystego rozruchu
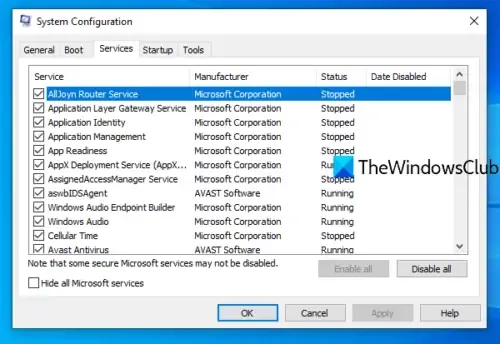
Możesz rozwiązać problemy w stanie czystego rozruchu i sprawdzić, czy problem został rozwiązany. W przeciwnym razie wypróbuj następne rozwiązanie. Jeśli oprogramowanie/gra działa płynnie w stanie czystego rozruchu, może być konieczne ręczne włączenie jednego procesu po drugim i sprawdzenie, który z nich powoduje problemy. Gdy już go zidentyfikujesz, musisz go wyłączyć lub odinstalować oprogramowanie, które wykorzystuje ten proces winowajczy.
3] Przywróć aktualizację systemu Windows

Ponieważ większość użytkowników komputerów PC zgłosiła, że problem zaczął pojawiać się po aktualizacji do systemu Windows 11, rozwiązanie to wymaga wycofania aktualizacji systemu Windows i zobacz, czy to pomoże.
Otóż to!
Dlaczego mój procesor działa na 100%?
Zużycie procesora wzrastające do 100% może być spowodowane wieloma czynnikami, takimi jak awaria dysku twardego, wirus/złośliwe oprogramowanie lub oprogramowanie, które tak bardzo wykorzystuje procesor. Praca przez dłuższy czas w temperaturze powyżej 85 stopni może poważnie uszkodzić procesor. Jeśli procesor osiągnie wysoką temperaturę, może to oznaczać dławienie termiczne. Gdy temperatura procesora osiągnie około 90 stopni, procesor automatycznie zacznie samoczynnie ograniczać przepustowość, spowalniając w celu ochłodzenia.



Dodaj komentarz