Nie możesz przesłać plików do Teams? Oto poprawki

Nie możesz przesyłać plików do Microsoft Teams ? Microsoft Teams to jedna z najpopularniejszych platform komunikacji biznesowej używana przez organizacje do współpracy w czasie rzeczywistym, spotkań wideo, przesyłania wiadomości i nie tylko. Jedną z wielu jego funkcji jest udostępnianie plików. Możesz po prostu przesyłać i udostępniać współpracownikom pliki, takie jak dokumenty programu Word, arkusze kalkulacyjne, prezentacje, pliki PDF, obrazy, multimedia i inne pliki.
Wystąpił błąd podczas przesyłania tego pliku, spróbuj ponownie Przesyłanie pliku nie powiodło się Przepraszamy, coś poszło nie tak
Ten błąd można ułatwić z powodu wielu czynników. Może to być spowodowane słabym połączeniem internetowym, dlatego nie możesz przesyłać plików do Teams. Poza tym, jeśli serwery Sharepoint i OneDrive przestaną działać lub usługi Teams staną w obliczu przestoju, wystąpi ten problem. Jeśli zalogowałeś się do Teams za pomocą konta osobistego, istnieje wiele funkcji, które będą ograniczone. Niektóre inne scenariusze, które mogą wywołać ten problem, obejmują uszkodzoną pamięć podręczną Teams, ograniczone uprawnienia do udostępniania plików, nieaktualną wersję aplikacji itp.
Teraz, jeśli jesteś jednym z użytkowników, których to dotyczy, i którzy nie mogą przesyłać plików do Teams, zapewniamy Ci ochronę. W tym poście udostępnimy wiele działających poprawek, które pomogą Ci rozwiązać problem. Jednak przed użyciem tych poprawek upewnij się, że przesyłasz plik w obsługiwanym formacie i że plik nie jest uszkodzony.
Nie można przesyłać plików do aplikacji Teams
Oto metody, których możesz użyć, jeśli nie możesz przesłać plików do kanału w Microsoft Teams:
- Skorzystaj z ogólnych wskazówek.
- Upewnij się, że twoje połączenie internetowe jest stabilne.
- Sprawdź stan serwerów Teams oraz Sharepoint i OneDrive.
- Usuń pamięć podręczną aplikacji Microsoft Teams.
- Zaloguj się na konto swojej organizacji.
- Spróbuj przesłać swoje pliki jako plik ZIP.
- Sprawdź uprawnienia SharePoint.
- Wypróbuj internetową wersję aplikacji Teams.
- Skontaktuj się z zespołem pomocy technicznej firmy Microsoft.
1] Skorzystaj z ogólnych wskazówek
Na początek spróbuj zastosować standardowe procedury rozwiązywania problemów, aby rozwiązać ten problem polegający na tym, że nie można przesyłać plików do aplikacji Teams. Najpierw otwórz Menedżera zadań i zamknij wszystkie instancje uruchomione na komputerze za pomocą przycisku Zakończ zadanie. Następnie uruchom ponownie aplikację Teams i sprawdź, czy problem został rozwiązany. Jeśli to nie pomoże, uruchom ponownie komputer, aby rozwiązać problem.
Musisz także upewnić się, że używasz najnowszej wersji Microsoft Teams. W przypadku przestarzałej wersji mogą wystąpić różne problemy z wydajnością aplikacji. Zespoły zwykle instalują dostępne aktualizacje automatycznie. Jeśli jednak aktualizacja zostanie pominięta, możesz ręcznie zaktualizować aplikację Teams, naciskając przycisk menu Ustawienia i nie tylko > opcję Ustawienia. Następnie kliknij opcję aktualizacji dostępną w sekcji Informacje o zespołach. Po zakończeniu ponownie otwórz Teams i sprawdź, czy problem został rozwiązany.
Jeśli problem pozostaje taki sam, może istnieć jakaś podstawowa przyczyna tego problemu. Możesz więc użyć następnej poprawki.
2] Upewnij się, że twoje połączenie internetowe jest stabilne
Aby przesyłać pliki do aplikacji Teams, potrzebujesz aktywnego i niezawodnego połączenia internetowego. Silne połączenie internetowe o dużej przepustowości jest zalecane, jeśli próbujesz wysłać duży plik w usłudze Teams. Dlatego przetestuj prędkość Internetu i upewnij się, że jest wystarczająco dobra do wysyłania plików przez Teams. Możesz też przełączyć się na inne połączenie sieciowe i sprawdzić, czy problem został rozwiązany.
Możesz także włączyć i wyłączyć router, aby go zresetować; jest to skuteczna metoda wyczyszczenia złej pamięci podręcznej routera i rozwiązania problemów z łącznością sieciową. Aby to zrobić, wyłącz router, odłącz go i pozostaw na minutę. Następnie podłącz go z powrotem do głównego wyłącznika i włącz. Możesz teraz połączyć się z Internetem i sprawdzić, czy możesz przesyłać pliki do Teams, czy nie. Poza tym możesz także rozwiązywać problemy z Wi-Fi na komputerze z systemem Windows, korzystając z różnych wskazówek i sztuczek.
Jeśli połączenie internetowe nie powoduje problemu, możesz przejść do następnej poprawki.
3] Sprawdź status serwera Teams, a także Sharepoint i OneDrive
Wysyłanie plików przez Teams może nie być możliwe z powodu trwającego problemu z serwerem występującego pod koniec Microsoft Teams. Dlatego sprawdź aktualny status serwera Teams i upewnij się, że usługi działają.
Aby to zrobić, możesz skorzystać ze strony Stan usług pakietu Office i sprawdzić, czy usługi Teams nie działają. Jeśli serwery są zagrożone przestojami lub są w trakcie konserwacji, odczekaj chwilę, a następnie spróbuj przesłać pliki.
Oprócz tego musisz również sprawdzić, czy usługi Sharepoint i OneDrive są obecnie nieosiągalne lub wyłączone. Do udostępniania plików w firmach Microsoft korzysta z usług SharePoint i OneDrive. Nie będziesz mieć możliwości udostępniania plików w usłudze Teams, jeśli którakolwiek z tych usług jest obecnie niedostępna. Dlatego sprawdź, czy usługi Sharepoint i OneDrive nie działają, korzystając z narzędzia do monitorowania witryn internetowych, takiego jak DownForEveryoneOrJustMe.com, IsItDownRightNow.com, DownOrIsItJustMe.com itp.
Jeśli usługi Teams i Sharepoint oraz OneDrive działają prawidłowo, przejdź do następnej poprawki, aby rozwiązać problem.
4] Usuń pamięć podręczną aplikacji Microsoft Teams
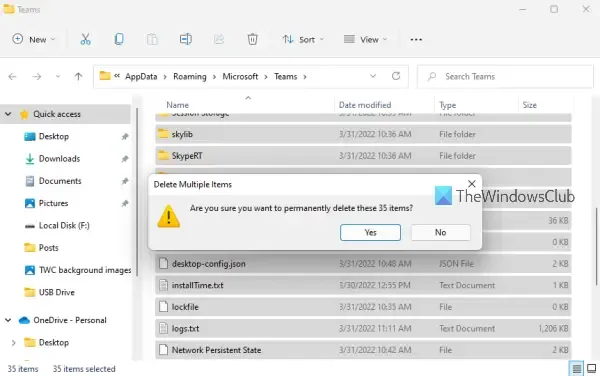
Zbiorcza i uszkodzona pamięć podręczna Microsoft Teams może powodować wiele problemów w regularnym działaniu aplikacji. Może również uniemożliwić przesyłanie plików do kanału w usłudze Teams. Dlatego jeśli scenariusz ma zastosowanie, wyczyść starą pamięć podręczną Teams, aby rozwiązać problem.
Możesz wykonać poniższe kroki, aby usunąć pamięć podręczną Microsoft Teams w systemie Windows 11/10:
W przypadku wystąpienia tego problemu w internetowej wersji Teams należy wyczyścić pamięć podręczną przeglądarki, wykonując poniższe czynności:
- Najpierw otwórz aplikację Teams w przeglądarce internetowej.
- Teraz kliknij ikonę kłódki obok adresu URL Teams na pasku adresu.
- Następnie dotknij opcji Ustawienia witryny , a następnie naciśnij przycisk Wyczyść dane na następnej stronie.
- Następnie ponownie załaduj Microsoft Teams i sprawdź, czy możesz przesyłać pliki, czy nie.
Nadal nie możesz przesłać plików do Microsoft Teams? Skorzystaj z następnego rozwiązania.
5] Zaloguj się na konto swojej organizacji
Następną rzeczą, którą możesz zrobić, to upewnić się, że zalogowałeś się do Teams przy użyciu konta swojej organizacji. Możesz napotkać ten problem na swoim koncie osobistym, ponieważ ma ono ograniczone funkcje. Wyloguj się więc ze swojego konta osobistego, a następnie zaloguj się na konto swojej organizacji, aby sprawdzić, czy problem został rozwiązany. Możesz także spróbować po prostu wylogować się, a następnie zalogować do aplikacji Teams, aby rozwiązać problem.
6] Spróbuj przesłać swoje pliki jako plik ZIP
Jeśli problem występuje podczas przesyłania określonego typu pliku, takiego jak plik wideo, możesz utworzyć archiwum ZIP ze swoimi plikami, a następnie spróbować wysłać je do aplikacji Teams. Chociaż odbiorcy nie będą mogli wyświetlić podglądu pliku w aplikacji Teams, pliki dotrą do nich. Mogą pobrać archiwum na swój komputer i przeglądać jego zawartość.
7] Sprawdź uprawnienia SharePoint
Twoja organizacja może odmówić Ci pozwolenia na przesyłanie plików. Dlatego możesz spróbować skontaktować się z administratorem i sprawdzić, czy masz uprawnienia do udostępniania plików, czy nie. Jeśli nie, poproś administratora o przyznanie wymaganych uprawnień.
8] Wypróbuj internetową wersję Teams
Jeśli nie możesz wysyłać plików w aplikacji Teams, zalecamy skorzystanie z wersji internetowej i odwrotnie. Aby to zrobić, otwórz witrynę Teams.Microsoft.com w przeglądarce internetowej, a następnie zaloguj się przy użyciu poświadczeń logowania. Teraz prześlij swoje pliki i sprawdź, czy problem został rozwiązany, czy nie.
9] Skontaktuj się z zespołem pomocy technicznej firmy Microsoft
Jeśli problem nadal występuje, możesz skontaktować się z oficjalnym zespołem pomocy Microsoft Teams i wyjaśnić swój problem. Powrócą z przewodnikiem rozwiązywania problemów, aby rozwiązać problem.
Dlaczego nie mogę przeciągać i upuszczać w aplikacji Teams?
Przeciąganie i upuszczanie plików do aplikacji Teams może nie być możliwe z powodu konfliktu oprogramowania innej firmy. Lub problem może być również spowodowany tymczasową usterką w Twoim profilu lub aplikacji Teams. Spróbuj więc ponownie uruchomić komputer, wylogować się, a następnie zalogować ponownie na swoje konto, ponownie uruchomić Eksplorator plików lub po prostu wykonać czysty rozruch.
Dlaczego nie mogę przeciągać i upuszczać załączników w Outlooku?
Mogą istnieć różne powody, dla których przeciąganie i upuszczanie może nie działać w Outlooku. Może to być spowodowane uszkodzonymi folderami programu Outlook, trybem buforowanej wymiany, uszkodzonym profilem programu Outlook itp. Aby to naprawić, możesz zresetować foldery programu Outlook, włączyć/wyłączyć tryb buforowanej wymiany, utworzyć nowy profil programu Outlook lub skorzystać z Asystenta pomocy technicznej i odzyskiwania firmy Microsoft.



Dodaj komentarz