Nie można udostępnić ekranu Google Meet w przeglądarce Arc: 5 prostych rozwiązań
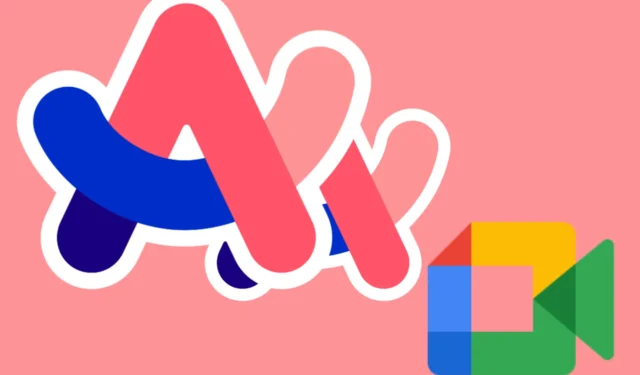
Poruszanie się po Google Meet w Arc Browser może być czasami trudne, szczególnie w kwestii udostępniania ekranu. Oto krótki przewodnik, który pomoże Ci bezproblemowo korzystać z Google Meet w Arc Browser bez żadnych problemów.
Co zrobić, jeśli nie mogę udostępnić ekranu Google Meet w Arc?
1. Uruchom ponownie przeglądarkę Arc
- Zamknij wszystkie karty w przeglądarce Arc.
- Zamknij całkowicie przeglądarkę Arc.
- Otwórz ponownie przeglądarkę Arc.
- Uruchom Google Meet i spróbuj ponownie udostępnić ekran.
Ponowne uruchomienie przeglądarki często może rozwiązać tymczasowe problemy i usterki, poprawiając wydajność udostępniania ekranu.
2. Wyłącz wszystkie zainstalowane wtyczki Chrome
- Otwórz przeglądarkę Arc.
- Kliknij przycisk menu i wybierz z menu opcję Rozszerzenia .
- Znajdź wszystkie zainstalowane wtyczki, zwłaszcza te związane z plikami cookie lub blokowaniem reklam.
- Aby wyłączyć te wtyczki, przesuń przełącznik.
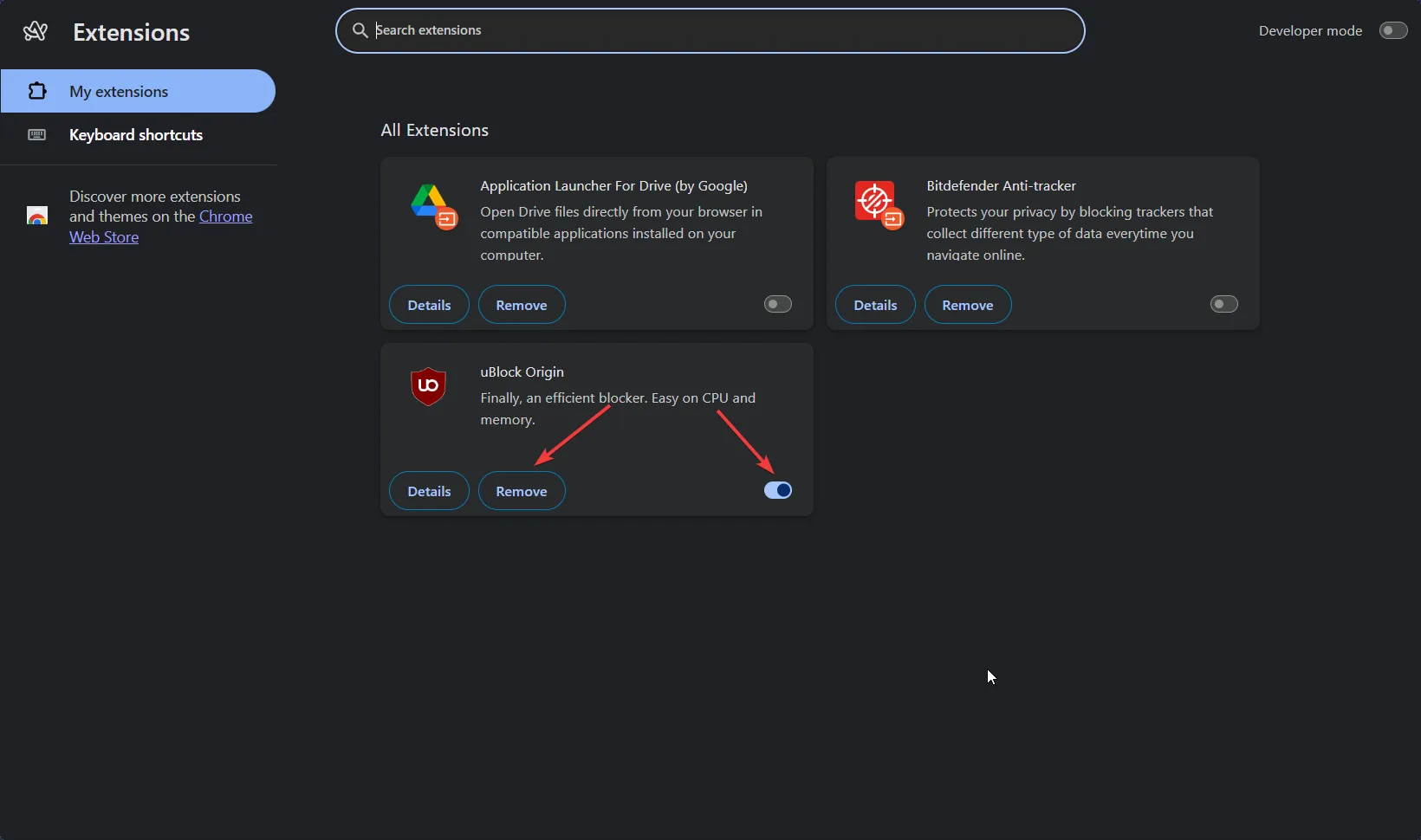
- Uruchom ponownie przeglądarkę Arc i spróbuj jeszcze raz udostępnić ekran w Google Meet.
Pomocne może okazać się wyłączenie blokad okien pop-up dotyczących plików cookie lub podobnych wtyczek, ponieważ mogą one zakłócać działanie przeglądarki związane z udostępnianiem ekranu.
3. Wypróbuj inną przeglądarkę
- Jeśli jeszcze jej nie masz, pobierz i zainstaluj inną przeglądarkę.
- Otwórz aplikację Google Meet przy użyciu nowo zainstalowanej przeglądarki.
- Udostępnij swój ekran za pomocą Google Meet.
Czasami przejście na inną przeglądarkę może rozwiązać problemy ze zgodnością i poprawić wydajność udostępniania ekranu.
Doskonałym wyborem w tym przypadku jest Opera One. Ta przeglądarka jest odpowiednio zoptymalizowana i zawiera wiele wbudowanych narzędzi, które pozwolą Ci płynnie uruchomić Google Meet.
4. Zaktualizuj lub zainstaluj ponownie przeglądarkę
- Upewnij się, że przeglądarka Arc jest zaktualizowana do najnowszej wersji .
- Jeśli problem nadal występuje, spróbuj ponownie zainstalować przeglądarkę.
- Pobierz najnowszą wersję z oficjalnej strony przeglądarki.
- Zainstaluj i ponownie uruchom komputer.
5. Użyj trybu obrazu w obrazie w Google Meet
- Rozpocznij sesję Google Meet lub dołącz do niej.
- Kliknij menu z trzema kropkami u dołu ekranu Google Meet.
- Wybierz opcję Otwórz obraz w obrazie .
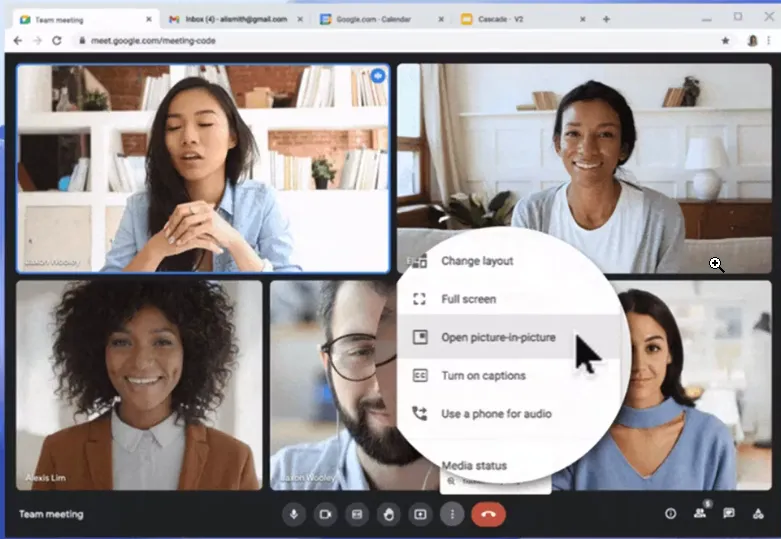
- Przesuń i zmień rozmiar małego, pływającego okna Meet, aby było widoczne podczas przeglądania innych aplikacji.
Dzięki trybowi obrazu w obrazie możesz pozostać zaangażowany w spotkanie, jednocześnie przechodząc między różnymi treściami, dzięki czemu nie przegapisz żadnych reakcji ani interakcji.
Wykonując te kroki, możesz ulepszyć swoje doświadczenie Google Meet w Arc Browser. W przyszłości regularne aktualizowanie oprogramowania i wyłączanie niepotrzebnych wtyczek może pomóc zapobiec podobnym problemom. Miłego spotkania!



Dodaj komentarz