Nie można zaznaczyć ani zaznaczyć tekstu w programie Adobe PDF Reader [Poprawka]
![Nie można zaznaczyć ani zaznaczyć tekstu w programie Adobe PDF Reader [Poprawka]](https://cdn.thewindowsclub.blog/wp-content/uploads/2023/11/rectangle-adobe-reader-1-640x353.webp)
Jeśli nie możesz zaznaczyć lub zaznaczyć tekstu w pliku PDF w programie Adobe Acrobat Reader na komputerze z systemem Windows, ten post pomoże Ci rozwiązać problem.
Dlaczego mój plik PDF nie pozwala mi zaznaczyć tekstu?
Jeśli nie możesz zaznaczyć tekstu w pliku PDF, może się zdarzyć, że narzędzie do zaznaczania tekstu nie zostało wybrane. Poza tym może to być zeskanowany dokument PDF, który nie pozwala na zaznaczenie tekstu. Źródłowy plik PDF może być chroniony pewnymi ograniczeniami działania. Dlatego nie można zaznaczyć w nim tekstu.
Nie można zaznaczyć ani zaznaczyć tekstu w programie Adobe PDF Reader
Jeśli nie możesz zaznaczyć lub zaznaczyć tekstu w dokumencie PDF w programie Adobe Acrobat Reader w systemie Windows, zastosuj poniższe poprawki:
- Sprawdź, czy dokument jest zeskanowanym dokumentem PDF.
- Sprawdź, czy jest to zabezpieczony/zaszyfrowany dokument PDF.
- Użyj narzędzia Prostokąt, aby podświetlić tekst.
- Napraw lub odinstaluj program Adobe Acrobat Reader.
- Wypróbuj alternatywę dla programu Adobe Reader.
1] Sprawdź, czy dokument jest zeskanowanym dokumentem PDF
Jeśli nie możesz zaznaczyć tekstu w dokumencie PDF, najprawdopodobniej jest to zeskanowany dokument PDF bez prawdziwego tekstu. Zeskanowany plik PDF składa się ze zeskanowanych obrazów dokumentu i jest plikiem PDF opartym na obrazie. Nie można w nim wybrać konkretnego tekstu.
W przypadku zeskanowanych plików PDF program Acrobat Reader udostępnia dedykowane narzędzie do skanowania i OCR, które rozpoznaje tekst i konwertuje go do pliku PDF z możliwością przeszukiwania. Jednak ta funkcja jest dostępna tylko w programie Adobe Acrobat Pro, a nie w jego bezpłatnej wersji.
2] Sprawdź, czy jest to zabezpieczony/zaszyfrowany dokument PDF
Innym możliwym scenariuszem tego problemu jest to, że plik PDF, który próbujesz edytować, jest chroniony lub zaszyfrowany. Właściciel pliku PDF mógł nałożyć na niego pewne ograniczenia, takie jak zakaz komentowania, kopiowania tekstu itp. W związku z tym nie można zaznaczać, wyróżniać ani używać innych narzędzi do wprowadzania jakichkolwiek zmian w pliku PDF.
Jeśli ten scenariusz ma zastosowanie, możesz poprosić właściciela pliku PDF o udostępnienie niechronionej wersji pliku PDF, aby móc zaznaczyć lub wyróżnić tekst.
3] Użyj narzędzia Prostokąt, aby podświetlić tekst
Rozwiązaniem problemu jest użycie narzędzia Prostokąt do podświetlenia tekstu w pliku PDF. Ma to szczególne zastosowanie w przypadku zeskanowanego pliku PDF lub gdy nie można zaznaczyć tekstu za pomocą dedykowanego narzędzia. Oto, co należy zrobić:
Najpierw otwórz źródłowy plik PDF w programie Adobe Acrobat Reader.
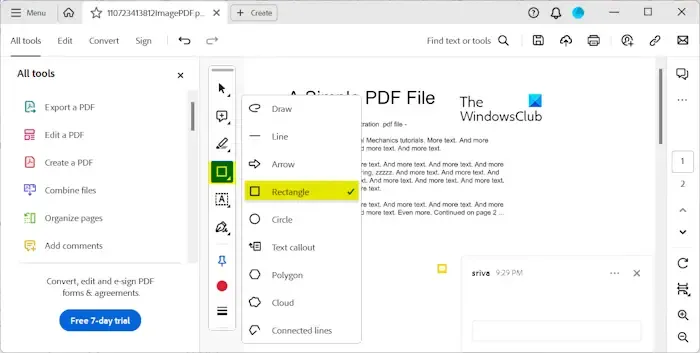
Teraz z przybornika znajdującego się po lewej stronie wybierz narzędzie Rysuj , a następnie z wyskakującego menu wybierz kształt Prostokąt .
Następnie narysuj prostokąt na tekście, który chcesz wyróżnić.

Po zakończeniu kliknij prawym przyciskiem myszy utworzony prostokąt i wybierz opcję Właściwości z menu kontekstowego.
W oknie dialogowym Właściwości należy odpowiednio dostosować ustawienia Wyglądu .
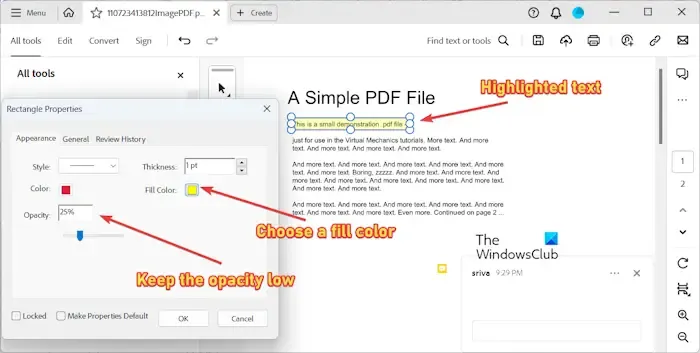
- Przede wszystkim zmień Krycie prostokąta na niższą wartość około 30%.
- Następnie zmień kolor wypełnienia zgodnie ze swoimi preferencjami.
- Teraz ustaw Kolor na ten sam kolor, który wybrałeś dla Koloru wypełnienia.
Po dostosowaniu powyższych właściwości zobaczysz, że prostokąt tworzy efekt podświetlenia tekstu. Podgląd można wyświetlić podczas edycji koloru i innych właściwości. Możesz go zmieniać tyle razy, ile chcesz, aż osiągniesz pożądane rezultaty.
Po zakończeniu naciśnij przycisk OK , aby zastosować zmiany i wyjść z okna Właściwości.
Możesz więc zastosować to obejście, jeśli narzędzie podświetlania nie działa w programie Adobe Reader.
4] Napraw lub odinstaluj program Adobe Acrobat Reader
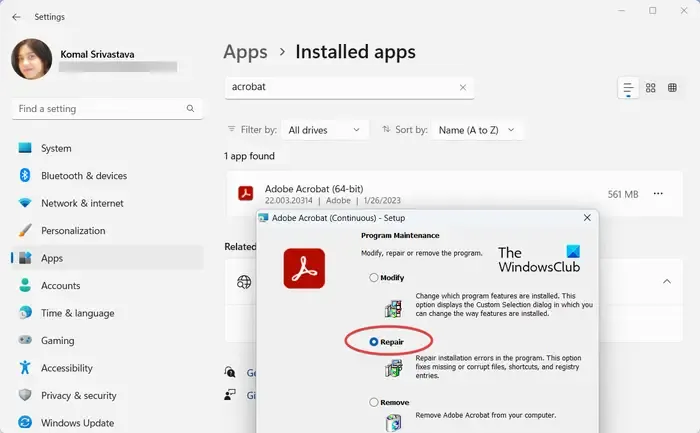
Jeśli niektóre narzędzia nie działają poprawnie w aplikacji Adobe Acrobat Reader, może to oznaczać uszkodzenie aplikacji. Możesz więc spróbować naprawić program Acrobat Reader i sprawdzić, czy problem został rozwiązany. Oto jak:
- Najpierw zamknij program Acrobat Reader i otwórz Ustawienia systemu Windows za pomocą Win + I.
- Teraz przejdź do Aplikacje> Zainstalowane aplikacje i wybierz przycisk menu z trzema kropkami znajdujący się obok Adobe Acrobat.
- Następnie wybierz opcję Modyfikuj .
- Następnie wybierz przycisk Dalej , wybierz opcję Napraw i postępuj zgodnie z wyświetlanymi instrukcjami, aby zakończyć proces.
- Po zakończeniu uruchom ponownie program Acrobat Reader i otwórz plik PDF, aby sprawdzić, czy problem został rozwiązany.
Jeśli naprawa aplikacji nie zadziała, odinstaluj i ponownie zainstaluj program Adobe Reader , aby sprawdzić, czy problem zniknął.
5] Wypróbuj alternatywę dla Adobe Reader
Jeśli problem nadal występuje, możesz skorzystać z bezpłatnej alternatywy dla programu Adobe Acrobat Reader . Istnieje kilka fajnych czytników plików PDF z narzędziami do adnotacji, takich jak Foxit Reader, PDFedit itp. Możesz także użyć bezpłatnego edytora PDF w chmurze, aby dodawać adnotacje do plików PDF.
Jak umożliwić zaznaczanie tekstu w formacie Adobe PDF?
Aby umożliwić zaznaczanie tekstu w zeskanowanym pliku PDF w programie Adobe Reader, należy kliknąć narzędzie Zaznaczanie, a następnie zaznaczyć obszar tekstowy. Następnie kliknij opcję Rozpoznaj tekst i pozwól programowi Adobe Reader przekonwertować tekst na tekst z możliwością wyszukiwania.



Dodaj komentarz