Nie można uruchomić żadnego programu w systemie Windows 11/10
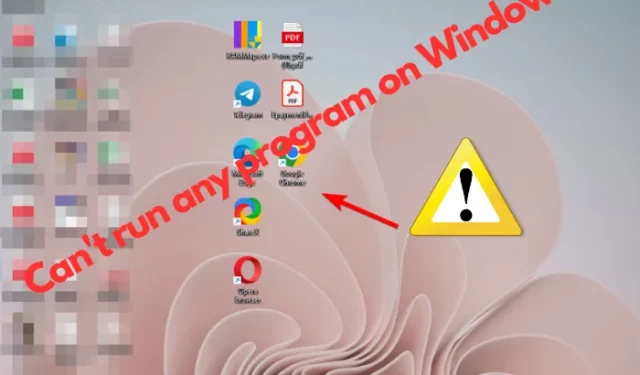
Niektórzy użytkownicy skarżyli się, że nie mogą uruchomić żadnego programu na komputerze z systemem Windows 11/10 zaraz po zalogowaniu lub po Windows Update. Chociaż mogą otwierać programy w ciągu minuty od zalogowania, nie są w stanie tego zrobić po, powiedzmy, minucie. Dotyczy to wszystkich programów wraz z aplikacjami systemu Windows.
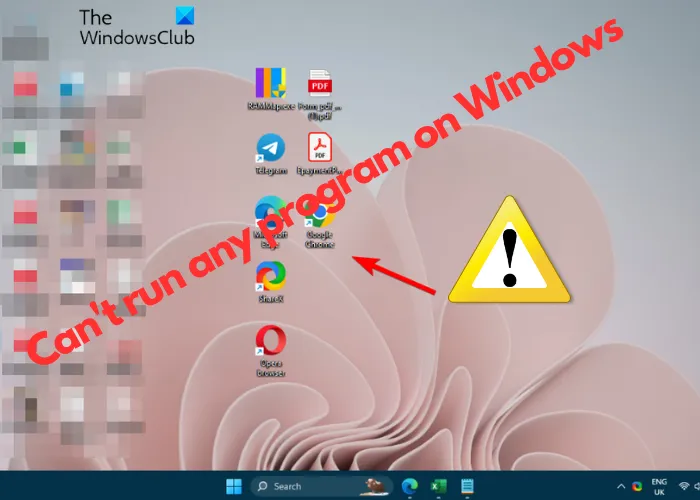
W tej sytuacji nadal możesz otworzyć menu Start i Eksplorator plików za pomocą skrótu (Wygraj + < a i=3>E), na komputerze z systemem Windows 11 nie otworzy się żaden inny program. Na szczęście mamy kilka rozwiązań, które pomogą Ci rozwiązać problem i kontynuować normalne korzystanie z komputera z systemem Windows 11/0.
Dlaczego nie mogę otworzyć żadnych aplikacji w systemie Windows 11?
Chociaż głównym powodem może być uszkodzenie lub nieaktualna wersja systemu Windows 11, mogą istnieć również inne powody, dla których nie można otworzyć żadnych aplikacji na komputerze z systemem Windows:
- Ze względu na niedawną aktualizację systemu Windows.
- Jeśli jakikolwiek proces w tle zużywa duże zasoby.
- Z powodu ataku złośliwego oprogramowania.
- Jeśli plik exe, który próbujesz otworzyć, jest uszkodzony.
- Z powodu uszkodzonych lub brakujących plików systemowych lub obrazów.
- Konflikty programów.
Nie można uruchomić żadnego programu w systemie Windows 11/10
Jeśli nie możesz uruchomić żadnego programu w systemie Windows, oznacza to, że po kliknięciu ikony programu w celu otwarcia przeglądarki lub dowolnej aplikacji systemu Windows nic się nie dzieje. Nawet skróty klawiaturowe, takie jak Ctrl+Alt+Del lub Ctrl+Shift+Esc lub otwarcie cmd przez Uruchom konsolę nie działa praca! Czasami programy zainstalowane tylko dla niektórych użytkowników mogą nie działać w przypadku innych standardowych użytkowników.
Aby rozwiązać problem, skorzystaj z poniższych sugestii dotyczących rozwiązywania problemów:
- Otwórz Menedżera zadań i sprawdź, czy nie występują procesy pochłaniające duże zasoby
- Uruchom skanowanie w poszukiwaniu złośliwego oprogramowania
- Uruchom SFC i DISM
- Sprawdź w trybie awaryjnym
- Rozwiązywanie problemów w trybie czystego rozruchu
- Odinstaluj problematyczną aktualizację
- Wykonaj przywracanie systemu
- Użyj opcji Zresetuj ten komputer.
1] Sprawdź Menedżera zadań
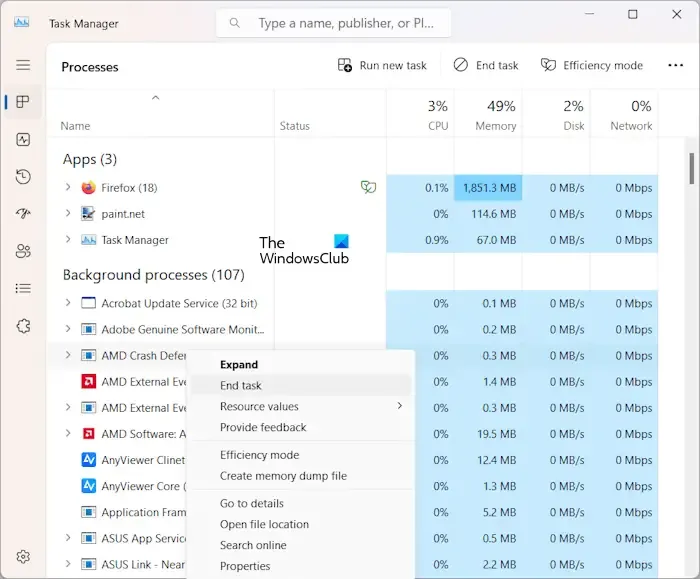
Czasami proces działający w tle może zużywać dużo zasobów, a program nie otwiera się. Może się to również zdarzyć, jeśli w tle działa zbyt wiele procesów.
W takim przypadku otwórz Menedżera zadań i w sekcji Procesy< karta i=4> sprawdza, która usługa innej firmy zużywa najwięcej pamięci. Szczegóły znajdziesz w zakładce Pamięć obok. Zakończ, jeśli jest to usługa strony trzeciej, a nie firmy Microsoft.
2] Uruchom skanowanie w poszukiwaniu złośliwego oprogramowania
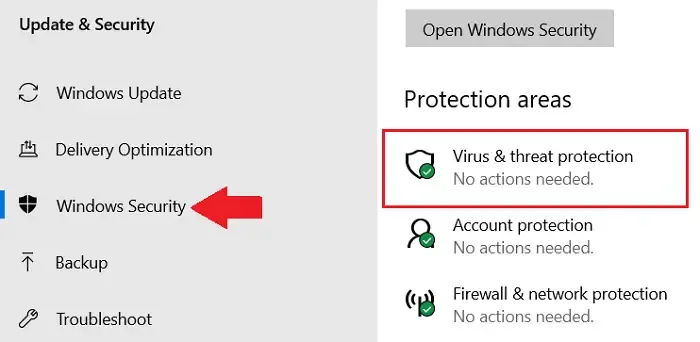
Jeśli problemem nie jest proces w tle, możliwe, że Twój komputer został zaatakowany przez złośliwe oprogramowanie i dlatego nie można uruchomić żadnego programu w systemie Windows 11/10. W takim przypadku sugeruje się uruchomienie skanowania antywirusowego przy użyciu dowolnego zaufanego oprogramowania w celu zidentyfikowania zagrożeń i odpowiedniego poddania ich kwarantannie.
Dodatkowo możesz także uruchomić skanowanie przenośnego oprogramowania antywirusowego drugiej opinii.
3] Uruchom SFC i DISM

Jeśli jednak skanowanie antywirusowe nie wykryje żadnego wirusa ani złośliwego oprogramowania, inną możliwą przyczyną może być uszkodzenie lub brak plików systemowych lub obrazu systemu Windows. Dlatego w tym przypadku możesz najpierw uruchomić skanowanie SFC w celu wykrycia i przywrócenia uszkodzonych plików systemowych lub zastąpienia brakujących plików świeżymi kopiami.
Następnie uruchom skanowanie DISM, aby naprawić uszkodzone obrazy systemu. Po pomyślnym wykonaniu obu poleceń uruchom ponownie komputer, aby zastosować naprawę.
4] Sprawdź w trybie awaryjnym
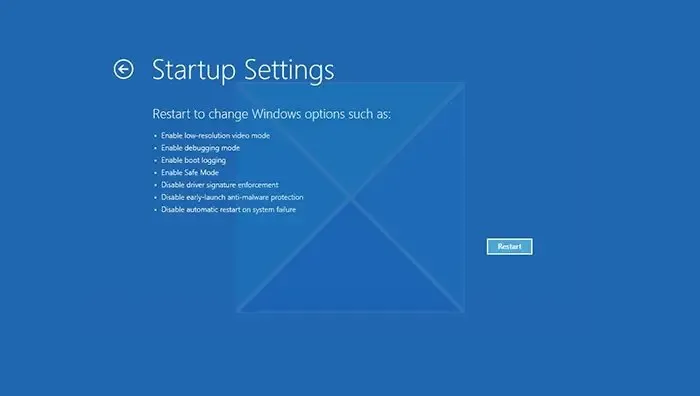
Jeśli skanowanie SFC i DISM nie wykryje problemu, spróbuj sprawdzić problem w trybie awaryjnym. W takim przypadku konieczne będzie uruchomienie komputera z systemem Windows w trybie awaryjnym.
Teraz sprawdź, czy możesz normalnie otworzyć programy. Jeśli możesz, oznacza to, że jakiś proces strony trzeciej powoduje ten problem i musisz go zidentyfikować.
5] Rozwiązywanie problemów w trybie czystego rozruchu

Przeprowadź czysty rozruch, aby wykryć proces innej firmy i rozwiązać problemy, które mogą powodować takie problemy. zaawansowane problemy z systemem Windows. Aby rozwiązać problem z czystym rozruchem, należy wykonać szereg czynności, a następnie po każdej czynności ponownie uruchomić komputer. Może zaistnieć potrzeba ręcznego wyłączania jednego elementu po drugim, aby spróbować zlokalizować ten, który powoduje problem. Po zidentyfikowaniu sprawcy możesz rozważyć jego usunięcie lub wyłączenie.
6] Odinstaluj problematyczną aktualizację
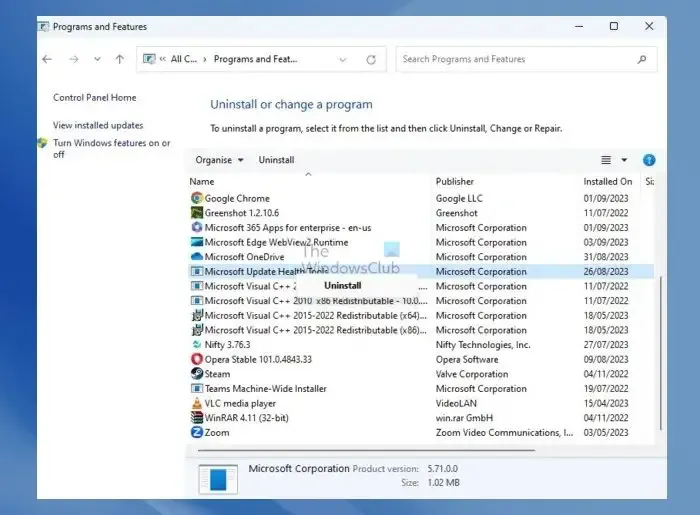
Jeśli niedawno zainstalowałeś aktualizację systemu Windows i uważasz, że to może być problem, możesz odinstalować problematyczną aktualizację. Możliwe, że pliki aktualizacji są uszkodzone, co zakłóca działanie programów i usług na Twoim komputerze.
7] Wykonaj przywracanie systemu
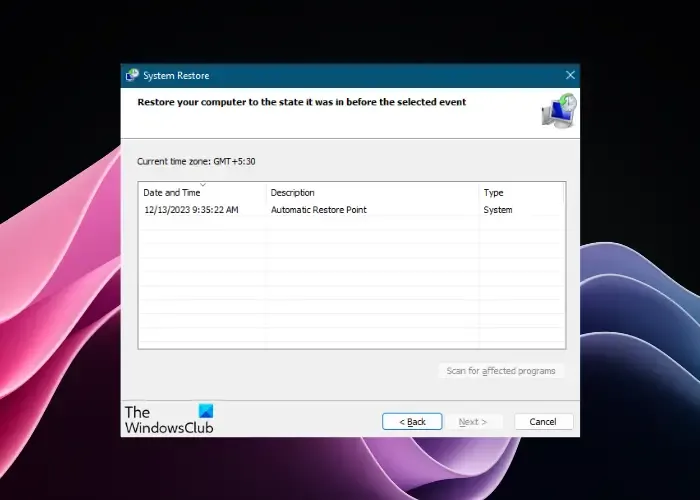
Jeśli żadna z powyższych metod nie zadziała, następną opcją będzie przywrócenie systemu przy użyciu wcześniej utworzonego punktu przywracania systemu. Pomoże Ci to przywrócić komputer do poprzedniego stanu roboczego. Proces ten zajmuje trochę czasu, więc poczekaj cierpliwie, aż się zakończy.
8] Użyj opcji Zresetuj ten komputer
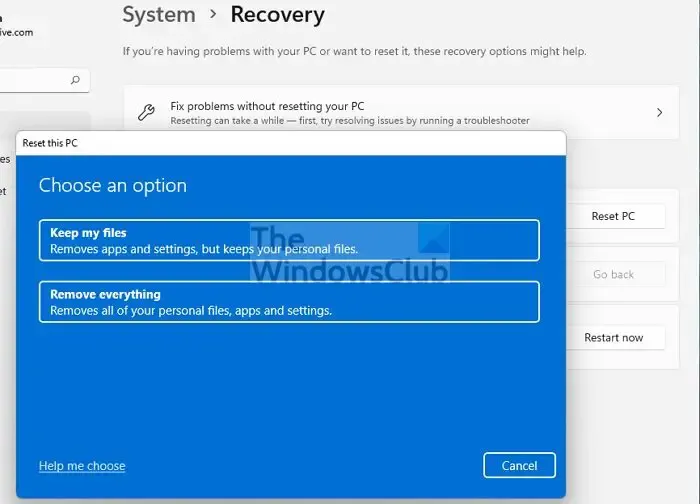
Jeśli rozwiązywanie problemów w trybie awaryjnym lub rozwiązywanie problemów z czystym rozruchem nie pomoże w zdiagnozowaniu problemu, możesz spróbować zresetować komputer. Pomoże to przywrócić ustawienia fabryczne urządzenia z systemem Windows 11/10 bez utraty plików.
Aby skorzystać z opcji Zresetuj ten komputer w celu przywrócenia ustawień fabrycznych, wykonaj poniższą procedurę:
Otwórz Ustawienia systemu Windows > Aktualizacja systemu Windows > Opcje zaawansowane > Dodatkowe opcje > Odzyskiwanie > Opcje odzyskiwania > Zresetuj ten komputer > Zresetuj komputer. Teraz w obszarze Wybierz opcję wybierz Zachowaj moje pliki, a następnie kliknij Dalej i na koniec naciśnij Resetuj< /span>.
Powinno to teraz zająć mniej niż godzinę, a podczas tego procesu komputer może zostać ponownie uruchomiony kilka razy, więc poczekaj cierpliwie, aż proces się zakończy.
Jak naprawić niekompatybilne programy w systemie Windows 11?
Możesz użyć narzędzia do rozwiązywania problemów ze zgodnością programów, aby naprawić niekompatybilne programy w systemie Windows 11. W tym celu kliknij prawym przyciskiem myszy problematyczną aplikację, wybierz Właściwości i przejdź do karty Zgodność. Teraz kliknij opcję Uruchom narzędzie do rozwiązywania problemów ze zgodnością, a ono automatycznie zdiagnozuje i naprawi wszelkie problemy ze zgodnością.
Jak wymusić otwarcie programu w systemie Windows 11?
Aby wymusić otwarcie programu w systemie Windows 11, kliknij prawym przyciskiem myszy problematyczną aplikację i wybierz Właściwości. Następnie przejdź do zakładki Zgodność, kliknij przycisk Zmień ustawienia wysokiej rozdzielczości DPI i wybierz opcję Zastąp zachowanie skalowania przy wysokiej rozdzielczości DPI. Teraz wybierz System z listy rozwijanej. Naciśnij Zastosuj i uruchom program, aby poprawnie otworzyć go w systemie Windows 11.



Dodaj komentarz