Nie można usunąć ani odinstalować rozszerzeń w przeglądarce Microsoft Edge
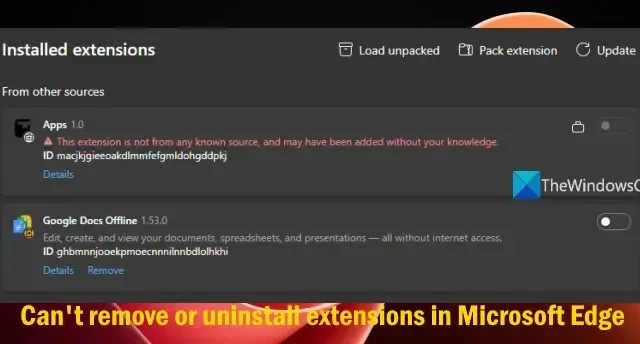
Niektórzy użytkownicy zgłosili, że nie mogą usunąć ani odinstalować rozszerzeń w przeglądarce Microsoft Edge w systemie Windows 11/10 . Podczas gdy niektórzy użytkownicy znaleźli podejrzane rozszerzenie nazwy „Aplikacje”, które zostało dodane do przeglądarki bez ich wiedzy i którego nie mogą usunąć, inni odkryli, że nie mogą odinstalować rozszerzeń, ponieważ przycisk Usuń jest wyszarzony lub wyłączony, albo nieobecny. W przypadku rozszerzenia, którego nie można usunąć w przeglądarce Edge, może zostać wyświetlony następujący komunikat:
To rozszerzenie nie pochodzi z żadnego znanego źródła i mogło zostać dodane bez Twojej wiedzy.
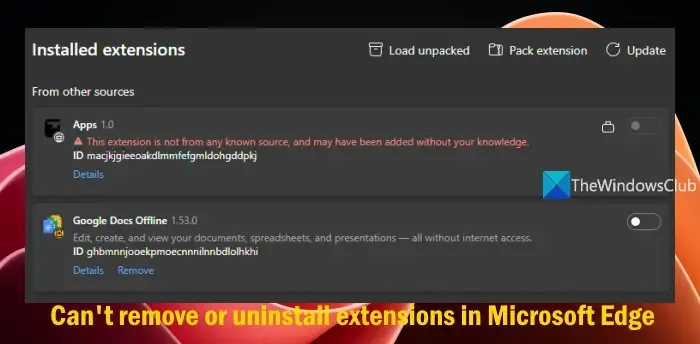
Na szczęście istnieje kilka działających rozwiązań, które pozwalają rozwiązać ten problem. Takie rozwiązania zamieściliśmy w tym poście.
Dlaczego moja przeglądarka Microsoft Edge nie pozwala na odinstalowanie?
Jeśli nie możesz odinstalować lub usunąć rozszerzenia z przeglądarki Edge, może się to zdarzyć, ponieważ rozszerzenie jest złośliwe lub dodane przez jakieś złośliwe oprogramowanie. Możliwe jest również, że jeśli skonfigurowany zostanie jakiś wpis lub zasada rejestru powiązana z rozszerzeniem, które uniemożliwia zmiany, odinstalowanie dodatku lub rozszerzeń z przeglądarki Microsoft Edge nie będzie możliwe.
Jak usunąć rozszerzenie złośliwego oprogramowania z Edge?
Najpierw przejdź do strony Rozszerzenia przeglądarki Edge, na której znajdują się wszystkie zainstalowane rozszerzenia. Sprawdź, czy dla złośliwego oprogramowania lub złośliwego rozszerzenia dostępna jest opcja Usuń. Jeśli tak, użyj tej opcji, aby go usunąć. Jeśli nie widzisz tej opcji, usuń ze swojego komputera oprogramowanie antywirusowe lub narzędzie do usuwania złośliwego oprogramowania innych firm i wykonaj pełne skanowanie za pomocą Zabezpieczeń systemu Windows, ponieważ narzędzia zabezpieczające innych firm mogą powodować problemy. Uruchom ponownie komputer i sprawdź, czy możesz usunąć rozszerzenie złośliwego oprogramowania z przeglądarki Edge.
Nie można usunąć ani odinstalować rozszerzeń w przeglądarce Microsoft Edge
Jeśli nie możesz usunąć lub odinstalować rozszerzeń w przeglądarce Microsoft Edge na komputerze z systemem Windows 11/10, skorzystaj z poniższych poprawek:
- Usuń niechciane wpisy rejestru
- Usuń folder MicroApp
- Usuń klucz rejestru ExtensionInstallForcelist
- Zresetuj Microsoft Edge.
Sprawdźmy te rozwiązania.
1] Usuń niechciane wpisy rejestru
To rozwiązanie pomogło niektórym użytkownikom i może również zadziałać w Twoim przypadku. Jeśli zainstalowane jest jakieś złośliwe rozszerzenie (powiedzmy aplikacje), którego nie można usunąć z przeglądarki Edge, możliwe, że utworzyło ono wpisy w rejestrze. Aby rozwiązać problem, musisz znaleźć i usunąć takie wpisy rejestru. Zaleca się wykonanie kopii zapasowej rejestru systemu Windows przed wprowadzeniem w nim jakichkolwiek zmian.
Najpierw znajdź identyfikator rozszerzenia. Otwórz stronę Rozszerzenia (edge://extensions) i wybierz problematyczne rozszerzenie. Teraz zobaczysz identyfikator rozszerzenia w omniboksie lub pasku adresu przeglądarki. Zanotuj identyfikator rozszerzenia.
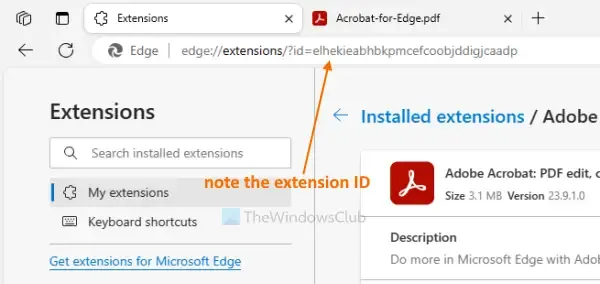
Następnie otwórz okno Edytora rejestru i uzyskaj dostęp do następującej ścieżki:
HKEY_LOCAL_MACHINE\SOFTWARE\WOW6432Node\Policies\Microsoft
Pod tym kluczem rejestru Microsoft sprawdź, czy masz klucz rejestru nazwy Edge . Jeśli tak, rozwiń ten klucz.
Możesz znaleźć wiele podkluczy. Teraz poszukaj nazwy rozszerzenia lub identyfikatora rozszerzenia powiązanego z rozszerzeniem, którego nie możesz usunąć. Jeśli widzisz taki klucz i/lub wartość, kliknij go prawym przyciskiem myszy i użyj opcji Usuń , aby usunąć ten wpis.
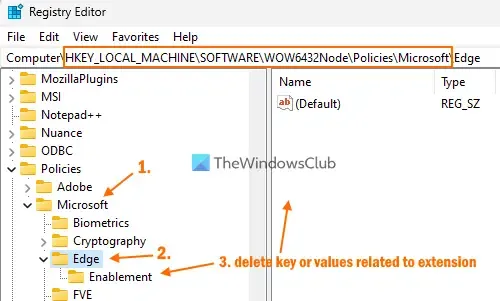
Zrób to samo, uzyskując dostęp do następujących ścieżek:
HKEY_LOCAL_MACHINE\SOFTWARE\Policies\Microsoft\Edge HKEY_CURRENT_USER\SOFTWARE\Policies\Microsoft\Edge
Jeśli chcesz usunąć wszystkie zasady zastosowane w przeglądarce Microsoft Edge, możesz bezpośrednio usunąć klucz rejestru Edge . Pomoże Ci to również rozwiązać komunikat Twoja przeglądarka jest zarządzana przez Twoją organizację dla przeglądarki Edge.
Uruchom ponownie komputer i sprawdź, czy złośliwe rozszerzenie zniknęło lub możesz użyć opcji Usuń, aby je usunąć.
2] Usuń folder MicroApp
Ta poprawka zadziałała w przypadku jednego z użytkowników, których dotyczy problem. Po usunięciu niechcianych wpisów rejestru przejdź do folderu lokalnego swojego profilu użytkownika i usuń folder MicroApp (jeśli jest dostępny). Dla tego:
- Użyj skrótu Win + R, aby otworzyć okno Uruchom polecenie
- Wpisz
%localappdata%tekst i naciśnij Enter - Spowoduje to otwarcie folderu lokalnego
- Poszukaj tam folderu nazw MicroApp. Jeśli go znajdziesz, usuń ten folder.
Zrestartuj swój komputer.
3] Usuń klucz rejestru ExtensionInstallForcelist
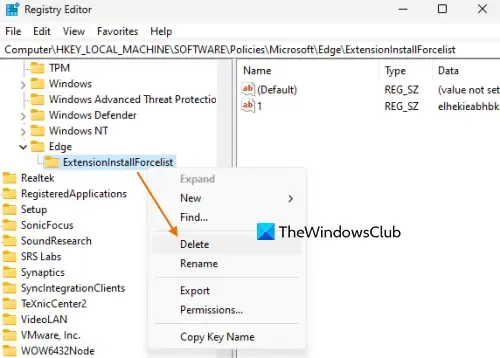
To rozwiązanie sprawdziło się u mnie osobiście i jest jednym z najlepszych rozwiązań do wypróbowania, jeśli nie można odinstalować lub usunąć niektórych rozszerzeń Edge. Jeśli istnieje klucz rejestru ExtensionInstallforcelist zawierający wartości String, w których dodawane są identyfikatory zainstalowanych rozszerzeń, przycisk Usuń dla wszystkich takich rozszerzeń zniknie.
Zamiast tego zobaczysz komunikat Zarządzane przez Twoją organizację dla wszystkich takich rozszerzeń. Usunięcie tego klucza rejestru pomogło mi odinstalować wszystkie takie rozszerzenia, ponieważ opcja Usuń była tam ponownie. Oto kroki:
- Otwórz okno Edytora rejestru
- Uzyskaj dostęp do klucza rejestru Edge . Ścieżka to:
HKEY_LOCAL_MACHINE\SOFTWARE\Policies\Microsoft\Edge
- Rozwiń klawisz Edge
- Kliknij prawym przyciskiem myszy klucz rejestru ExtensionInstallForcelist
- Wybierz opcję Usuń
- W oknie potwierdzenia naciśnij przycisk Tak
- Uruchom ponownie komputer.
Teraz przejdź do strony Rozszerzenia w przeglądarce Edge, a zauważysz, że przycisk Usuń jest ponownie widoczny.
4] Zresetuj Microsoft Edge
Jeśli problem nie zostanie rozwiązany, zresetuj przeglądarkę Microsoft Edge . Spowoduje to przywrócenie domyślnych wszystkich ustawień, wyłączenie rozszerzeń, wyczyszczenie danych tymczasowych itp. Jeśli przyczyną problemu są istniejące ustawienia, powinno to rozwiązać problem.
Mam nadzieję, że to będzie pomocne.



Dodaj komentarz