Nie można usunąć podświetleń ani cieniowania z dokumentu programu Word
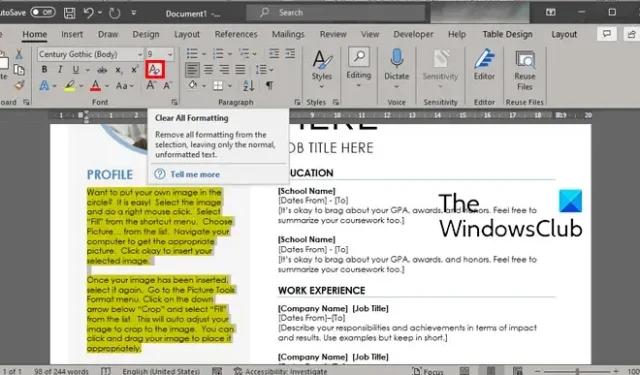
Czy nie możesz usunąć podświetleń i cieni z dokumentu programu Word na komputerze z systemem Windows? Jeśli tak, ten wpis Cię zainteresuje.
Podświetlenia i Cieniowanie to dwie kluczowe funkcje programu Word, które umożliwiają użytkownikom położenie nacisku na ważny tekst lub frazę w dokumencie. Podczas gdy podświetlenia można zastosować do tekstu w kilku określonych kolorach, można zastosować cieniowanie w dowolnym kolorze. Teraz formatowanie treści w programie Word może być czasami trudne. Jak donosili niektórzy użytkownicy, po prostu nie mogą usunąć podświetleń ani cieni z tekstu w programie Word.
Jak usunąć zacieniony tekst w programie Word?
Usuwanie zacienionego tekstu w programie Word jest bardzo łatwe. Możesz zaznaczyć tekst, z którego chcesz usunąć cieniowanie, a następnie nacisnąć klawisz skrótu Ctrl+Q. Lub po prostu naciśnij opcję Cieniowanie na karcie Strona główna i ustaw ją na Brak koloru. Podobnie możesz wybrać Brak koloru jako Kolor podświetlenia tekstu, aby usunąć podświetlenia z tekstu.
Dlaczego wyróżnianie nie znika w programie Word?
Jeśli możesz usunąć wyróżnienia w programie Microsoft Word, być może opcje formatowania nie są poprawnie skonfigurowane. Być może ustawiłeś jakiś kolor tła tekstu, dlatego tekst wydaje się być podświetlony nawet po usunięciu podświetleń. Poza tym ustawienia podświetlenia mogą być nieprawidłowo skonfigurowane, a tym samym problem. Sprawdź, czy opcja Kolor podświetlenia tekstu jest ustawiona na Brak koloru, czy nie. Jeśli nie, prawdopodobnie napotkasz ten problem.
Teraz, jeśli jesteś jednym z dotkniętych użytkowników, którzy mogą po prostu usunąć podświetlenia lub cieniowanie z zaznaczonego tekstu w dokumencie programu Word, ten post ci pomoże. Tutaj udostępnimy wiele metod, za pomocą których możesz usunąć podświetlenia i cieniowanie z dokumentu Word. Więc bez większych ceregieli sprawdźmy te metody.
Nie można usunąć podświetleń ani cieniowania z dokumentu programu Word
Jeśli nie możesz usunąć podświetleń lub cieni z dokumentu w programie Microsoft Word w systemie Windows 11/10, oto metody, których możesz użyć, aby rozwiązać problem:
- Spróbuj użyć opcji Wyczyść formatowanie.
- Wybierz opcję Brak koloru do podświetlania.
- Ustaw kolor tła na Brak koloru.
- Wytnij tekst i wklej go z powrotem do dokumentu.
- Użyj kodu VBA, aby usunąć podświetlenia i cieniowanie z dokumentu programu Word.
1] Spróbuj użyć opcji Wyczyść całe formatowanie
Jeśli nie możesz usunąć podświetleń lub cieni z dokumentu programu Word, możesz najpierw użyć opcji Wyczyść całe formatowanie . Spowoduje to wyczyszczenie całego formatowania wybranego tekstu, w tym podświetleń. Więc wypróbuj tę opcję i sprawdź, czy to działa dla Ciebie. Oto jak:
- Najpierw otwórz problematyczny dokument w programie Word.
- Teraz wybierz podświetlony lub zacieniony tekst, z którego chcesz usunąć podświetlenia.
- Następnie przejdź do zakładki Strona główna i kliknij przycisk Wyczyść całe formatowanie (ikona w kształcie z gumką).
Sprawdź, czy wyróżnienia zostały usunięte z dokumentu programu Word, czy nie. Jeśli problem pozostaje taki sam, możesz użyć następnej metody, aby wyczyścić wyróżnienia w programie Word.
2] Wybierz opcję Brak koloru do podświetlenia

Inną metodą usuwania podświetleń z dokumentu programu Word jest wybranie opcji Brak koloru dla wyróżnienia. Jest to łatwe i szybkie. Aby skorzystać z tej metody, zaznacz podświetlony tekst, przejdź do karty Narzędzia główne i kliknij przycisk listy rozwijanej Kolor podświetlenia tekstu . Następnie kliknij opcję Brak koloru , jak pokazano na powyższym zrzucie ekranu. Następnie usunie podświetlenia z wybranego tekstu.
3] Ustaw kolor tła na Brak koloru

Jeśli chcesz usunąć cieniowanie w dokumencie programu Word, możesz po prostu ustawić kolor tła tekstu na Bez koloru. W ten sposób cieniowanie zostanie usunięte z tekstu. Najważniejsze jednak pozostaną. Jeśli więc chcesz usunąć podświetlenia, wypróbuj inną metodę z tego postu.
Aby usunąć cieniowanie z dokumentu w programie Word, zaznacz zacieniony tekst i przejdź do karty Narzędzia główne. Teraz naciśnij przycisk rozwijany Cieniowanie , a następnie wybierz opcję Brak koloru . Możesz także użyć klawisza skrótu Ctrl+Q, aby szybko usunąć cieniowanie z zaznaczonego tekstu.
4] Wytnij tekst i wklej go z powrotem do dokumentu
Inną metodą usuwania podświetleń lub cieniowania z tekstu w dokumencie programu Word jest użycie metody wycinania i wklejania. Możesz po prostu wyciąć zaznaczony tekst i wkleić niesformatowany tekst z powrotem do dokumentu. Spowoduje to usunięcie podświetleń, jeśli nie możesz usunąć podświetleń przy użyciu powyższych metod. Oto jak możesz zastosować tę metodę:
Najpierw zaznacz podświetlony lub zacieniony tekst, a następnie naciśnij klawisz skrótu Ctrl + X, aby wyciąć wybrany tekst. Teraz umieść kursor w miejscu, w którym chcesz zachować tekst w dokumencie i przejdź do karty Strona główna.

Następnie kliknij opcję Wklej> Wklej specjalnie . Alternatywnie możesz także nacisnąć klawisz skrótu Ctrl + Alt + V, aby wybrać opcję Wklej specjalnie. Następnie w otwartym oknie dialogowym wybierz opcję Tekst niesformatowany i kliknij przycisk OK. Spowoduje to usunięcie podświetleń lub cieni i wklejenie tekstu bez formatowania.
Jeśli ta metoda zadziałała, możesz ustawić opcję domyślnego wklejania, aby nie trzeba było powtarzać powyższych kroków podczas wycinania i wklejania tekstu w tym samym dokumencie. Kroki, aby to zrobić, są następujące:
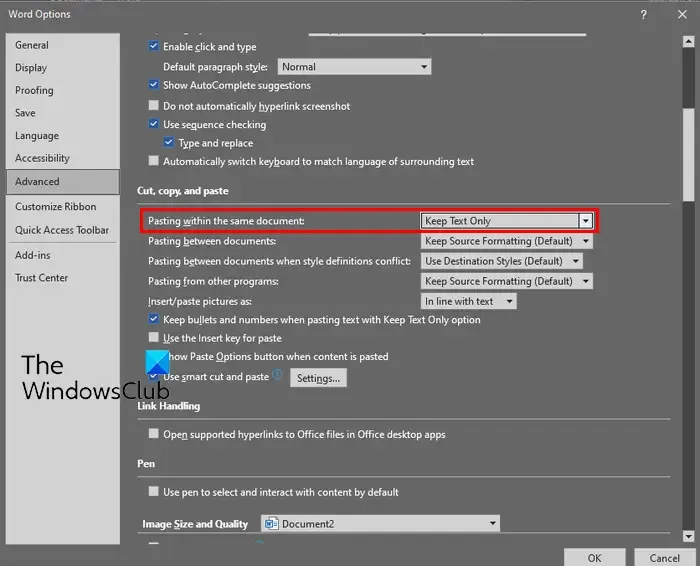
- Najpierw przejdź do karty Strona główna i kliknij przycisk rozwijany Wklej .
- Teraz kliknij opcję Ustaw domyślne wklejanie .
- W otwartym oknie Opcje programu Word ustaw opcję Wklejanie w tym samym dokumencie na Zachowaj tylko tekst .
- W razie potrzeby możesz także ustawić opcję Wklejanie między dokumentami na Zachowaj tylko tekst.
- Po zakończeniu naciśnij przycisk OK, aby zapisać zmiany.
Jeśli to nie pomoże, mamy jeszcze jedno rozwiązanie, za pomocą którego możesz wyczyścić podświetlenia i cieniowanie w dokumencie programu Word. Przejdź więc do następnej i ostatniej metody.
5] Użyj kodu VBA, aby usunąć podświetlenia i cieniowanie z dokumentu Word
Możesz także użyć kodu VBA, aby szybko usunąć podświetlenia i cieniowanie z dokumentu programu Word. Aby to zrobić, możesz wykonać poniższe kroki:
Najpierw otwórz dokument programu Word, z którego chcesz usunąć podświetlenia i cieniowanie. Teraz przejdź do zakładki Deweloper i kliknij opcję Podstawy wizualne . Następnie w otwartym oknie kliknij opcję Wstaw > Moduł , a następnie wprowadź poniższy kod:

Sub RemoveShadingandHighlights()
Selection.Font.Shading.Texture = wdTextureNone
Selection.Shading.BackgroundPatternColor = wdColorWhite
Selection.Shading.ForegroundPatternColor = wdColorWhite
Selection.Range.HighlightColorIndex = wdNoHighlight
End Sub
Po zakończeniu zapisz kod i wyjdź z okna.
Następnie zaznacz cały lub określony tekst, z którego chcesz usunąć cieniowanie i podświetlenia. Następnie przejdź do zakładki Deweloper i kliknij opcję Makra . Następnie wybierz makro RemoveShadingandHighlights i naciśnij przycisk Uruchom , aby usunąć cieniowanie i podświetlanie w dokumencie programu Word.
Ten kod VBA pochodzi z oficjalnego forum firmy Microsoft tutaj .
Jeśli chcesz usunąć podświetlenia z całego dokumentu, możesz użyć innego kodu VBA. Wystarczy wykonać powyższe kroki i wprowadzić poniższy kod:
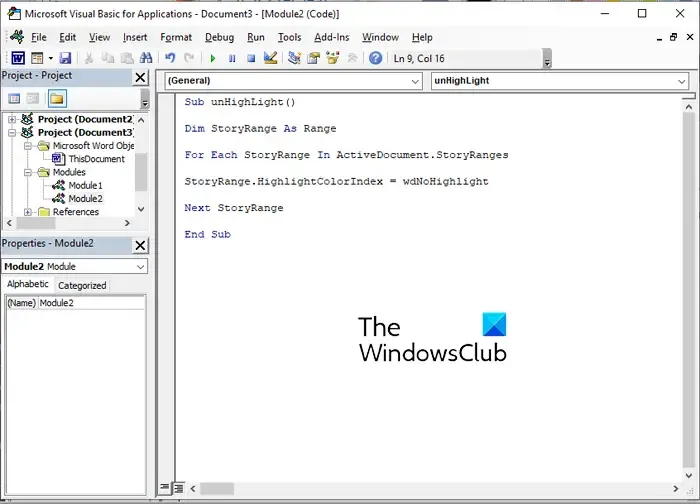
Sub unHighLight()
Dim StoryRange As Range
For Each StoryRange In ActiveDocument.StoryRanges
StoryRange.HighlightColorIndex = wdNoHighlight
Next StoryRange
End Sub
Ten kod można uruchomić w taki sam sposób, jak wspomnieliśmy powyżej. Możesz znaleźć ten kod VBA tutaj .
Mam nadzieję, że to pomoże!



Dodaj komentarz