Nie można drukować z przeglądarki Google Chrome na komputerze PC [Naprawiono]
![Nie można drukować z przeglądarki Google Chrome na komputerze PC [Naprawiono]](https://cdn.thewindowsclub.blog/wp-content/uploads/2023/01/cant-print-from-chrome-640x375.webp)
Nie możesz wydrukować strony internetowej w przeglądarce Google Chrome? Wielu użytkowników skarżyło się, że Chrome nie pozwala im drukować niczego z przeglądarki. Nawet po skonfigurowaniu prawidłowej konfiguracji drukarki funkcja drukowania w przeglądarce Chrome nie działa .
Jak włączyć Drukowanie w Google Chrome?
Aby wydrukować stronę internetową lub otwarty plik z przeglądarki Google Chrome, otwórz docelową stronę internetową/plik, a następnie naciśnij klawisz skrótu Ctrl + P. Następnie w otwartym oknie dialogowym Drukuj wybierz drukarkę i skonfiguruj inne ustawienia drukowania, takie jak strony, układ, kolor, orientacja itp. Następnie wystarczy nacisnąć przycisk Drukuj, aby rozpocząć drukowanie z przeglądarki Google Chrome. Możesz także kliknąć stronę prawym przyciskiem myszy i wybrać opcję Drukuj, aby to zrobić.
Jednak, jak zgłosiło wielu użytkowników, po prostu nie mogą drukować z Chrome. Problem z drukowaniem w Chrome może wynikać z różnych czynników. Może to być spowodowane wadliwymi sterownikami drukarki, uszkodzonymi danymi przeglądarki, zakłóceniami antywirusowymi, uszkodzonymi ustawieniami przeglądarki itp. Postępuj zgodnie z tym postem i zastosuj omówioną poprawkę, aby rozwiązać problem.
Nie można drukować z Google Chrome na PC
Jeśli nie możesz wydrukować strony internetowej w przeglądarce Google Chrome, przede wszystkim zalecamy sprawdzenie połączenia drukarki i upewnienie się, że działa ona prawidłowo. Następnie możesz użyć następujących metod, aby rozwiązać problem na komputerze z systemem Windows:
- Użyj klawisza skrótu Drukuj jako obejścia.
- Uruchom narzędzie do rozwiązywania problemów z drukarką.
- Usuń wszystkie nieużywane drukarki.
- Wyczyść dane przeglądania.
- Uruchom ponownie usługi bufora drukarki.
- Zaktualizuj lub ponownie zainstaluj sterowniki drukarki.
- Tymczasowo wyłącz program antywirusowy.
- Zresetuj przeglądarkę Chrome.
- Odinstaluj i ponownie zainstaluj Chrome.
- Użyj innej przeglądarki internetowej.
1] Użyj klawisza skrótu Drukuj jako obejścia
Pierwszą rzeczą, którą możesz zrobić, to użyć domyślnego skrótu klawiszowego do drukowania w Google Chrome. To jest obejście, które może rozwiązać problem. Więc naciśnij kombinację klawiszy Ctrl + Shift + P na klawiaturze i sprawdź, czy możesz drukować z Chrome, czy nie. Jeśli występuje jakaś tymczasowa lub drobna usterka powodująca problem, rozwiąże to problem. Jeśli jednak przyczyną problemu jest inna przyczyna, możesz przejść do następnej poprawki, aby rozwiązać problem.
2] Uruchom narzędzie do rozwiązywania problemów z drukarką
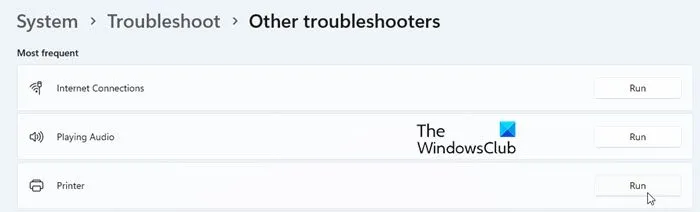
Przed wypróbowaniem niektórych zaawansowanych metod rozwiązywania problemów zalecamy uruchomienie narzędzia do rozwiązywania problemów z drukarką. Rozwiąże problemy z drukarkami i naprawi je automatycznie. Może to również rozwiązać problem „nie można drukować z Chrome”. Oto instrukcje korzystania z narzędzia do rozwiązywania problemów z drukarką w systemie Windows 11/10:
- Najpierw uruchom aplikację Ustawienia za pomocą klawisza skrótu Windows + I.
- Następnie przejdź do zakładki System i kliknij opcję Rozwiązywanie problemów.
- Teraz naciśnij przycisk Inne narzędzie do rozwiązywania problemów.
- Następnie znajdź narzędzie do rozwiązywania problemów z drukarką i naciśnij przycisk Uruchom.
- Uruchom narzędzie do rozwiązywania problemów z drukarką i rozwiąż problemy z drukarką na komputerze.
- Po zakończeniu możesz spróbować wydrukować z przeglądarki Google Chrome.
Jeśli to nie rozwiąże problemu, przejdź do następnego potencjalnego rozwiązania.
3] Usuń wszystkie nieużywane drukarki
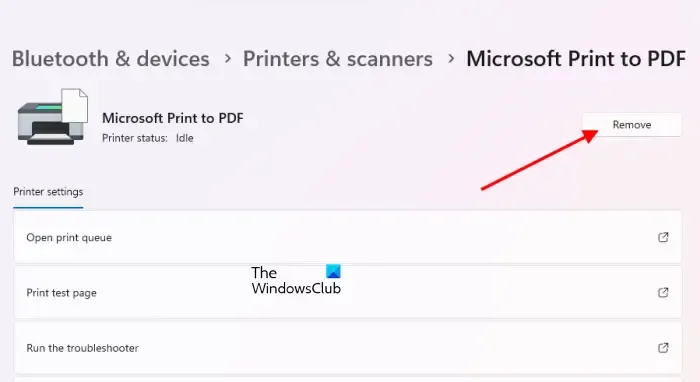
W przypadku dodania do komputera wielu drukarek mogą wystąpić problemy z drukowaniem w przeglądarce Chrome. W takim przypadku możesz spróbować usunąć niektóre drukarki, których już nie używasz, a następnie sprawdzić, czy problem został rozwiązany.
Aby usunąć nieużywane drukarki w systemie Windows 11, możesz wykonać następujące czynności:
- Najpierw otwórz aplikację Ustawienia za pomocą Win + I, a następnie przejdź do karty Bluetooth i urządzenia .
- Teraz kliknij opcję Drukarki i skanery . Na otwartej stronie zobaczysz wszystkie dodane drukarki.
- Następnie wybierz nieużywaną drukarkę, a następnie naciśnij przycisk Usuń , aby usunąć tę konkretną drukarkę.
- Powtórz powyższe kroki dla wszystkich nieużywanych drukarek.
- Po wyczyszczeniu listy drukarek otwórz Chrome i sprawdź, czy możesz drukować na swojej drukarce, czy nie.
Jeśli to nie pomoże, możesz skorzystać z następnego rozwiązania.
4] Wyczyść dane przeglądania
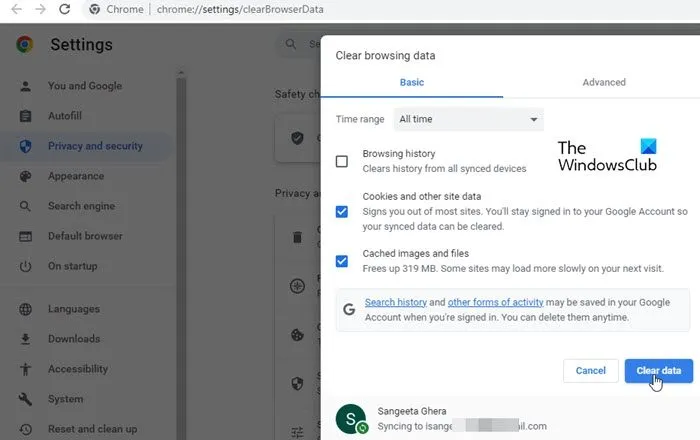
Nieaktualne i zbiorcze dane przeglądania w Google Chrome mogą prowadzić do kilku problemów z wydajnością. Mogą również wystąpić problemy z drukowaniem z powodu uszkodzonej pamięci podręcznej i plików cookie. Dlatego, jeśli scenariusz ma zastosowanie, możesz usunąć dane przeglądania, a następnie sprawdzić, czy problem został rozwiązany, czy nie. Oto kroki, aby to zrobić:
- Najpierw otwórz przeglądarkę Google Chrome, dotknij opcji menu z trzema kropkami i naciśnij opcję Więcej narzędzi> Wyczyść dane przeglądania . Możesz także użyć klawisza skrótu Ctrl + Shift + Del, aby usunąć dane przeglądania.
- Następnie w otwartym oknie dialogowym wybierz Cały czas jako Zakres czasu.
- Teraz musisz zaznaczyć pola wyboru danych, które chcesz wyczyścić. Zaznacz więc obrazy i pliki zapisane w pamięci podręcznej, pliki cookie i inne dane witryn oraz inne pola wyboru zgodnie z wymaganiami.
- Następnie naciśnij przycisk Wyczyść dane , a dane przeglądania zostaną wyczyszczone w ciągu kilku sekund.
- Po zakończeniu procesu uruchom ponownie przeglądarkę Chrome i sprawdź, czy problem zniknął.
5] Uruchom ponownie usługi buforowania drukarki
Usługa Bufor drukarki zarządza zadaniami drukowania od wielu użytkowników i odbiera wydruki z drukarki. Jeśli ta usługa utknie w stanie zawieszenia lub wystąpi jakiś błąd w usłudze, nie będziesz mógł drukować z Chrome. W związku z tym, jeśli scenariusz ma zastosowanie, można zatrzymać usługę Bufor drukarki, a następnie ponownie ją uruchomić, aby sprawdzić, czy problem został rozwiązany. Oto dokładne kroki, aby to zrobić:
- Najpierw otwórz okno poleceń Uruchom za pomocą Win + R i wprowadź w nim services.msc , aby otworzyć aplikację Usługi.
- Teraz przewiń w dół, aby zlokalizować usługę Bufor drukarki; po prostu wybierz tę usługę.
- Następnie kliknij opcję Uruchom ponownie , aby ponownie uruchomić tę usługę.
- Po zakończeniu możesz ponownie otworzyć Chrome i sprawdzić, czy możesz teraz drukować, czy nie.
6] Zaktualizuj lub ponownie zainstaluj sterowniki drukarki
Być może masz do czynienia z problemami z drukowaniem w Chrome z powodu nieaktualnych sterowników drukarki. Dlatego możesz zaktualizować sterownik drukarki do najnowszej wersji i sprawdzić, czy problem został rozwiązany. Aby to zrobić, możesz pobrać najnowsze oprogramowanie i sterownik drukarki z oficjalnej strony internetowej producenta drukarki, a następnie zainstalować je w swoim systemie. Na przykład, jeśli masz drukarkę Canon, przejdź do jej oficjalnej strony internetowej za pomocą wyszukiwarki Google, a następnie pobierz najnowszą wersję sterownika drukarki i oprogramowania.
Jeśli to nie rozwiąże problemu, możesz ponownie zainstalować sterowniki drukarki, usuwając drukarkę i dodatkowe oprogramowanie. Aby to zrobić, otwórz Ustawienia, przejdź do Bluetooth i urządzenia > Drukarki i skanery, wybierz swoją drukarkę i naciśnij przycisk Usuń. Następnie przejdź do karty Aplikacje w Ustawieniach i odinstaluj oprogramowanie i aplikacje drukarki. Po zakończeniu uruchom ponownie komputer, dodaj drukarkę oraz pobierz i zainstaluj sterowniki i oprogramowanie drukarki z oficjalnej strony internetowej.
Miejmy nadzieję, że problem powinien zostać rozwiązany teraz.
7] Tymczasowo wyłącz program antywirusowy
Problem może zostać wywołany przez zakłócenia ze strony Twojego programu antywirusowego. Dlatego możesz wyłączyć program antywirusowy, a następnie spróbować drukować z Chrome. Sprawdź, czy problem został rozwiązany. Jeśli nie, jest jeszcze kilka poprawek, których możesz użyć, aby rozwiązać problem.
8] Zresetuj przeglądarkę Chrome
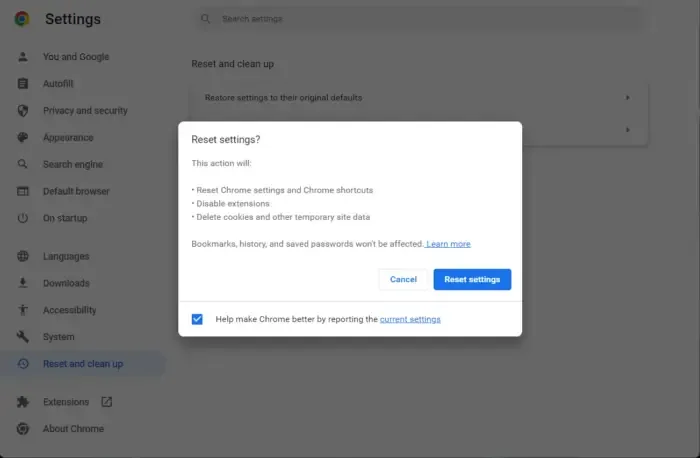
Następną poprawką, której możesz użyć, aby rozwiązać problem, jest zresetowanie przeglądarki Chrome do stanu domyślnego. Jest całkiem możliwe, że niektóre uszkodzone ustawienia i dane w przeglądarce uniemożliwiają drukowanie w Chrome. Dlatego jeśli scenariusz ma zastosowanie, możesz przywrócić ustawienia domyślne w przeglądarce Chrome. Oto jak:
- Najpierw otwórz Chrome i kliknij menu z trzema kropkami, a następnie wybierz opcję Ustawienia.
- Następnie przejdź do karty Resetuj i wyczyść z panelu po lewej stronie i naciśnij opcję Przywróć ustawienia do ich pierwotnych wartości domyślnych .
- Następnie postępuj zgodnie z instrukcjami wyświetlanymi na ekranie, aby zakończyć proces.
- Po zakończeniu ponownie otwórz przeglądarkę Chrome, a drukowanie z przeglądarki powinno być teraz możliwe.
11] Odinstaluj i ponownie zainstaluj Chrome
Ostatnim sposobem rozwiązania tego problemu jest ponowna instalacja Chrome na komputerze. Może się zdarzyć, że pliki instalacyjne Chrome są uszkodzone, dlatego nie możesz drukować z Chrome. Dlatego całkowite usunięcie aktualnej wersji Chrome z komputera, a następnie zainstalowanie nowej kopii przeglądarki powinno pomóc w rozwiązaniu problemu.
Aby odinstalować Chrome, otwórz aplikację Ustawienia za pomocą Win + I i przejdź do karty Aplikacje. Następnie kliknij opcję Zainstalowane aplikacje i wybierz przycisk menu z trzema kropkami znajdujący się obok Google Chrome. Teraz wybierz opcję Odinstaluj, aby usunąć Chrome. Po zakończeniu uruchom ponownie komputer i pobierz najnowszą wersję Chrome. Zainstaluj go, a następnie otwórz, aby sprawdzić, czy możesz teraz drukować strony internetowe.
10] Użyj innej przeglądarki internetowej
Jeśli nadal nie możesz drukować z Chrome, sugerujemy przełączenie się na inną przeglądarkę internetową, aby wydrukować strony lub pliki. Istnieje wiele dobrych darmowych przeglądarek internetowych dla systemu Windows, z których można korzystać. Niektórzy użytkownicy zalecali używanie przeglądarki Opera do zadań drukowania. Możesz także korzystać z przeglądarek internetowych, takich jak Mozilla Firefox, Edge itp.



Dodaj komentarz