Nie można odtwarzać ani wstawiać wideo w Prezentacjach Google [Napraw]
![Nie można odtwarzać ani wstawiać wideo w Prezentacjach Google [Napraw]](https://cdn.thewindowsclub.blog/wp-content/uploads/2023/09/cant-play-or-insert-video-in-google-slides-1-640x300.webp)
Jeśli nie możesz odtworzyć lub wstawić/dodać filmu w prezentacjach Google Slides , ten przewodnik pomoże Ci rozwiązać problem.
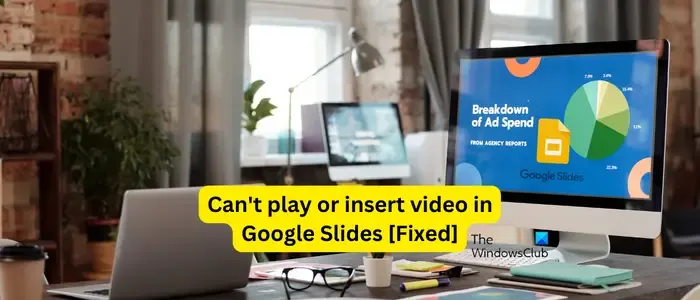
Jak włączyć wideo w Prezentacjach Google?
Możesz wstawić film do Prezentacji Google, korzystając z menu Wstaw. Najpierw przejdź do menu Wstaw i wybierz opcję Wideo. Następnie możesz dodać film z YouTube lub Dysku Google. Jeśli chcesz wstawić film z Dysku Google, prześlij go na Dysk Google, a następnie wstaw go do Prezentacji Google.
Nie można odtworzyć wideo w Prezentacjach Google
Jeśli nie możesz odtworzyć filmu w Prezentacjach Google, oto metody rozwiązania problemu:
- Wstępna lista kontrolna.
- Wyczyść pamięć podręczną i pliki cookie w przeglądarce internetowej.
- Sprawdź w oknie incognito.
- Wypróbuj inną przeglądarkę internetową.
- Wyłącz akcelerację sprzętową.
1] Wstępna lista kontrolna
Pierwszą rzeczą, którą powinieneś zrobić, jeśli nie możesz odtworzyć filmu w Prezentacjach Google, jest upewnienie się, że Twoje połączenie internetowe działa prawidłowo. Poza tym, jeśli używasz przestarzałej wersji przeglądarki internetowej, może to powodować problemy z wydajnością. Dlatego upewnij się, że Twoja przeglądarka internetowa jest zaktualizowana do najnowszej wersji .
2] Wyczyść pamięć podręczną i pliki cookie w przeglądarce internetowej
Uszkodzona i nieaktualna pamięć podręczna przeglądarki oraz pliki cookie mogą uniemożliwiać odtwarzanie wideo w Prezentacjach Google. Dlatego jeśli scenariusz ma zastosowanie, możesz wyczyścić pamięć podręczną i pliki cookie w przeglądarce i sprawdzić, czy problem został rozwiązany. Tutaj pokażemy Ci, jak usunąć pamięć podręczną przeglądarki i pliki cookie w Google Chrome i Microsoft Edge .
Przeglądarka Chrome:
- Najpierw otwórz przeglądarkę Chrome i naciśnij klawisz skrótu Ctrl+Shift+Delete, aby otworzyć opcję Wyczyść dane przeglądania .
- Teraz w opcjach rozwijanych ustaw zakres czasu na Cały czas.
- Następnie zaznacz pola wyboru Pliki cookie i inne dane witryn oraz Obrazy i pliki w pamięci podręcznej.
- Po zakończeniu naciśnij przycisk Wyczyść dane , a wszystkie dane z pamięci podręcznej i plików cookie zostaną usunięte.
- Na koniec możesz otworzyć Prezentacje Google i sprawdzić, czy możesz odtwarzać wideo w prezentacjach, czy nie.
Microsoft Edge:
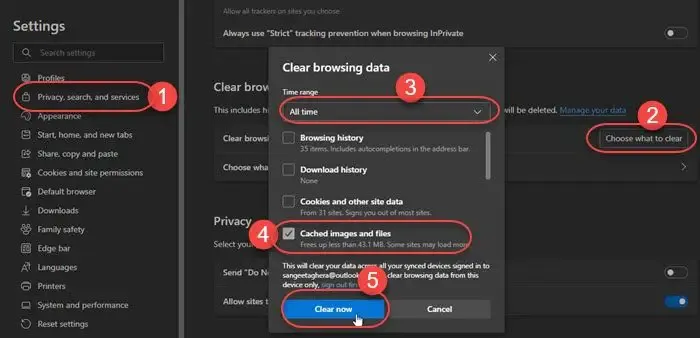
- Najpierw kliknij przycisk Ustawienia i więcej w Edge i wybierz opcję Historia .
- W wyświetlonym panelu Historia kliknij przycisk Wyczyść dane przeglądania .
- Teraz wybierz Zakres czasu jako Cały czas i zaznacz pola wyboru o nazwie Buforuje obrazy i pliki oraz Pliki cookie i inne dane witryn .
- Na koniec naciśnij przycisk Wyczyść teraz , a następnie ponownie otwórz Prezentacje Google, aby sprawdzić, czy problem został rozwiązany.
3] Sprawdź w oknie incognito
Możesz także sprawdzić, czy problem nadal występuje w oknie incognito, czy nie. Niektóre zewnętrzne dodatki lub rozszerzenia mogą zakłócać działanie Prezentacji Google i powodować problem. Możesz więc uruchomić okno incognito i otworzyć Prezentacje Google, aby sprawdzić, czy możesz odtwarzać filmy w prezentacjach, czy nie.
W przeglądarkach Google Chrome i Edge możesz nacisnąć CTL+SHIFT+N, aby otworzyć okno incognito lub InPrivate . W przeglądarce Firefox musisz nacisnąć CTL+SHIFT+P, aby otworzyć prywatne okno. Sprawdź, czy problem został rozwiązany. Jeśli tak, możesz wyłączyć podejrzane rozszerzenia w swojej przeglądarce, aby rozwiązać problem.
Przeglądarka Chrome:
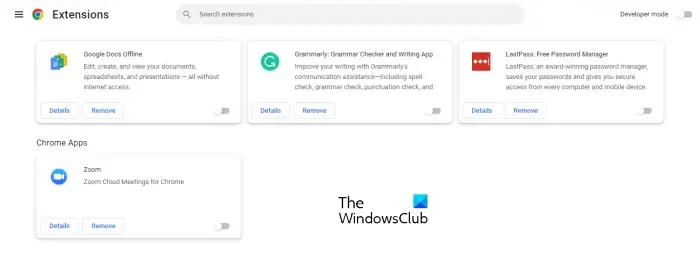
- Najpierw otwórz przeglądarkę i dotknij przycisku menu z trzema kropkami w prawym górnym rogu okna.
- Teraz przejdź do opcji Rozszerzenia i wybierz opcję Zarządzaj rozszerzeniami .
- Następnie poszukaj problematycznych rozszerzeń i wyłącz powiązany z nimi przełącznik.
- Aby trwale odinstalować rozszerzenia, możesz kliknąć przycisk Usuń .
Microsoft Edge:

- Najpierw wpisz Edge://extensions/ w pasku adresu w Edge i naciśnij Enter.
- Na otwartej stronie wyłącz lub usuń problematyczne rozszerzenie.
4] Wypróbuj inną przeglądarkę internetową
Jeśli nadal nie możesz odtworzyć filmu w Prezentacjach Google, przełącz się na inną przeglądarkę internetową. Istnieje wiele dobrych , bezpłatnych przeglądarek internetowych , z których możesz wybierać.
5] Wyłącz przyspieszanie sprzętowe
Jeśli w przeglądarce internetowej włączyłeś akcelerację sprzętową, może to być przyczyną tego problemu. Przyspieszenie sprzętowe jest przydatne, jeśli chcesz w pełni wykorzystać możliwości procesora graficznego. Może to jednak powodować niestabilność przeglądarki i inne problemy z wydajnością. Spróbuj więc wyłączyć przyspieszenie sprzętowe i sprawdź, czy problem został rozwiązany.
Przeglądarka Chrome:
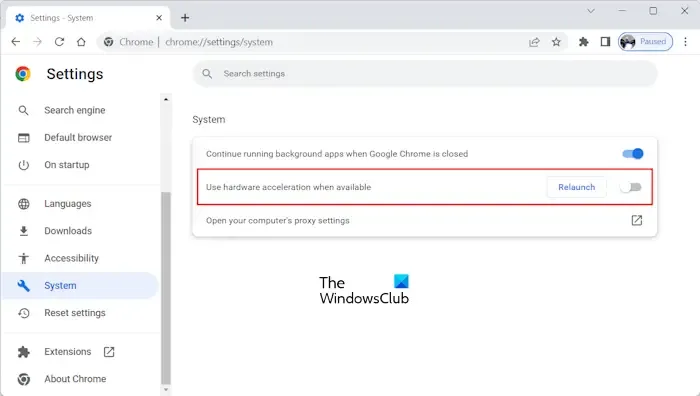
- Najpierw otwórz przeglądarkę Chrome, kliknij przycisk menu z trzema kropkami i wybierz opcję Ustawienia.
- Teraz przejdź do zakładki System.
- Następnie wyłącz przełącznik powiązany z opcją Użyj akceleracji sprzętowej, gdy jest dostępna .
- Następnie uruchom ponownie przeglądarkę Chrome i otwórz Prezentacje Google, aby sprawdzić, czy problem został rozwiązany.
Microsoft Edge:
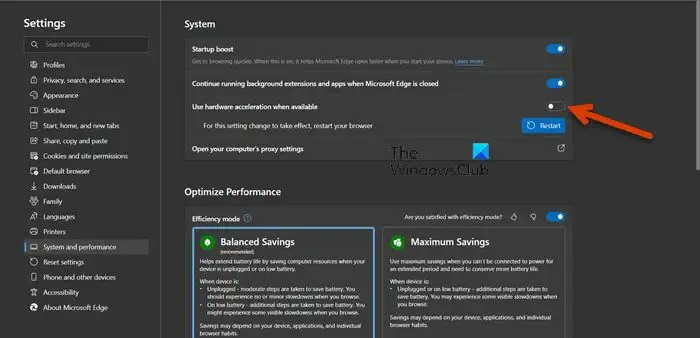
- Najpierw otwórz Edge i kliknij opcję Ustawienia i nie tylko > Ustawienia .
- Teraz przejdź do karty System i wydajność w lewym panelu.
- Następnie wyłącz opcję Użyj akceleracji sprzętowej, gdy jest dostępna .
Nie można wstawić wideo do Prezentacji Google
Jeśli nie możesz wstawić lub dodać filmu do prezentacji w Prezentacjach Google, może się zdarzyć, że film, który próbujesz przesłać lub dodać, jest uszkodzony. Ponadto format pliku wideo może nie być obsługiwany przez Prezentacje Google, co powoduje ten problem. Inną przyczyną tego problemu mogą być skonfigurowane przez administratora ustawienia dostępu na podstawie wieku, które uniemożliwiają dodawanie filmów z YouTube do slajdów.
Teraz, jeśli doświadczasz tego problemu, możesz skorzystać z wyżej wymienionych rozwiązań, aby go rozwiązać. Jeśli problem będzie się powtarzał, zastosuj poniższe rozwiązania:
- Upewnij się, że wideo nie jest uszkodzone.
- Upewnij się, że wideo jest w obsługiwanym formacie.
- Zmień ustawienia dostępu administratora Google na podstawie wieku.
- Skontaktuj się z pomocą techniczną Google.
1] Upewnij się, że wideo nie jest uszkodzone
Jeśli próbujesz przesłać film na Dysk Google, a następnie dodać go do Prezentacji Google, musisz upewnić się, że plik wideo nie jest uszkodzony ani uszkodzony. Spróbuj odtworzyć plik i sprawdź, czy występuje problem z plikiem. Jeśli tak, możesz naprawić uszkodzony plik wideo i sprawdzić, czy to pomoże.
2] Upewnij się, że wideo jest w obsługiwanym formacie
Następną rzeczą, którą powinieneś zrobić, to sprawdzić format pliku wideo, który próbujesz dodać do swoich Prezentacji Google. Prezentacje Google obsługują niektóre formaty plików wideo:
- mp4,
- WebM,
- OGG,
- WMV,
- 3GP,
- AVI,
- MPEG-a,
- FLV,
- MTS i
- MOV.
Jeśli plik wideo jest w nieobsługiwanym formacie, nie zostanie dodany do Twoich prezentacji w Prezentacjach Google.
3] Zmień ustawienia dostępu administratora Google na podstawie wieku
Jeśli napotykasz ten problem na swoim koncie służbowym, skontaktuj się z administratorem. Ustawienia dostępu G-Suite na podstawie wieku mogą uniemożliwiać dodawanie filmów z YouTube do Prezentacji Google. Konta użytkowników oznaczone jako osoby poniżej 18 roku życia nie będą mogły wstawiać filmów z YouTube. Możesz więc skontaktować się ze swoim administratorem i poprosić go o zmianę ustawień dostępu na podstawie wieku.
Ta funkcja jest dostępna tylko w wersjach Google Workspace for Education. Oto jak zmienić te ustawienia:
Najpierw zaloguj się do konsoli administracyjnej Google i przejdź do Ustawienia konta > Ustawienia dostępu na podstawie wieku .
Następnie w opcji Wybierz odpowiednią etykietę wieku wybierz Niektórzy lub wszyscy użytkownicy mają mniej niż 18 lat lub Wszyscy użytkownicy mają ukończone 18 lat . Na koniec naciśnij przycisk Zapisz.
4] Skontaktuj się z pomocą techniczną Google
Jeśli masz problem ze swoim zwykłym kontem, możesz skontaktować się z pomocą techniczną Google i wygenerować zgłoszenie opisujące problem. Powinni być w stanie rozwiązać problem.



Dodaj komentarz