Nie można zainstalować Visio z Office 365 [Poprawka]
![Nie można zainstalować Visio z Office 365 [Poprawka]](https://cdn.thewindowsclub.blog/wp-content/uploads/2024/04/cant-install-visio-with-office-365-1-1-640x350.webp)
Czy nie możesz zainstalować Visio z Office 365 ? Wielu użytkowników zgłaszało problemy podczas próby zainstalowania Visio w systemie z preinstalowaną platformą Microsoft 365. Instalacja nie powiodła się lub wystąpiły błędy typu „ Przepraszamy, nie możemy kontynuować, ponieważ nie udało nam się pobrać wymaganego pliku ”. Pozwól nam dowiedzieć się, dlaczego możesz napotkać takie błędy lub problemy.
Dlaczego nie mogę pobrać programu Microsoft Visio?
Jeśli nie możesz pobrać i zainstalować programu Microsoft Visio w pakiecie Office 365, przyczyną problemu może być wadliwe połączenie sieciowe. Jednak może być wiele innych przyczyn tego problemu. Może to być spowodowane tym, że Twój system nie spełnia minimalnych wymagań systemowych do zainstalowania Visio na Twoim komputerze lub używasz starszej wersji narzędzia ODT do zainstalowania Visio.
Poza tym, jeśli Twój plan pakietu Office nie obejmuje subskrypcji Visio, nie będziesz mógł go zainstalować. Ten problem może również wystąpić, jeśli na komputerze jest zainstalowana starsza wersja pakietu Office.
Jeśli borykasz się z tym samym problemem, mamy dla Ciebie rozwiązanie.
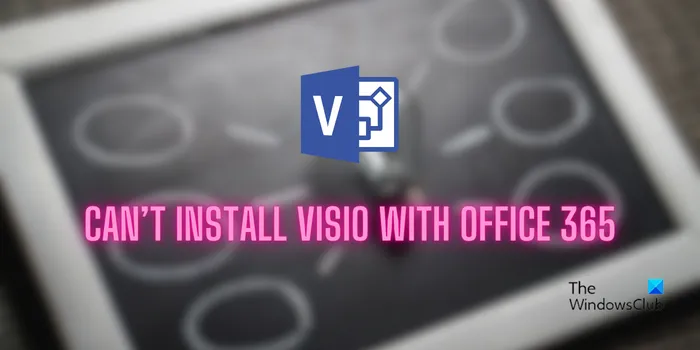
Nie można zainstalować programu Visio z usługą Office 365
Jeśli nie możesz zainstalować programu Visio z pakietu Office 365, skorzystaj z następujących rozwiązań, aby rozwiązać problem:
- Sprawdź wymagania systemowe dla Visio.
- Sprawdź swoją subskrypcję pakietu Office.
- Użyj najnowszej wersji narzędzia wdrażania pakietu Office (ODT).
- Zainstaluj Visio za pośrednictwem portalu Office 365.
- Zaktualizuj Office.
- Odinstaluj wersję pakietu Office w Instalatorze Windows (MSI).
1] Sprawdź wymagania systemowe dla Visio
Przed kontynuowaniem upewnij się, że Twój system spełnia minimalne wymagania systemowe umożliwiające zainstalowanie programu Visio na komputerze. W przeciwnym razie nie będzie można zainstalować programu Visio ani używać go na komputerze. Oto minimalne wymagania programu Visio:
- System operacyjny: Windows 11, Windows 10, Windows Server 2019 lub nowszy
- Procesor (CPU): 1,6 GHz, dwurdzeniowy
- Pamięć: 4 GB RAM
- Karta graficzna: Sprzętowa akceleracja grafiki wymaga DirectX 10 lub nowszego.
- Rozdzielczość wyświetlacza: 1280 x 1024 z True Color
- Wolna pamięć na dysku twardym: 4 GB
- Adapter sieciowy: Adapter Ethernet 100 Mbit/s, protokół TCP/IP
2] Sprawdź swoją subskrypcję pakietu Office
Następną rzeczą do sprawdzenia jest subskrypcja pakietu Office. Musisz upewnić się, że Twój plan pakietu Office obejmuje program Visio, w przeciwnym razie nie będzie można go zainstalować. Visio jest dołączony do niektórych planów subskrypcji pakietu Office, zwłaszcza planów Business i Enterprise. Może się to jednak różnić w zależności od regionu i subskrypcji.
Na przykład jest dostępny w Office 365 E3, Office 365 E5, Microsoft 365 Apps for Enterprise, Office 365 A1, Office 365 A3, Microsoft 365 A1, Microsoft 365 Business Standard i Microsoft 365 Business Premium.
3] Użyj najnowszej wersji narzędzia Office Deployment Tool (ODT)
Narzędzie wdrażania pakietu Office (ODT) to narzędzie wiersza polecenia firmy Microsoft. Jest specjalnie zaprojektowany do pobierania i wdrażania wersji pakietu Office typu „kliknij, aby uruchomić”, w tym aplikacji Microsoft 365 dla przedsiębiorstw, na komputerach klienckich organizacji. Za pomocą tego narzędzia można zainstalować program Visio. Upewnij się jednak, że używasz najnowszej wersji ODT.
W przeciwieństwie do powyższej poprawki, niektórzy użytkownicy zgłosili problemy z ODT w wersji 16.0.15028.20242 i nowszych. W takim przypadku zaleca się użycie starszej wersji ODT do zainstalowania Visio w systemie.
4] Zainstaluj Visio za pośrednictwem portalu Office 365
Możesz także zainstalować Visio z portalu Office 365 online. Po prostu zaloguj się na swoje konto na stronie głównej Microsoft 365. Następnie kliknij opcję Zainstaluj pakiet Office . Następnie przejdź do sekcji Moje konto i wybierz opcję Wyświetl aplikacje i urządzenia . Teraz zlokalizuj aplikację Visio i skonfiguruj preferencje instalacji, w tym język, wersję 32-bitową lub 64-bitową itp. Następnie kliknij opcję Zainstaluj Visio i postępuj zgodnie z wyświetlanymi instrukcjami, aby dokończyć instalację.
5] Zaktualizuj pakiet Office
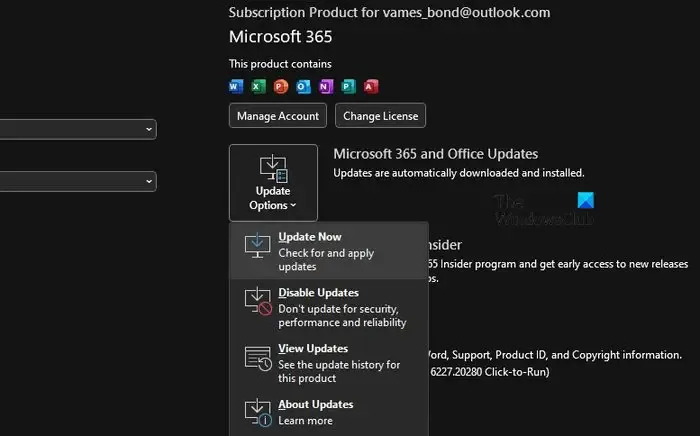
Jeśli Twój pakiet Office 365 nie jest aktualny, mogą wystąpić problemy z instalacją. Upewnij się więc, że używasz najnowszej wersji Office 365 i sprawdź, czy to pomoże.
6] Odinstaluj wersję pakietu Office w Instalatorze Windows (MSI).

Przepraszamy, instalator pakietu Microsoft Office napotkał problem, ponieważ na komputerze są zainstalowane programy pakietu Office oparte na technologii „kliknij, aby uruchomić”.
Firma Microsoft nie zezwala na instalowanie tej samej wersji produktów pakietu Office przy użyciu różnych technologii instalacyjnych na tym samym komputerze. Jeśli więc pojawi się komunikat o błędzie podobny do powyższego, oznacza to, że na komputerze zainstalowano różne wersje pakietu Office, co powoduje konflikty z bieżącym procesem instalacji.
Dlatego jeśli scenariusz ma zastosowanie, odinstaluj starsze wersje pakietu Office ze swojego komputera i sprawdź, czy to pomoże.
Jeśli problem będzie się powtarzał, możesz skontaktować się z zespołem pomocy technicznej firmy Microsoft i uzyskać dalszą pomoc w tej sprawie.
Czy Visio jest kompatybilny z 365?
Tak, Visio jest zgodny z aplikacjami Office 365, takimi jak Teams i SharePoint. Pomaga tworzyć schematy blokowe, diagramy sieciowe, diagramy Venna, diagramy blokowe i inne diagramy przedstawiające złożone informacje biznesowe.



Dodaj komentarz