Nie można zaimportować multimediów do DaVinci Resolve [Napraw]
![Nie można zaimportować multimediów do DaVinci Resolve [Napraw]](https://cdn.thewindowsclub.blog/wp-content/uploads/2023/10/cant-import-media-to-davinci-resolve-1-640x375.webp)
Jeśli nie możesz zaimportować plików multimedialnych do DaVinci Resolve , ten post Ci pomoże. DaVinci Resolve to jeden z najlepszych edytorów wideo, którego używają profesjonaliści do tworzenia treści wideo. Jednak, jak w przypadku każdego innego oprogramowania, użytkownicy zgłaszali występowanie błędów i problemów podczas jego używania. Jednym z takich problemów jest brak możliwości importowania plików multimedialnych, w tym plików wideo i audio, do swoich projektów w DaVinci Resolve.
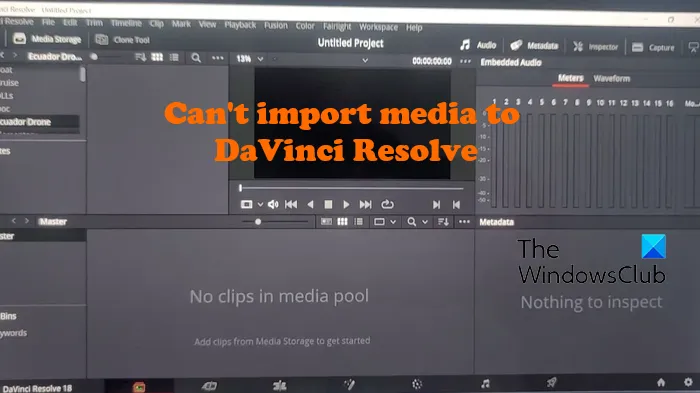
Dlaczego mój plik MP4 nie importuje DaVinci Resolve?
Jeśli nie możesz zaimportować pliku wideo MP4 do DaVinci Resolve, plik wideo jest prawdopodobnie uszkodzony. Poza tym może się zdarzyć, że film ma zmienną liczbę klatek na sekundę i dlatego nie można go zaimportować. W niektórych przypadkach nieprawidłowa nazwa pliku może również prowadzić do tego samego problemu. Przyczyną tego może być również nieprawidłowy sposób importowania pliku multimedialnego do Resolve.
Napraw DaVinci Resolve nie może importować multimediów

- Zaimportuj plik multimedialny, używając właściwej metody.
- Sprawdź, czy nazwa pliku multimedialnego zawiera nieprawidłowe znaki.
- Sprawdź, czy format wideo nie jest obsługiwany przez DaVinci Resolve.
- Konwertuj VFR na CFR.
- Napraw plik wideo, jeśli jest uszkodzony.
- Zaktualizuj do najnowszej wersji DaVinci Resolve.
- Użyj innego edytora wideo.
1] Zaimportuj plik multimedialny, używając właściwej metody

DaVinci Resolve może być bardzo skomplikowany dla początkujących i naiwnych użytkowników. Możesz nie być w stanie zaimportować pliku multimedialnego w Resolve, jeśli dodasz go niepoprawnie.
Aby zaimportować plik multimedialny, należy przejść do menu Plik , a następnie kliknąć opcję Importuj > Media . Poza tym inną metodą importowania plików multimedialnych w Resolve jest metoda „przeciągnij i upuść”. Możesz przejść do karty Pula multimediów i przeciągnąć i upuścić pliki multimedialne ze swojego komputera. Zobacz, czy to pomoże, czy nie.
2] Sprawdź, czy nazwa pliku multimedialnego zawiera nieprawidłowe znaki
Niektórzy użytkownicy zgłosili, że głównym powodem braku importowania plików multimedialnych w Resolve była odpowiednia nazwa pliku. Gdy pobierasz filmy z mediów społecznościowych lub witryn hostujących filmy, są one pobierane i nazywane zgodnie z ich rzeczywistym tytułem, który może zawierać emotikony, znaki specjalne itp. Dlatego też, jeśli dany scenariusz ma zastosowanie, sprawdź nazwę pliku multimedialnego, który chcesz próbujesz importować. Jeśli nazwa pliku jest nieodpowiednia, zmień nazwę pliku, a następnie zaimportuj go do DaVinci Resolve. Problem powinien zostać rozwiązany już teraz.
3] Sprawdź, czy format wideo nie jest obsługiwany przez DaVinci Resolve
Może się również zdarzyć, że plik wideo, który próbujesz zaimportować, ma format lub kodek, który nie jest obsługiwany przez DaVinci Resolve. Dlatego możesz spróbować przekonwertować plik wideo na format zgodny z DaVinci Resolve, a następnie zaimportować go. Najbezpieczniejszą opcją jest konwersja wideo do formatu MP4 i wybranie kodeka H.264.
4] Konwertuj VFR na CFR
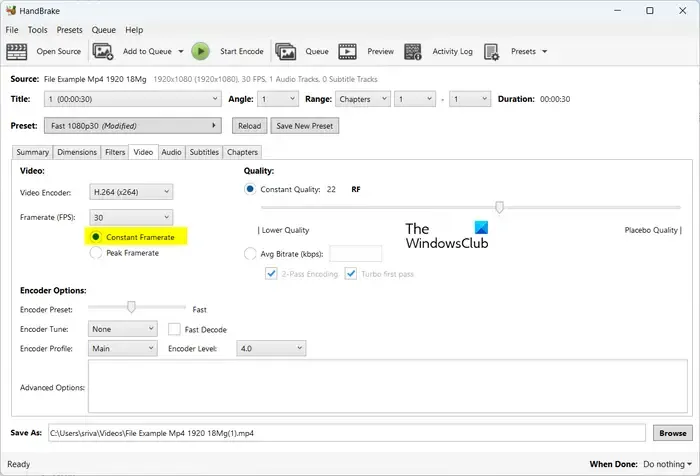
Jeśli Twój film ma odpowiednią liczbę klatek na sekundę (VFR), możesz napotkać ten problem. Dlatego przekonwertuj liczbę klatek wideo na stałą liczbę klatek na sekundę (CFR) i sprawdź, czy problem został rozwiązany.
użyj aplikacji HandBrake![]()
- Najpierw pobierz i zainstaluj HandBrake na swoim komputerze.
- Teraz otwórz HandBrake i zaimportuj źródłowy plik wideo, który chcesz przekonwertować na CFR.
- Następnie przejdź do zakładki Wideo i wybierz opcję Stała liczba klatek na sekundę znajdująca się w opcji Liczba klatek na sekundę (FPS) .
- Następnie upewnij się, że koder wideo jest ustawiony jako obsługiwany przez DaVinci Resolve.
- Po zakończeniu naciśnij przycisk Rozpocznij kodowanie , aby przetworzyć plik wideo.
- Możesz teraz otworzyć DaVinci Resolve i zaimportować przekonwertowany plik, aby sprawdzić, czy problem został rozwiązany.
5] Napraw plik wideo, jeśli jest uszkodzony
Inną potencjalną przyczyną tego problemu jest uszkodzenie pliku wideo. W takim przypadku możesz naprawić uszkodzony plik wideo i zaimportować go do narzędzia Resolve, aby sprawdzić, czy problem został rozwiązany.
oprogramowanie do naprawy wideo![]()
6] Zaktualizuj do najnowszej wersji DaVinci Resolve
Jeśli używasz przestarzałej wersji DaVinci Resolve, zaktualizuj ją do najnowszej wersji i sprawdź, czy problem zniknął. Możesz kliknąć menu DaVinci Resolve , a następnie wybrać opcję Sprawdź aktualizacje, aby sprawdzić, czy dostępne są aktualizacje oprogramowania. Jeśli tak, pobierze je i zainstaluje. Po zakończeniu uruchom ponownie DaVinci Resolve i zaimportuj do niego pliki multimedialne, aby sprawdzić, czy problem został rozwiązany.
7] Użyj innego edytora wideo
Jeśli problem pozostaje taki sam, możesz skorzystać z alternatywy dla DaVinci Resolve. Niektóre dobre edytory wideo są na równi z DaVinci Resolve. Możesz na przykład użyć HitFilm Express lub Lightworks, które są profesjonalnymi edytorami wideo i pozwalają tworzyć świetne filmy.
Mam nadzieję, że to pomoże!
Dlaczego nie mogę importować obrazów w DaVinci Resolve?
Jeśli próbujesz zaimportować sekwencję obrazów do DaVinci Resolve, nazwy obrazów mogą nie być numerami sekwencyjnymi lub ciągłymi. Z tego powodu Resolve nie będzie importować sekwencji obrazów jako pojedynczego klipu. Dlatego zmień nazwy obrazów w sekwencji obrazów, a następnie zaimportuj je do tego edytora wideo.



Dodaj komentarz