Nie słychać transmisji na Discordzie [Napraw]
![Nie słychać transmisji na Discordzie [Napraw]](https://cdn.thewindowsclub.blog/wp-content/uploads/2024/01/cant-hear-stream-on-discord-1-640x300.webp)
Czy nie słyszysz transmisji na Discordzie na komputerze z systemem Windows? Discord umożliwia udostępnianie rozgrywki i transmisji na żywo innym osobom, a także oglądanie transmisji innych osób na kanale głosowym. Jednak wielu użytkowników zgłosiło, że nie słyszy żadnego dźwięku w strumieniach Discord.

Zanim porozmawiamy o tym, jak rozwiązać problem, znajdźmy przyczynę problemów z dźwiękiem w strumieniach Discord.
Dlaczego w transmisji Discord nie ma dźwięku?
Może być wiele przyczyn problemów z dźwiękiem podczas transmisji na Discordzie. Jeśli włączyłeś funkcję Wycisz lub Ogłusz w Discord, nie będziesz mógł słyszeć transmisji Discord. Poza tym ustawienia kanału głosowego, ustawienia dźwięku komputera, uszkodzone ustawienia głosu w Discord i uszkodzone pliki pamięci podręcznej Discord mogą być innymi przyczynami tego samego problemu.
Napraw Nie słychać transmisji na Discordzie
Jeśli nie słyszysz transmisji strumieniowych lub nadal występują problemy z dźwiękiem na Discordzie, oto rozwiązania pozwalające rozwiązać ten problem:
- Skorzystaj z tych podstawowych wskazówek dotyczących rozwiązywania problemów.
- Przejrzyj ustawienia audio komputera.
- Upewnij się, że nie jesteś wyciszony na Discordzie.
- Sprawdź uprawnienia kanału głosowego.
- Ustaw grę na tryb okienkowy.
- Dodaj swoją grę lub aplikację na Discordzie.
- Zresetuj ustawienia głosu na Discordzie.
- Wyłącz niektóre zaawansowane ustawienia głosu.
- Wyczyść pamięć podręczną Discorda.
- Zainstaluj ponownie Discorda.
1] Skorzystaj z tych podstawowych wskazówek dotyczących rozwiązywania problemów
Zanim przejdziesz do zaawansowanych poprawek, przeprowadź wstępne sprawdzenie, aby rozwiązać ten problem. Oto kilka wskazówek i wskazówek, których należy przestrzegać:
- Spróbuj ponownie uruchomić Discorda lub komputer i sprawdź, czy problem został rozwiązany.
- Upewnij się, że sterowniki audio są aktualne , aby uniknąć problemów z dźwiękiem na komputerze.
- Kolejną rzeczą, którą powinieneś sprawdzić, jest aktualność aplikacji Discord. Chociaż Discord aktualizuje się automatycznie po ponownym uruchomieniu, możesz nacisnąć Ctrl + R w Discord, aby go zaktualizować.
Zobacz: Nie można zainstalować Discorda. Instalacja nie powiodła się
2] Sprawdź ustawienia audio komputera
Być może Twój komputer jest wyciszony i nie możesz słuchać transmisji na Discordzie. Dlatego upewnij się, że komputer nie jest wyciszony.
Poza tym sprawdź ustawienia audio. W tym celu otwórz Ustawienia za pomocą Win + I i przejdź do sekcji System> Dźwięk . Teraz upewnij się, że został wybrany właściwy głośnik, a głośność jest ustawiona na wysokim poziomie. Przejrzyj także inne ustawienia i upewnij się, że są ustawione prawidłowe opcje.
3] Upewnij się, że nie jesteś wyciszony na Discordzie
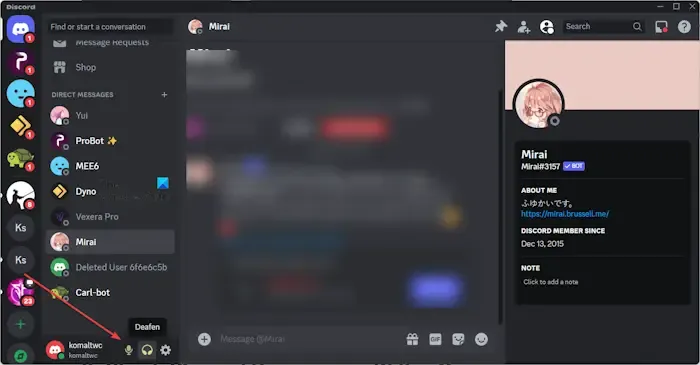
Discord zapewnia dwie funkcje, a mianowicie Wycisz i Deafen . Jeśli włączyłeś funkcję wyciszenia, inne osoby na kanale nie będą Cię słyszeć nawet podczas przesyłania strumieniowego. Funkcja Deafen uniemożliwia słuchanie innych osób na serwerze i powoduje wyciszenie. Teraz, jeśli włączyłeś którąkolwiek z tych funkcji, wyłącz ją, a następnie sprawdź, czy problem został rozwiązany.
4] Sprawdź uprawnienia kanału głosowego
Jeśli problem występuje w przypadku konkretnego kanału, administrator serwera musi sprawdzić uprawnienia kanału głosowego. Administrator serwera może zarządzać uprawnieniami do różnych działań, takich jak łączenie się, rozmowa itp. Dlatego też, jeśli scenariusz ma zastosowanie, możesz skontaktować się z administratorem serwera i poprosić go o przyznanie wymaganych uprawnień i wyłączenie wyciszenia.
Zobacz: Napraw błąd Discord 1105 na komputerze z systemem Windows .
5] Ustaw grę w trybie okienkowym
Jeśli przesyłasz strumieniowo grę w trybie pełnoekranowym na Discordzie, prawdopodobnie napotkasz problemy, takie jak problemy z dźwiękiem. Dlatego też, jeśli dany scenariusz ma zastosowanie, możesz zmienić tryb gry na Pełny ekran w oknie lub Bez obramowania w oknie , aby rozwiązać problem. Możesz uzyskać dostęp do ustawień graficznych w grze i uruchomić grę w trybie pełnego ekranu w oknie lub w trybie okna bez obramowania.
6] Dodaj swoją grę lub aplikację na Discordzie
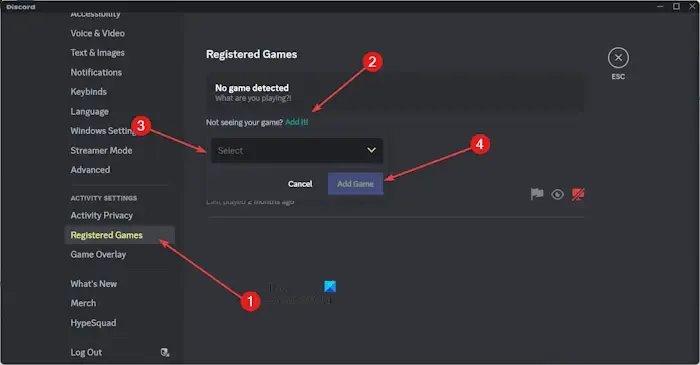
Discord automatycznie wykrywa uruchomioną grę podczas transmisji strumieniowej. Jeśli jednak występują problemy, możesz ręcznie dodać swoją grę lub aplikację do wykrycia na Discordzie, aby rozwiązać problem. Oto jak to zrobić:
- Najpierw kliknij przycisk Ustawienia użytkownika w Discord.
- Teraz przewiń w dół do sekcji USTAWIENIA AKTYWNOŚCI i kliknij Zarejestrowane gry .
- Następnie dotknij Dodaj! link, a następnie wybierz docelową grę lub aplikację.
- Następnie naciśnij przycisk Dodaj grę i wyjdź z okna Ustawienia.
- Na koniec sprawdź, czy problemy z dźwiękiem w transmisjach Discord zostały teraz rozwiązane.
7] Zresetuj ustawienia głosu na Discordzie
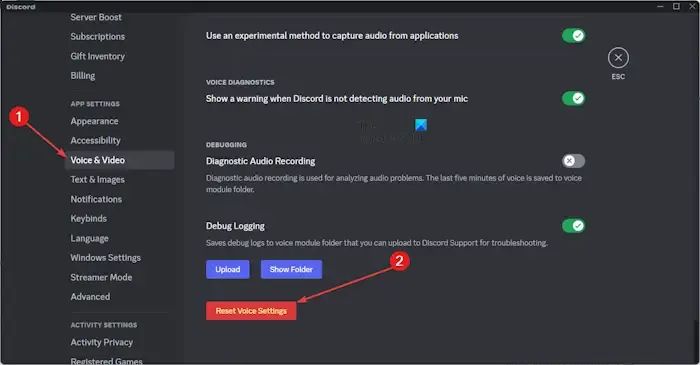
Przyczyną problemów w transmisjach na Discordzie mogą być ustawienia głosu. Dlatego jeśli scenariusz ma zastosowanie, możesz zresetować ustawienia głosu do wartości domyślnych, aby rozwiązać problem. Oto kroki, jak to zrobić:
- Najpierw otwórz Discord i dotknij przycisku Ustawienia użytkownika .
- Przejdź teraz do sekcji USTAWIENIA APLIKACJI i wybierz opcję Głos i wideo .
- Następnie przewiń w dół do końca strony i kliknij przycisk Resetuj ustawienia głosu .
- Następnie naciśnij przycisk OK w oknie potwierdzenia i po zakończeniu sprawdź, czy problem został rozwiązany.
8] Wyłącz niektóre zaawansowane ustawienia głosu
Niektóre zaawansowane funkcje głosowe w Discord mogą nie działać dobrze z niektórymi transmisjami. Na przykład funkcja Aktywność głosowa, która automatycznie wykrywa głos, może powodować konflikt ze strumieniowym przesyłaniem dźwięku. W takim przypadku możesz zmienić tryb wprowadzania na Naciśnij i mów i sprawdź, czy problem został rozwiązany. Podobnie możesz sprawdzić inne opcje związane z głosem i zobaczyć, co Ci odpowiada.
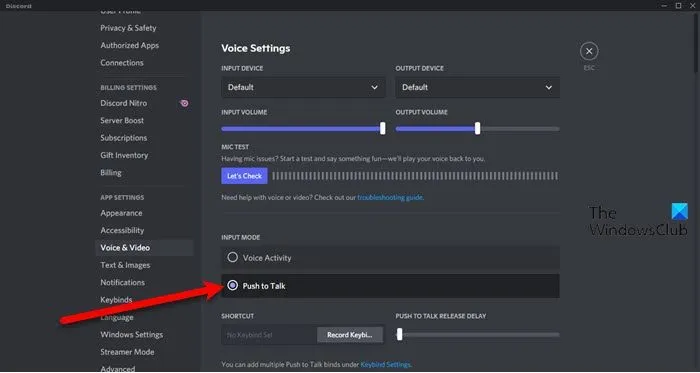
Aby zmienić tryb wprowadzania na Naciśnij i mów w Discord, możesz przejść do Ustawień użytkownika > Głos i wideo i ustawić Tryb wprowadzania na Naciśnij i mów . Sprawdź, czy problem został rozwiązany.
9] Wyczyść pamięć podręczną Discord
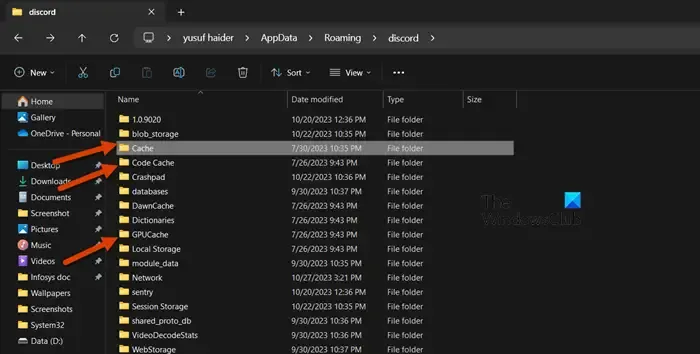
Uszkodzone pliki pamięci podręcznej powiązane z Discordem mogą być kolejną przyczyną tego problemu. Możesz więc usunąć dane z pamięci podręcznej Discorda, wykonując poniższe kroki i sprawdź, czy to pomoże:
- Najpierw otwórz okno poleceń Uruchom za pomocą Windows + R i wpisz %appdata%\discord w polu Otwórz.
- Następnie usuń foldery Cache, Code Cache i GPUCache.
- Po zakończeniu uruchom ponownie Discord, aby sprawdzić, czy problem został rozwiązany.
10] Zainstaluj ponownie Discorda
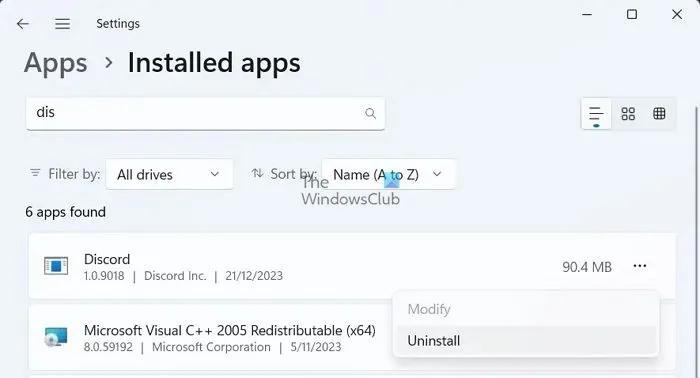
Ostatnią deską ratunku, aby rozwiązać problem, jest ponowna instalacja aplikacji Discord. W tym celu musisz najpierw całkowicie usunąć aplikację Discord ze swojego komputera. Następnie uruchom ponownie komputer i ponownie pobierz i zainstaluj Discorod na swoim komputerze.
Mam nadzieję, że teraz będziecie mogli słuchać transmisji na Discordzie.
Jak sprawić, by mój strumień odtwarzał dźwięk Discord?
Podczas przesyłania strumieniowego z komputera PC Discord umożliwi Ci skonfigurowanie niektórych opcji. W przypadku tych opcji pamiętaj o włączeniu opcji udostępniania dźwięku znajomym i innym użytkownikom.



Dodaj komentarz