Nie możesz znaleźć Bluetooth na swoim Kindle? Oto jak to naprawić
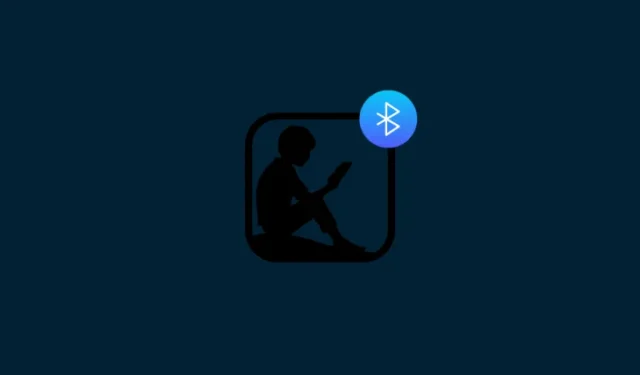
Co wiedzieć
- Jeśli kupiłeś urządzenie Kindle poza Wielką Brytanią i USA, nie zobaczysz opcji Bluetooth dostępnej na Twoim Kindle.
- Aby to zmienić, będziesz musiał zmienić ustawienia kraju/regionu dla treści i urządzeń Kindle na USA lub Wielką Brytanię.
- Chociaż zmiana ustawień regionalnych zapewni ci opcję Bluetooth na twoim Kindle, wpłynie to również na twoje subskrypcje Kindle, jeśli takie masz.
Kupowanie wymarzonego urządzenia tylko po to, by stwierdzić, że brakuje mu niektórych kluczowych funkcji, jest co najmniej frustrujące. Wydaje się, że tak jest w przypadku większości urządzeń Kindle sprzedawanych poza USA i Wielką Brytanią. Mimo że Amazon reklamuje swoje e-czytniki Kindle jako posiadające opcję łączenia się z urządzeniami Bluetooth w celu słuchania audiobooków lub korzystania z VoiceView, Bluetooth może być niedostępny na większości urządzeń Kindle.
Zrozumiałe jest, że można poczuć się oszukanym, gdy przeszukują ustawienia urządzenia tylko po to, by stwierdzić, że opcja Bluetooth w ogóle nie istnieje. Jest to jednak coś, co można naprawić, z niewielkim zastrzeżeniem. Postępuj zgodnie z poniższym przewodnikiem, aby dowiedzieć się, jak sprawić, by urządzenie Kindle wyświetlało opcję Bluetooth.
Gdzie jest Bluetooth na moim Kindle?
W większości Kindle, które mają wyraźnie Bluetooth, opcję włączenia można znaleźć w Szybkich ustawieniach (dotknij na górnej krawędzi).

Alternatywnie jest również dostępny w „Ustawieniach” w „Wifi i Bluetooth”.
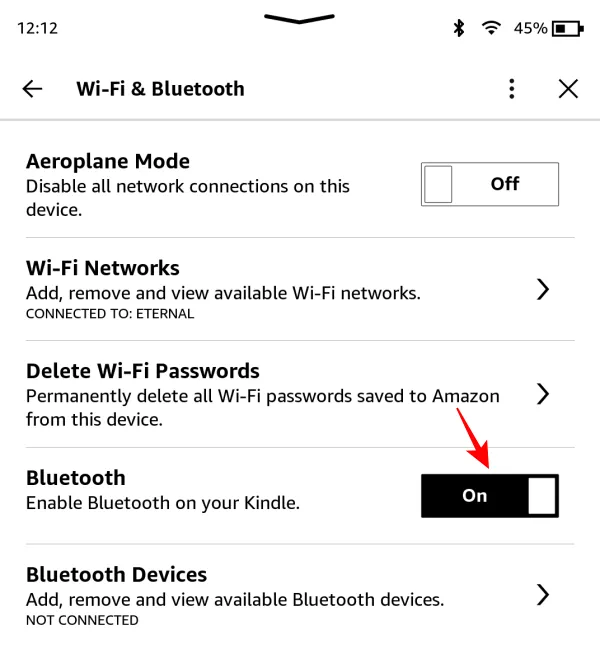
Jeśli jednak Twój Kindle nie ma Bluetooth, nie zobaczysz opcji włączania i wyłączania Bluetooth na żadnym z tych ekranów.
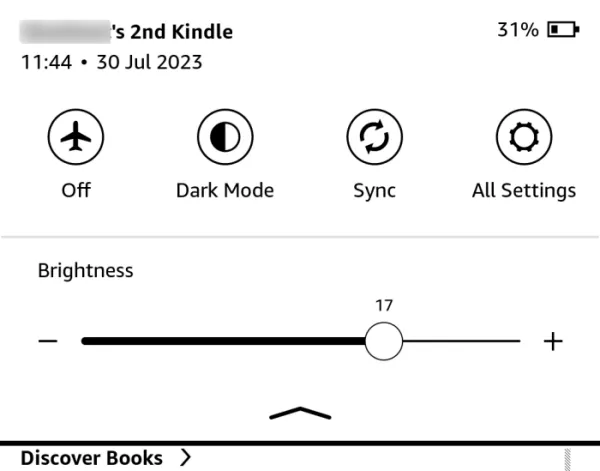
Na starszych Kindle, które nie mają opcji podłączenia urządzeń Bluetooth, jest to zrozumiałe. Ale jeśli niedawno kupiłeś e-czytnik Kindle, który jest reklamowany jako posiadający opcję Bluetooth, powinieneś otrzymać tę funkcję, niezależnie od tego, gdzie mieszkasz. Ale niestety Amazon tak nie uważa.
Powód, dla którego nie widzisz Bluetooth na e-czytniku Kindle
Jak wspomniano wcześniej, głównym powodem, dla którego możesz nie widzieć opcji Bluetooth na swoim urządzeniu Kindle, jest to, że Amazon nie pozwala ci uzyskać dostępu do książek dźwiękowych na twoim Kindle, jeśli ustawienia regionu są ustawione na dowolne miejsce poza Stanami Zjednoczonymi lub Wielką Brytanią .
Tak więc, jeśli kupiłeś Kindle z regionalnej witryny Amazon, nie zobaczysz opcji Bluetooth. Brak informacji na ten temat jest jeszcze bardziej niepokojący, zwłaszcza dla użytkowników, którzy nie mieszkają w preferowanej lokalizacji dla użytkowników Kindle.
Dlaczego Amazon nie dostarcza Kindle z Bluetooth w moim kraju?
To dość dziwne zjawisko, że Amazon nie zawiera menu Bluetooth w Kindles dla użytkowników we wszystkich krajach, nie tylko w USA i Wielkiej Brytanii, zwłaszcza że nie ma różnicy w sprzęcie dla Kindles per se. Jedyna różnica polega na oprogramowaniu i ustawieniach kraju lub regionu Twojego konta. Amazon nie wydaje się myśleć, że ludzie spoza tych dwóch regionów chcieliby słuchać audiobooków na swoim Kindle. A może robi to dla łatwiejszego zarządzania płatnościami.
Niezależnie od przypadku, użytkownicy spoza preferowanych lokalizacji są w wyraźnie niekorzystnej sytuacji, ponieważ nie otrzymują opcji Bluetooth w swoich Kindle od razu po wyjęciu z pudełka. Na szczęście istnieje okrężny sposób na uzyskanie opcji Bluetooth w Kindle.
POPRAW: Włącz Bluetooth na swoim Kindle
Aby uzyskać opcję Bluetooth na swoim Kindle, musisz zmienić preferencje dotyczące kraju w ustawieniach urządzenia Kindle, po czym będziesz także musiał wyrejestrować i ponownie zarejestrować urządzenie Kindle.
Pamiętaj jednak, że jeśli masz subskrypcję Kindle Unlimited, zmiana ustawień regionu nie spowoduje przeniesienia Twojej subskrypcji. Jeśli więc kończysz subskrypcję lub nie masz nic przeciwko jej anulowaniu (i rozpoczęciu nowej w nowym regionie), wykonaj poniższe czynności:
Krok 1: Zmień preferencje kraju/regionu
Otwórz Amazon i zaloguj się na swoje konto. Następnie najedź kursorem na swoje konto i wybierz Zarządzaj zawartością i urządzeniami .
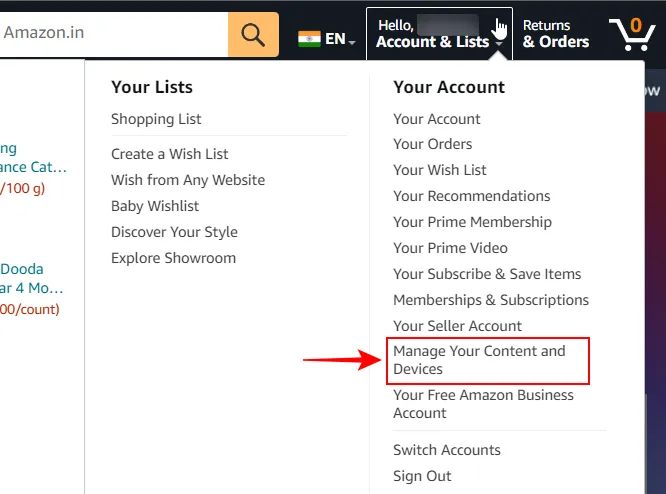
Wybierz Preferencje .

Następnie rozwiń Ustawienia kraju/regionu .
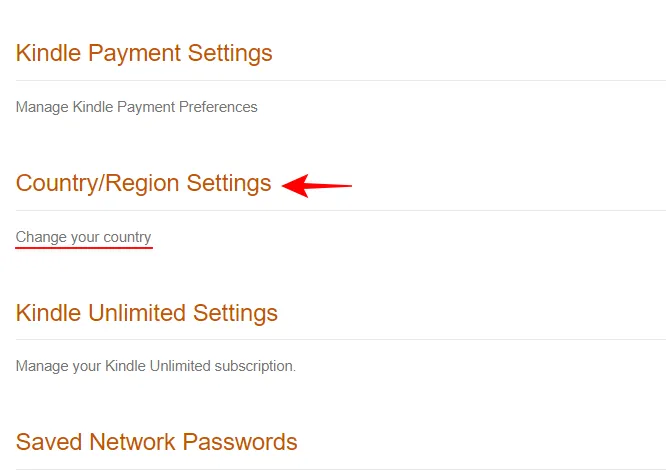
Kliknij Zmień .
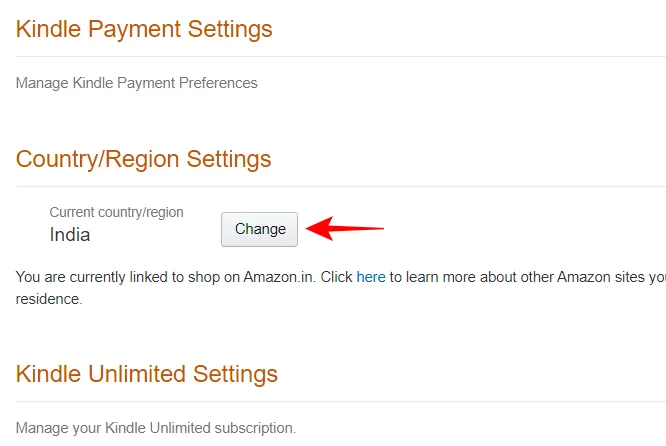
Wybierz menu rozwijane kraju.
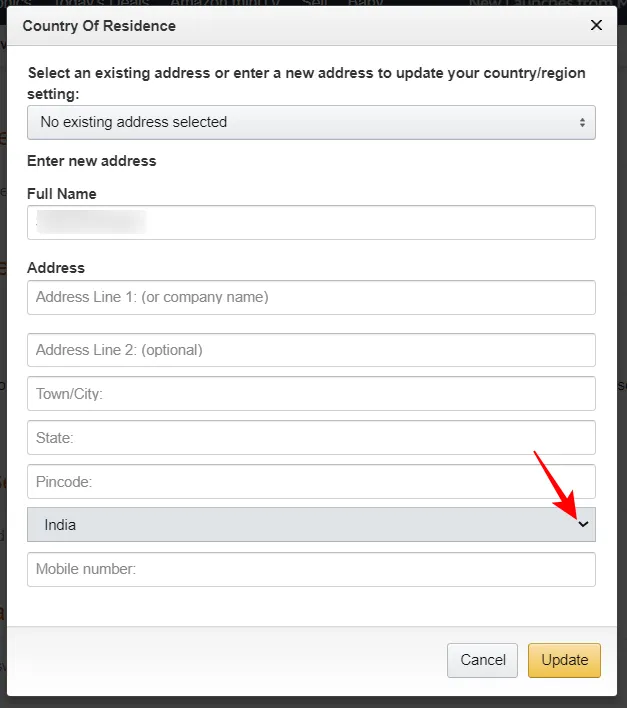
Zmień swój kraj na Stany Zjednoczone lub Wielką Brytanię .
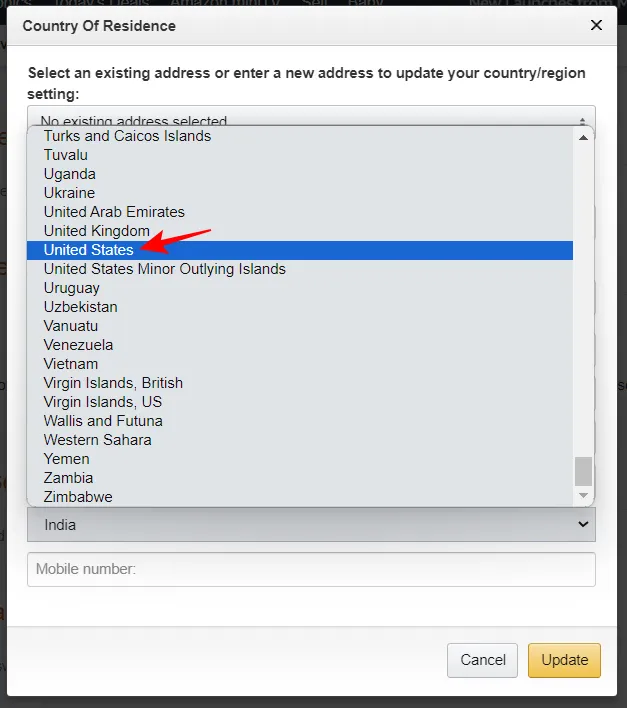
Możesz dodać dowolny losowy adres, w którym zostaniesz poproszony o podanie linii adresowych i numerów telefonów. Upewnij się tylko, że Twój kraj jest wybrany jako Wielka Brytania lub USA. I kliknij Aktualizuj .
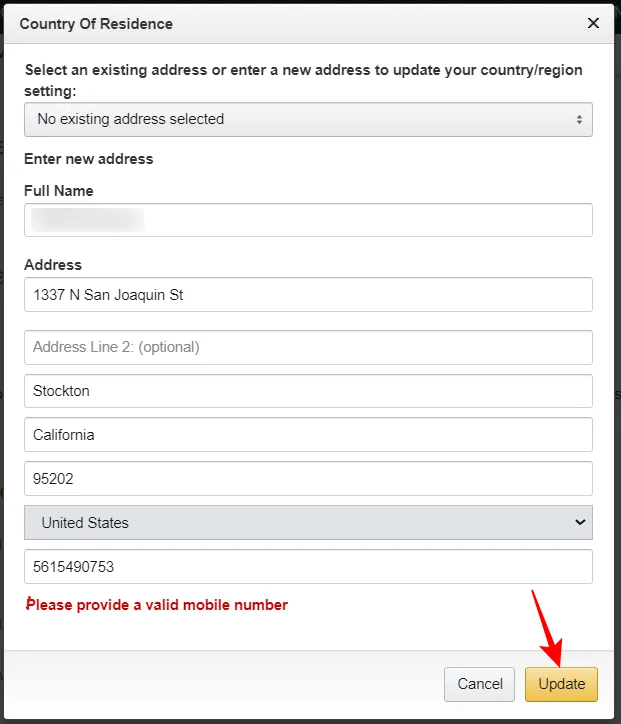
Jak pokazano poniżej, ta zmiana będzie miała wpływ na Twoje subskrypcje Kindle i preferencje sklepu. Jeśli nie masz nic przeciwko, kliknij Aktualizuj .
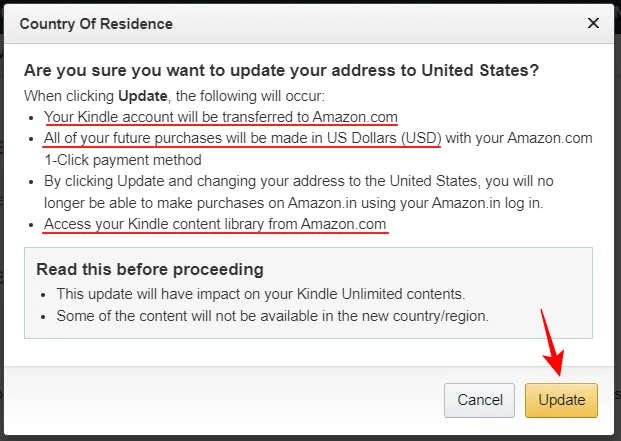
Krok 2: Wyrejestruj swój Kindle
Gdy Twój region zostanie zaktualizowany, będziesz musiał wyrejestrować swój Kindle. Można to zrobić z poziomu urządzenia Kindle lub z samej witryny Amazon.
Ze strony Amazona
Kliknij Urządzenia na tej samej stronie „Zarządzaj zawartością i urządzeniami”.
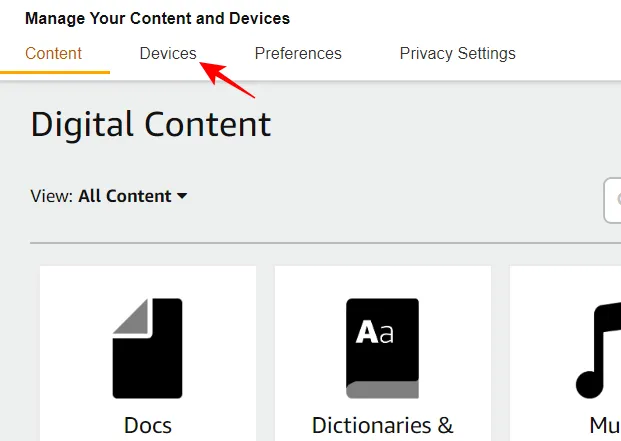
Kliknij Kindle’a .
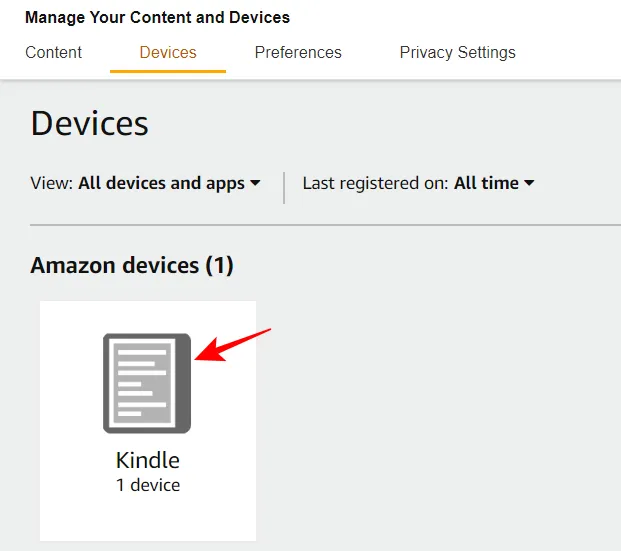
Wybierz swojego Kindle’a.
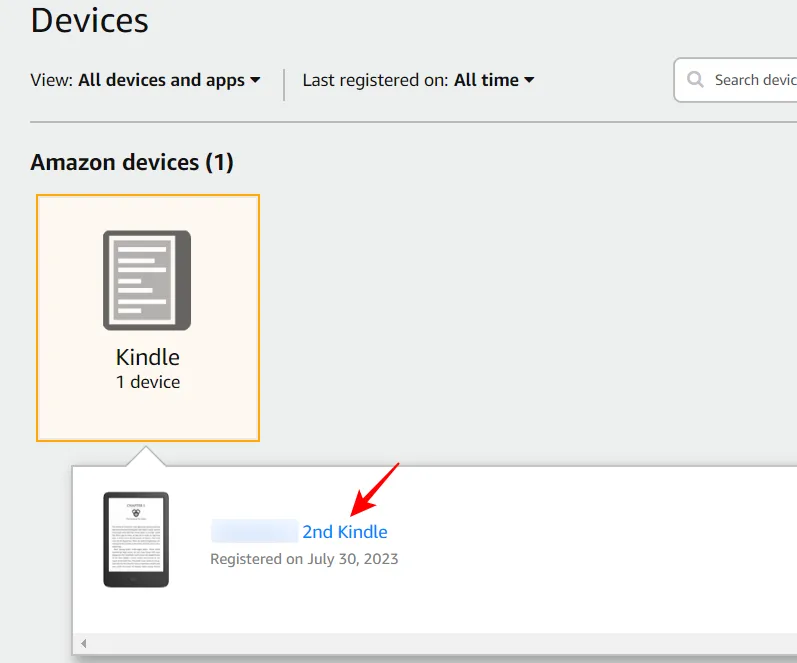
I kliknij Wyrejestruj .
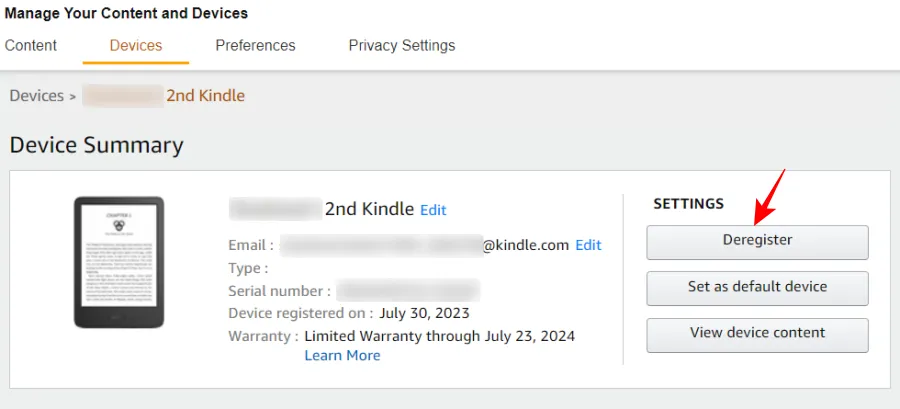
Kliknij Wyrejestruj , aby potwierdzić.
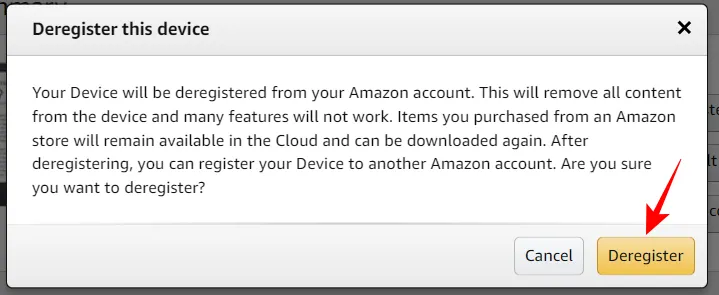
Z poziomu urządzenia Kindle
Jeśli wyrejestrowujesz się z urządzenia Kindle, dotknij ikony z trzema kropkami w prawym górnym rogu.
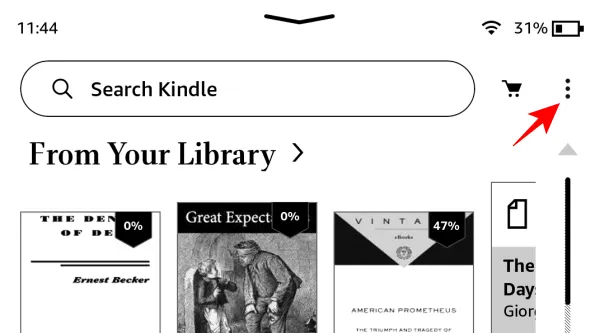
Wybierz Ustawienia .
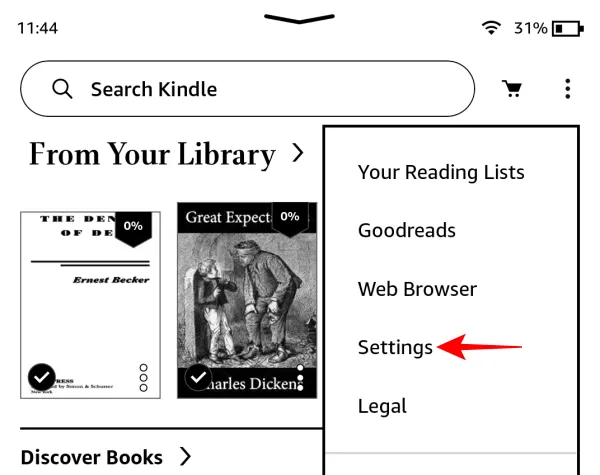
Stuknij w Twoje konto .
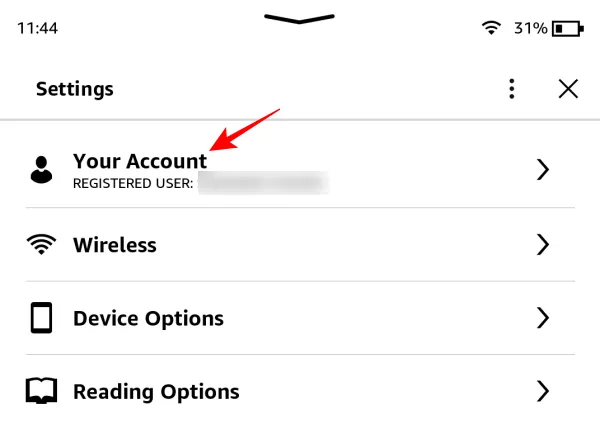
I wybierz Wyrejestruj urządzenie .
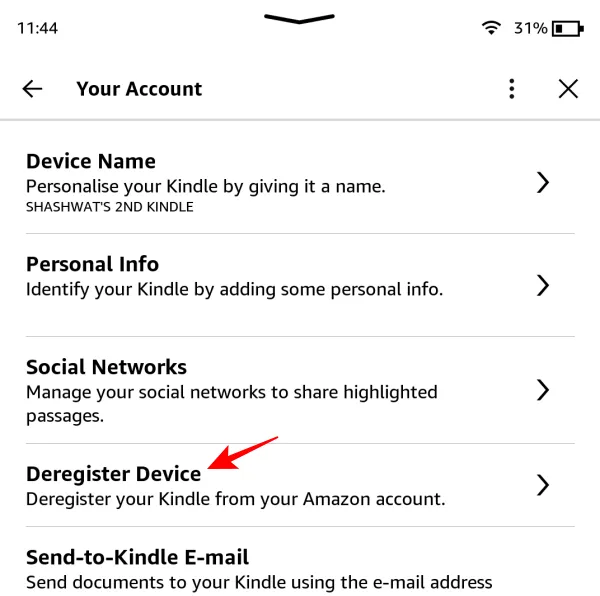
Krok 3: Ponownie zarejestruj swój Kindle
Następnie otwórz Kindle i dotknij Zarejestruj swój Kindle .
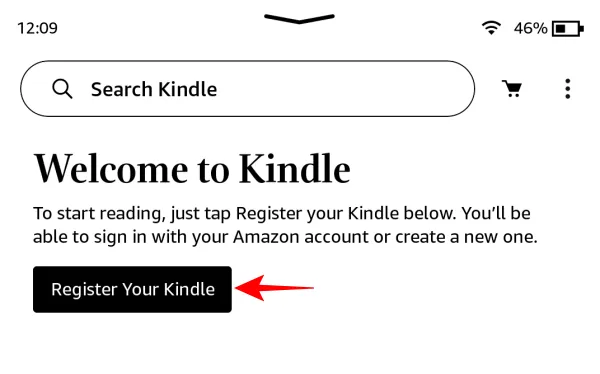
Stuknij w Skonfiguruj na tym Kindle .
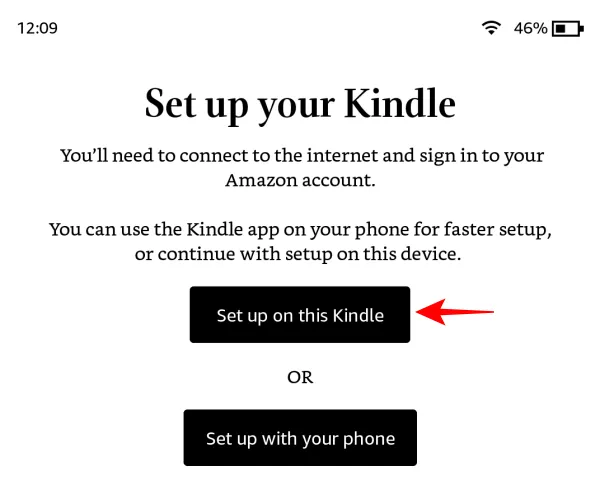
Wprowadź swoje dane uwierzytelniające i dotknij Zaloguj się .
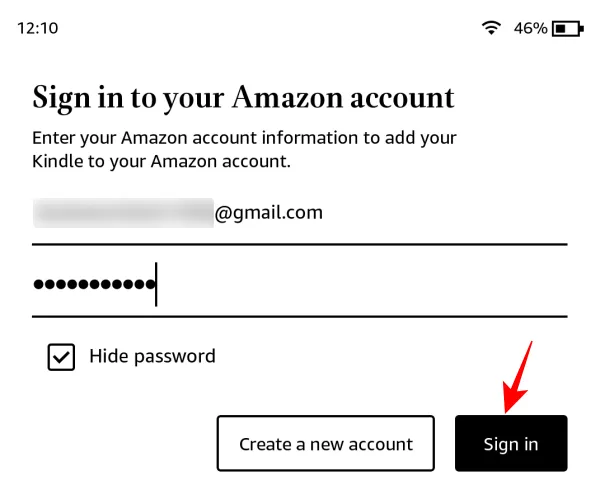
Na następnym ekranie zostaniesz poproszony o dołączenie do Kindle Unlimited. Ponieważ Twoja subskrypcja Kindle Unlimited nie zostanie przeniesiona do nowego regionu, będziesz musiał rozpocząć nową subskrypcję. Ale możesz też po prostu go pominąć i kliknąć Nie, dziękuję .
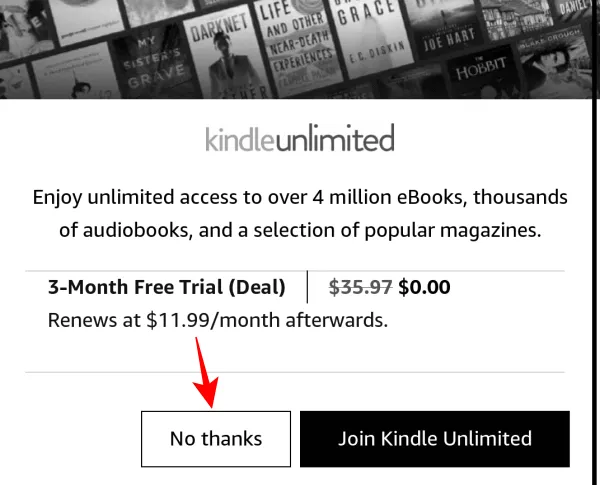
Po otwarciu Kindle powinieneś zobaczyć ikonę Bluetooth w szybkich ustawieniach.

I znajdź go na stronie „Ustawienia” w sekcji Wi-Fi i Bluetooth .
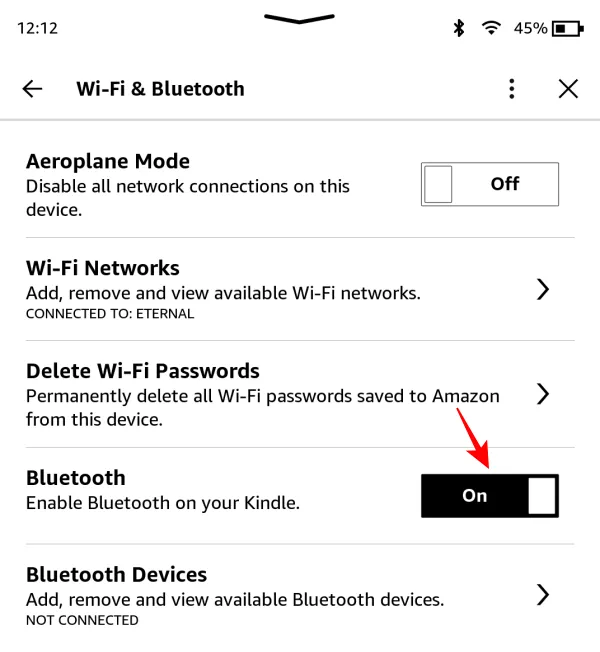
Krok 4: Sparuj urządzenie Bluetooth
Aby sparować urządzenie Bluetooth, otwórz stronę „Wi-Fi i Bluetooth” w Ustawieniach i włącz Bluetooth .
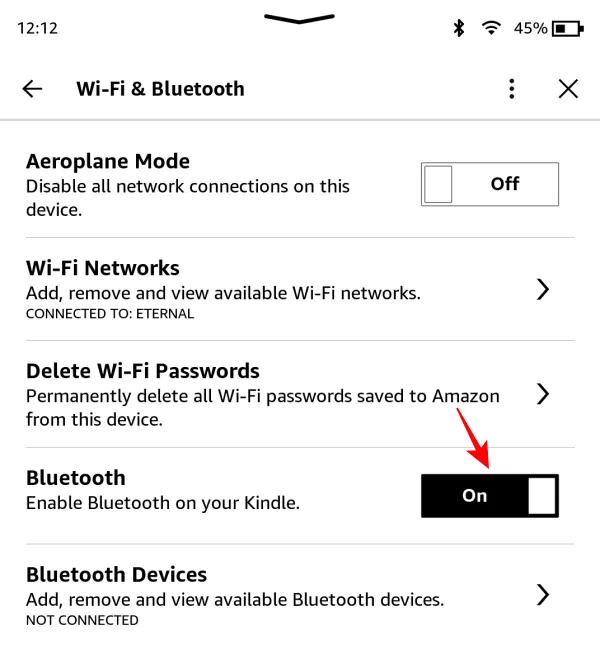
Następnie dotknij Urządzenia Bluetooth .
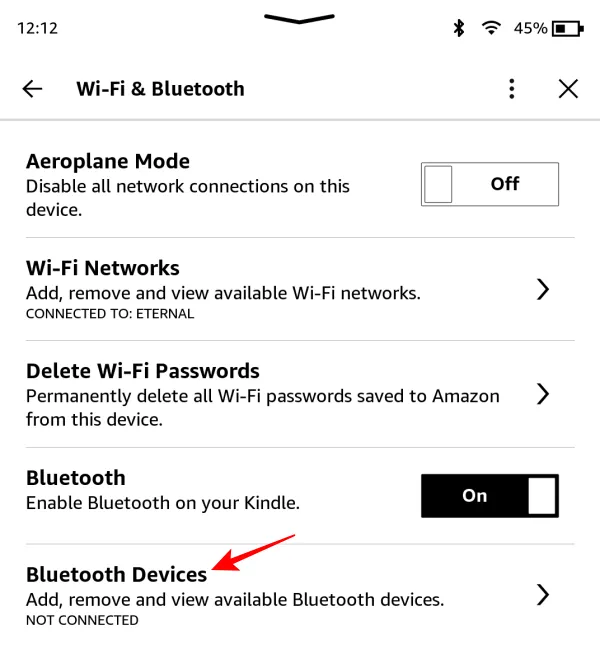
Upewnij się, że urządzenie Bluetooth jest włączone i znajduje się w trybie parowania. Po znalezieniu dotknij go, aby sparować i połączyć.
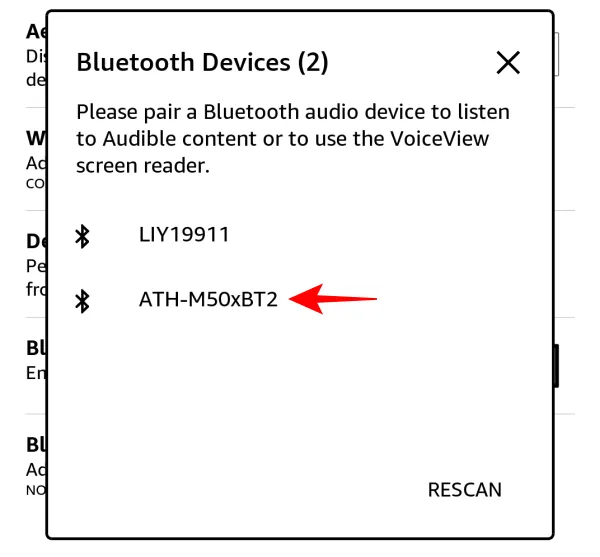
Po nawiązaniu połączenia ikona Bluetooth powinna pojawić się u góry.
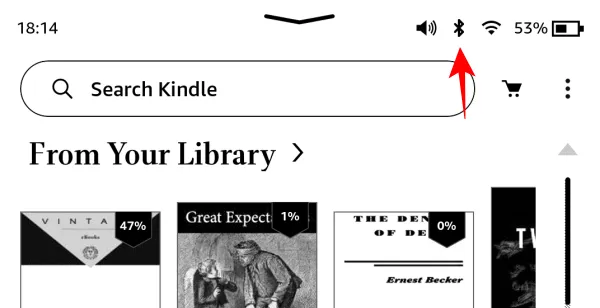
Zobaczysz także nowy suwak głośności w Szybkich ustawieniach.
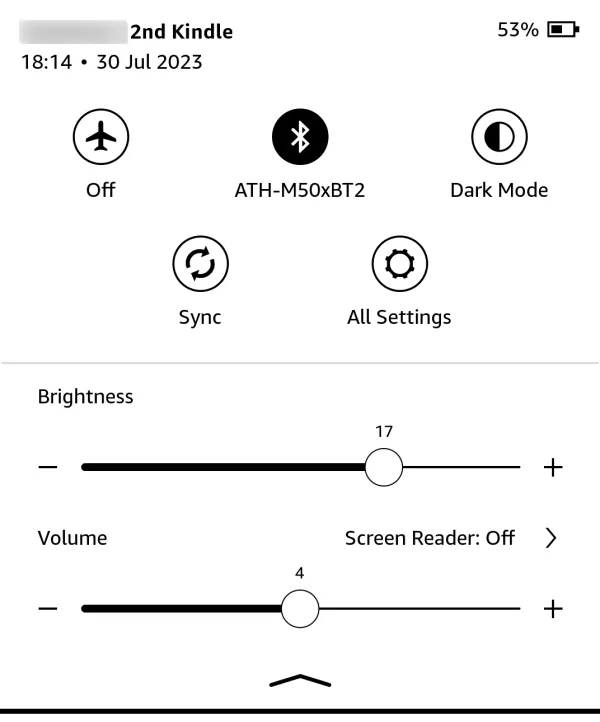
Co się stanie, gdy zmienisz swoje preferencje dotyczące kraju/regionu w Amazon
Jak wspomniano wcześniej, po zmianie preferencji regionu w Amazon każda subskrypcja Kindle Unlimited, którą możesz mieć, zostanie anulowana. Aby odnowić subskrypcję, będziesz musiał to zrobić z nowej regionalnej strony internetowej Amazon (Amazon.com) i w walucie tego kraju. Sklep Kindle, do którego uzyskujesz dostęp z urządzenia Kindle, również ulegnie zmianie i nie będziesz mógł dokonywać żadnych zakupów w lokalnej walucie.
Jeśli jednak korzystanie z Bluetooth jest ważniejsze i nie masz nic przeciwko kupowaniu audiobooków z witryny US Audible, zmiana preferencji regionalnych nie powinna zbytnio zakłócać czytania Kindle.
Często zadawane pytania
Rzućmy okiem na kilka pytań dotyczących włączania Bluetooth na urządzeniach Kindle.
Jak włączyć Bluetooth w moim Kindle?
Aby włączyć Bluetooth w swoim Kindle, przejdź do strony Ustawienia i włącz Bluetooth. Jeśli nie widzisz ikony Bluetooth, otwórz witrynę Amazon i zmień ustawienia kraju/regionu na „USA” w sekcji Zarządzaj zawartością i urządzeniami > Preferencje.
Gdzie jest Bluetooth na moim Kindle?
Opcja Bluetooth znajduje się w Szybkich ustawieniach, a także na stronie Ustawienia.
Czy oryginalny Kindle ma Bluetooth?
Tak, Kindle Basic ma funkcje Bluetooth. Jeśli jednak kupiłeś Kindle z regionalnej witryny Amazon, musisz zmienić ustawienia kraju na USA lub Wielką Brytanię, aby zobaczyć Bluetooth na swoim urządzeniu Kindle. Zapoznaj się z powyższym przewodnikiem, aby dowiedzieć się więcej.
Brak opcji Bluetooth na urządzeniach, które mają taką możliwość, może wydawać się absurdalny, ale rozbieżności Amazona w usługach regionalnych dają dokładnie takie wyniki. Ale jeśli nie korzystasz z subskrypcji Kindle lub nie masz nic przeciwko rezygnacji z regionalnych sklepów Kindle, włączenie opcji Bluetooth nie powinno stanowić problemu. Mamy nadzieję, że ten przewodnik pomógł ci w tym samym. Do następnego razu! Czytaj dalej.



Dodaj komentarz