Nie można usunąć pliku ISO, ponieważ plik jest otwarty w systemie
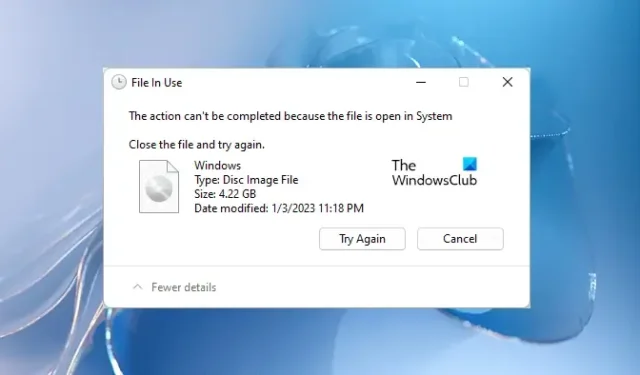
Do czystej instalacji lub aktualizacji systemu operacyjnego Windows wymagany jest plik ISO. Następnie możesz usunąć ten plik ISO z komputera. Zwykle pliki ISO są duże i mają rozmiar w GB. Dlatego lepiej jest usunąć plik ISO zamiast trzymać go na komputerze. Co zrobić, jeśli system Windows nie pozwala usunąć pliku ISO? Niektórzy użytkownicy napotkali ten problem. Nie mogą usunąć pliku ISO, ponieważ plik jest otwierany w ich systemach . Jeśli napotkasz taki problem, rozwiązania przedstawione w tym artykule pomogą ci. Dokładny komunikat o błędzie, który widzisz, może być następujący:
Plik w użyciu, Akcja nie może zostać zakończona, ponieważ plik jest otwarty w systemie
Nie można usunąć pliku ISO, ponieważ plik jest otwarty w systemie
Jeśli nie możesz usunąć pliku ISO na komputerze z systemem Windows, skorzystaj z poniższych rozwiązań:
- Uruchom ponownie komputer i spróbuj ponownie
- Wysuń lub odmontuj plik ISO
- Uruchom w trybie awaryjnym i usuń plik ISO
- Przejmij na własność plik ISO
- Użyj oprogramowania do usuwania plików
Zobaczmy szczegółowo wszystkie te poprawki.
1] Uruchom ponownie komputer i spróbuj ponownie
To najłatwiejsza poprawka. Jeśli to zadziała, nie musisz przechodzić do innych metod rozwiązywania problemów opisanych poniżej. Uruchom ponownie komputer i sprawdź, czy możesz usunąć plik ISO, czy nie. Jeśli to nie pomoże, skorzystaj z innych rozwiązań.
2] Wysuń lub odmontuj plik ISO
Jeśli korzystałeś z pliku ISO, na pewno wiesz, że najpierw musisz go zamontować w swoim systemie. Zamontowanie pliku ISO tworzy dysk w twoim systemie. Teraz możesz otworzyć ten dysk i uruchomić instalację. Nie można usunąć pliku ISO, dopóki nie zostanie on zamontowany w systemie. Dlatego jeśli operacja usuwania pliku ISO ciągle się nie udaje, sprawdź, czy jest on zamontowany, czy nie.
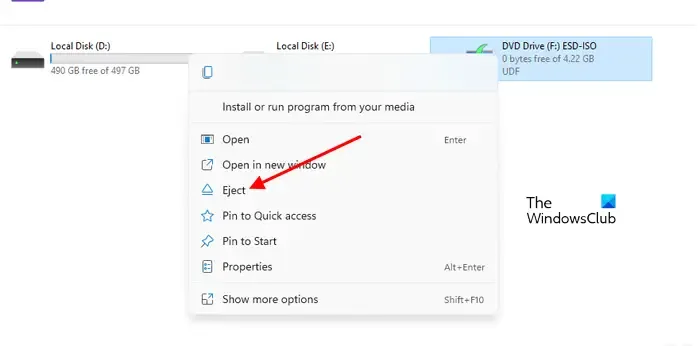
Otwórz Eksplorator plików. Jeśli zobaczysz, że plik ISO jest zamontowany, odmontuj go, używając opcji Wysuń. W tym celu kliknij prawym przyciskiem myszy zamontowany dysk ISO i wybierz Wysuń . Po odmontowaniu pliku ISO będziesz mógł go usunąć.
3] Uruchom w trybie awaryjnym i usuń plik ISO
To rozwiązanie jest przeznaczone dla użytkowników, którzy nie mogą usunąć pliku ISO, nawet jeśli nie jest on zamontowany w ich systemach. Czasami aplikacje działające w tle uniemożliwiają usunięcie określonego pliku. Uruchom komputer w trybie awaryjnym, a następnie usuń plik ISO. Tryb awaryjny to tryb rozwiązywania problemów, w którym system Windows uruchamia się tylko z niezbędnym zestawem sterowników.
4] Przejmij na własność plik ISO
Czasami występują problemy z powodu problemów z uprawnieniami. Tego typu problemy można łatwo rozwiązać, przejmując na własność konkretny plik. Ale w tym celu musisz zalogować się do swojego systemu jako administrator. Przejmij na własność plik ISO, a następnie usuń go.
5] Użyj oprogramowania do usuwania plików
Oprogramowanie do usuwania plików umożliwia wymuszenie usunięcia plików. Jeśli wypróbowałeś wszystkie powyższe poprawki, ale bezskutecznie, możesz użyć tego bezpłatnego oprogramowania, aby wymusić usunięcie pliku ISO. Ale zanim przejdziesz dalej, upewnij się, że plik nie jest zamontowany jako dysk w twoim systemie, w przeciwnym razie możesz mieć kłopoty.
Mam nadzieję, że to pomoże.
Podobne: Akcja nie może zostać zakończona, ponieważ plik jest otwarty w modelu COM Surrogate
Jak usunąć plik, który nie ma przycisku usuwania?
Zwykle użytkownicy używają menu kontekstowego prawego przycisku myszy, aby usunąć plik. Jeśli w menu kontekstowym prawym przyciskiem myszy brakuje opcji Usuń, możesz wypróbować inne sposoby usunięcia tego pliku. Wybierz plik i naciśnij przycisk Usuń na klawiaturze. Jeśli to nie zadziała, napraw pliki systemowe. Możesz także spróbować utworzyć nowe konto użytkownika. Jeśli nic nie działa, wykonaj przywracanie systemu.



Dodaj komentarz