Nie można połączyć się z maszyną wirtualną Hyper-V
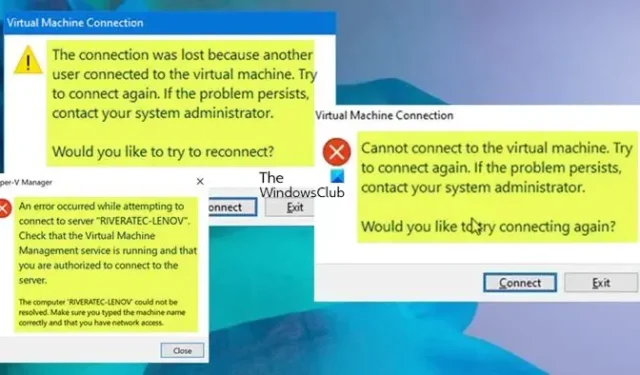
Ten post zawiera poprawki umożliwiające rozwiązanie problemu polegającego na tym, że użytkownicy nie mogą połączyć się z maszyną wirtualną Hyper-V działającą na komputerze hosta z systemem Windows Server lub klienckim. Sugestie przedstawione w tym poście mają zastosowanie w zależności od wystąpienia otrzymanego komunikatu o błędzie.
Podczas próby połączenia z maszyną wirtualną (VM) w Microsoft Hyper-V Manager mogą pojawić się następujące komunikaty o błędach:
Komunikat o błędzie 1
Virtual Machine Manager utracił połączenie z maszyną wirtualną, ponieważ z tą maszyną nawiązano inne połączenie. Spróbuj połączyć się ponownie. Jeśli problem będzie się powtarzał, skontaktuj się z administratorem systemu. Czy chcesz spróbować połączyć się ponownie?
Komunikat o błędzie 2
Nie można połączyć się z maszyną wirtualną. Spróbuj połączyć się ponownie. Jeśli problem będzie się powtarzał, skontaktuj się z administratorem systemu. Czy chcesz spróbować połączyć się ponownie?
Komunikat o błędzie 3
Wystąpił błąd podczas próby połączenia z serwerem <Nazwa>. Sprawdź, czy usługa Virtual Machine Management jest uruchomiona i czy masz uprawnienia do łączenia się z serwerem. Nie można rozpoznać komputera <Nazwa>. Upewnij się, że wpisałeś nazwę komputera poprawnie i że masz dostęp do sieci.
Poniżej przedstawiono niektóre z możliwych powodów, dla których nie można połączyć się z maszyną wirtualną w Hyper-V.
- Maszyna wirtualna jest wyłączona.
- Maszyna wirtualna działa na innym serwerze hosta niż ten, z którym próbujesz się połączyć.
- Połączenie między serwerem hosta a maszyną wirtualną zostało przerwane.
- Wybrano niewłaściwą kartę sieciową.
- Karta sieciowa nie jest podłączona do właściwego przełącznika wirtualnego.
- Wystąpił problem z kartą sieciową w maszynie wirtualnej.
- Wystąpił problem z fizyczną kartą sieciową.
W typowym scenariuszu użytkownik ma 2 hosty Hyper-V 2012 R2 i każdy z nich ma około 5 maszyn wirtualnych. Na jednym z hostów użytkownik może połączyć się z każdą pojedynczą maszyną wirtualną za pośrednictwem Menedżera Hyper-V. Na innym hoście użytkownik może połączyć się z maszyną wirtualną w Hyper-V Manager tylko wtedy, gdy maszyna jest częścią domeny. Jeśli komputer nie jest częścią domeny, użytkownik otrzymuje komunikat o błędzie 2. W innym przypadku, gdy istnieją 2 konta użytkowników o nazwach Użytkownik1 i Użytkownik2 . Użytkownik1 nie jest nigdzie skonfigurowany w programie SCVMM, podczas gdy użytkownik2 jest członkiem roli użytkownika samoobsługi w programie SCVMM i jest właścicielem maszyny wirtualnej. Teraz Użytkownik1 loguje się do klienta Windows i łączy się z SSP, gdzie uwierzytelnia się jako Użytkownik2, a maszyna wirtualna należąca do Użytkownika2 jest wybierana z listy i klika przycisk Połącz z maszyną wirtualnązostanie wyświetlony komunikat o błędzie 1 powyżej.
Nie można połączyć się z maszyną wirtualną Hyper-V
Jeśli nie możesz lub nie możesz połączyć się z maszyną wirtualną Hyper-V i otrzymujesz którykolwiek z powyższych komunikatów o błędach, nasze zalecane poprawki pomogą rozwiązać problem.
- Wstępna lista kontrolna
- Uruchom ponownie maszynę wirtualną
- Uruchom polecenie MOFCOMP
- Przechowuj poświadczenia użytkownika
- Usuń stare kontrolery/połączenia iSCSI/SCSI
- Włącz IPv6
- Zmień ustawienia zabezpieczeń systemu Windows
- Wyłącz zasady rozszerzonego trybu sesji
Przyjrzyjmy się szczegółowo wspomnianym poprawkom.
1] Wstępna lista kontrolna
Załóżmy, że masz problem z połączeniem z maszyną wirtualną w Hyper-V Manager. W takim przypadku możesz przeprowadzić następujące kontrole wstępne lub zadania (w dowolnej kolejności) i sprawdzić, czy coś pomoże, zanim przejdziesz dalej.
- Jeśli masz uprawnienia do łączenia się z serwerem, upewnij się, że usługa zarządzania maszyną wirtualną jest uruchomiona i działa w Menedżerze usług systemu Windows. Dotyczy to głównie komunikatu o błędzie 3.
- Upewnij się, że maszyna wirtualna jest włączona i że używasz poprawnych poświadczeń.
- Sprawdź ustawienia Hyper-V Manager, aby upewnić się, że łączysz się z odpowiednią maszyną wirtualną.
- Jeśli używasz serwera proxy HTTP lub HTTPS do łączenia się z Internetem, upewnij się, że ustawienia serwera proxy są prawidłowe w obszarze Opcje internetowe > Połączenia > Ustawienia sieci LAN .
- Upewnij się, że połączenia są włączone w Menedżerze funkcji Hyper-V. Aby to zrobić, otwórz menedżera Hyper-V i wybierz serwer. W prawym okienku kliknij nazwę hiperwizora, aby otworzyć okno ustawień Hyper-V. W lewym okienku tego okna kliknij Połączenie z maszyną wirtualną , aby otworzyć ustawienia połączenia z maszyną wirtualną w prawym okienku. Teraz zaznacz opcję Włącz połączenia VM i kliknij OK , aby zapisać zmiany.
- Zaktualizuj sterownik karty sieciowej.
- Pamiętaj o utworzeniu wirtualnego (zewnętrznego) przełącznika, aby umożliwić zdalny dostęp do maszyny wirtualnej Hyper-V z sieci LAN i Internetu. Po utworzeniu w Menedżerze funkcji Hyper-V kliknij maszynę wirtualną prawym przyciskiem myszy i przejdź do opcji Ustawienia > Karta sieciowa > Przełącznik wirtualny. Wybierz utworzony przełącznik zewnętrzny. Kliknij OK , aby zapisać ustawienia maszyny wirtualnej.
- Sprawdź ustawienia maszyny wirtualnej, aby upewnić się, że zdalne zarządzanie jest włączone. Możesz także skonfigurować regułę przekierowania portów na bramie (na przykład routerze bezprzewodowym), aby uzyskać zdalny dostęp do maszyny wirtualnej z dowolnego miejsca na świecie. Konfigurację odbiornika można przywrócić, uruchamiając następującą komendę: winrm invoke Restore winrm/Config.
- Jeśli maszyna wirtualna działa na serwerze zdalnym, upewnij się, że masz połączenie sieciowe z tym serwerem Hyper-V.
- Upewnij się, że Virtual Network Manager jest poprawnie skonfigurowany. W Hyper-V Manager, w obszarze Akcje w prawym okienku wybierz Virtual Network Manager . W Virtual Network Manager upewnij się, że karta sieciowa maszyny wirtualnej jest podłączona do sieci zewnętrznej lub wewnętrznej.
- Upewnij się, że maszyna wirtualna nie działa na innym serwerze hosta niż ten, z którym próbujesz się połączyć.
- Uruchom ponownie usługę Hyper-V Manager.
2] Uruchom ponownie maszynę wirtualną
Możesz ponownie uruchomić maszynę wirtualną, klikając prawym przyciskiem myszy i wybierając opcję Wyłącz z menu kontekstowego, a nie opcję Zamknij . Następnie możesz ponownie uruchomić maszynę wirtualną. Dziwne, ale podobno pomogło rozwiązać problem w pewnym przypadku. W przeciwnym razie możesz ponownie uruchomić maszynę hosta i sprawdzić, czy to pomoże rozwiązać problem Nie można połączyć się z maszyną wirtualną Hyper-V.
3] Uruchom polecenie MOFCOMP
Ta poprawka zadziałała w przypadku niektórych użytkowników, których dotyczy problem, którzy napotkali komunikat o błędzie 3. Aby uruchomić polecenie MOFCOMP , wykonaj następujące czynności:
- Otwórz wiersz polecenia w trybie podwyższonym.
- W interfejsie wiersza poleceń skopiuj / wklej poniższe polecenie i naciśnij Enter.
MOFCOMP %SYSTEMROOT%\System32\WindowsVirtualization.V2.mof
- Wyjdź z monitu CMD po wykonaniu polecenia.
4] Przechowuj poświadczenia użytkownika
Ta poprawka dotyczy w szczególności komunikatu o błędzie 1 podanego powyżej. Błąd może wystąpić, ponieważ poświadczenia konta użytkownika zalogowanego do systemu Windows (Użytkownik1) są przekazywane zamiast poświadczeń używanych do uwierzytelniania w SSP (Użytkownik2).
Zgodnie z dokumentacją firmy Microsoft domyślnie zaznaczona jest opcja Nie przechowuj moich danych uwierzytelniających, co powoduje takie zachowanie. W takim przypadku, aby rozwiązać problem, zaznacz opcję Przechowuj moje dane uwierzytelniające na stronie logowania SSP. Gdy dodasz/przechowujesz hasło do maszyny wirtualnej, umożliwia to połączenie maszyny wirtualnej, a następnie możesz wpisać hasło dla użytkownika i nie spowoduje to wyrzucenia.
5] Usuń stare kontrolery/połączenia iSCSI/SCSI
Podobno, jeśli chodzi o komunikat o błędzie 2, problem był spowodowany przez stare połączenie iSCSI, które nie łączyło się ponownie, ponieważ wskazany przez nich serwer NAS nie był już dostępny. Znajdowały się w stanie oczekiwania na „ponowne łączenie”, co zakłócało połączenia z maszyną wirtualną Hyper-V. W takim przypadku odpowiednią poprawką jest po prostu usunięcie wszystkich starych, nieużywanych i nieprzypisanych kontrolerów lub połączeń iSCSI/SCSI, a następnie ponowne uruchomienie.
6] Włącz IPv6
Wygląda na to, że Hyper-V wymaga nagle włączenia protokołu IPv6. W znanym przypadku użytkownika, którego dotyczy problem, podczas pingowania serwera Hyper-V, bez konkretnego powodu, użytkownik podobno wysyłał ping zarówno „server”, jak i „server.local” i zauważył, że „serwer” zwrócił odpowiedź IPv4, podczas gdy „server.local” zwrócił odpowiedź IPv6, a użytkownik mógł połączyć się z server.local, ale próba połączenia z serwerem nie powiodła się z komunikatem o błędzie 3.
W przypadku, gdy nadal nie możesz się połączyć, możesz edytować plik Hosts i wskazać plik 127.0.0.1.
7] Zmień ustawienia zabezpieczeń systemu Windows
Niektórzy dotknięci użytkownicy, którzy otrzymali komunikat o błędzie 3, byli w stanie rozwiązać problem, zmieniając ustawienia zabezpieczeń systemu Windows. Oto jak:
- Otwórz zabezpieczenia systemu Windows.
- Wybierz Kontrola aplikacji i przeglądarki .
- Na stronie, która zostanie otwarta, kliknij Ustawienia ochrony przed exploitami u dołu.
- Następnie przejdź do zakładki Ustawienia programu .
- Następnie zlokalizuj C:\WINDOWS\System32\vmcompute.exe na liście i rozwiń go.
- Następnie kliknij Edytuj .
- Przewiń w dół do Control Flow Guard (CFG) i odznacz opcję Zastąp ustawienia systemowe.
- Następnie uruchom
net start vmcomputepolecenie w trybie administratora programu PowerShell. - Uruchom Menedżera Hyper-V jako administrator.
8] Wyłącz zasady trybu rozszerzonej sesji
Ta poprawka dotyczy również w szczególności komunikatu o błędzie 1, jak pokazano powyżej. Aby wykonać to zadanie, wykonaj następujące kroki:
- Otwórz Menedżera funkcji Hyper-V.
- Wybierz Ustawienia w prawym okienku.
- Teraz wybierz ulepszone zasady trybu sesji w lewym okienku.
- Następnie odznacz opcję Zezwalaj na tryb rozszerzonej sesji.
- Kliknij przycisk OK , aby zapisać zmiany.
Mam nadzieję, że ten post pomoże! Jeśli nie, możesz skontaktować się z pomocą techniczną firmy Microsoft w celu uzyskania dodatkowej pomocy.
Jak włączyć Internet na mojej maszynie wirtualnej?
Aby włączyć Internet w VirtualBox, wykonaj kilka prostych kroków:
- Upewnij się, że połączenie internetowe jest włączone.
- WYŁĄCZ maszynę wirtualną.
- Otwórz ustawienia sieciowe maszyny wirtualnej.
- Włącz kartę sieciową.
- Wybierz urządzenie sieciowe.
- Zapisz ustawienia i uruchom maszynę wirtualną.
Nie możesz połączyć się z maszyną wirtualną?
Jeśli nie możesz połączyć maszyny wirtualnej z VMware, wykonaj następujące czynności:
- Wyłącz maszynę wirtualną.
- W stacji roboczej przejdź do VM > Ustawienia > Karta sieciowa .
- Teraz upewnij się, że karta sieciowa jest podłączona (to znaczy, że wybrano opcje Połączono i Połącz po włączeniu zasilania).
- Następnie upewnij się, że karta sieciowa jest skonfigurowana dla NAT lub Bridged, a nie tylko dla hosta.



Dodaj komentarz