Nie można połączyć się z Wi-Fi 5 GHz w systemie Windows 11/10
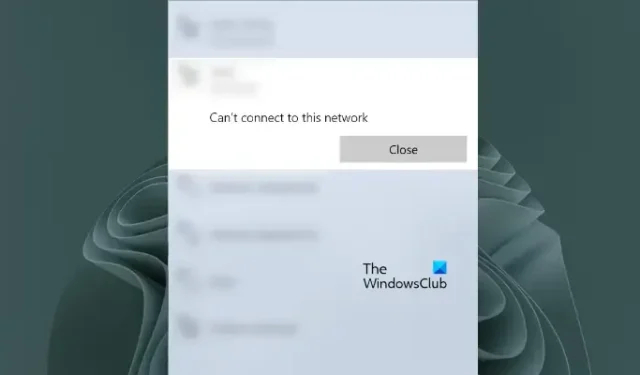
W tym artykule zobaczymy, co możesz zrobić, jeśli Twój komputer nie może połączyć się z Wi-Fi 5 GHz w systemie Windows 11/10 . Pasmo Wi-Fi 5 GHz ma wyższą prędkość niż pasmo Wi-Fi 2,4 GHz. Dlatego użytkownicy chcą łączyć się z pasmem WiFi 5 GHz (jeśli ich urządzenia obsługują to pasmo WiFi). Według użytkowników, kiedy łączą swoje komputery z pasmem Wi-Fi 5 GHz, system Windows wyświetla im następujący komunikat o błędzie:
Nie można połączyć się z tą siecią.
Nie napotykają żadnych problemów podczas łączenia swoich komputerów z pasmem WiFi 2,4 GHz. Jeśli jesteś w takiej sytuacji, postępuj zgodnie z sugestiami zawartymi w tym artykule.
Nie można połączyć się z Wi-Fi 5 GHz w systemie Windows 11/10
Jeśli nie możesz połączyć się z Wi-Fi 5 GHz w systemie Windows 11/10, ale pasmo Wi-Fi 2,4 GHz działa dobrze w Twoim systemie, skorzystaj z poniższych rozwiązań.
- Upewnij się, że używasz prawidłowego hasła
- Wyłącz i włącz router
- Usuń swoją sieć Wi-Fi
- Włącz IPv6
- Zaktualizuj adapter Wi-Fi
- Zainstaluj inną wersję sterownika Wi-Fi
- Ustaw preferowane pasmo Wi-Fi na 5 GHz
- Zresetuj swoją sieć
- Użyj dwuzakresowego klucza USB Wi-Fi (jeśli go masz)
- Wykonaj aktualizację w miejscu
Zobaczmy szczegółowo wszystkie te poprawki.
1] Upewnij się, że używasz poprawnego hasła
Upewnij się, że wprowadzasz prawidłowe hasło, aby połączyć się z pasmem WiFi 5 GHz. W dwuzakresowych routerach WiFi możemy ustawić różne hasła dla pasm WiFi 2,4 GHz i 5 GHz. Możliwe, że wprowadzasz nieprawidłowe hasło. Najprostszym sposobem sprawdzenia tego jest podłączenie innego urządzenia 5G, takiego jak smartfon 5G, do pasma Wi-Fi 5 GHz. Jeśli nie możesz połączyć swojego smartfona z Wi-Fi 5 GHz, oznacza to, że hasło, którego używasz, jest nieprawidłowe.
2] Wyłącz i włącz router
Następną rzeczą, którą możesz spróbować, jest wyłączenie i wyłączenie routera. Wykonaj czynności podane poniżej:
- Wyłącz router.
- Odłącz kabel od gniazdka ściennego.
- Odczekaj 5 do 10 minut.
- Podłącz kabel do gniazdka ściennego i włącz router.
Teraz sprawdź, czy problem nadal występuje.
3] Usuń swoją sieć Wi-Fi
Jeśli komputer łączy się z pasmem Wi-Fi 2,4 GHz, ta sieć Wi-Fi jest dodawana do listy znanych sieci. Usuń go z listy, a następnie połącz się z pasmem WiFi 5 GHz. Zobacz, czy to pomaga.
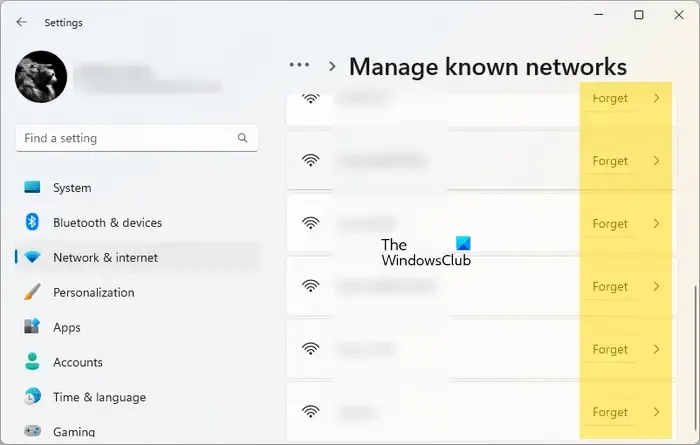
- Otwórz Ustawienia na swoim komputerze.
- Wybierz Sieć i internet > Wi-Fi .
- Kliknij Zarządzaj znanymi sieciami .
- Znajdź swoją sieć na liście i kliknij Zapomnij .
- Teraz połącz się z pasmem Wi-Fi 5 GHz.
4] Włącz IPv6
Jeśli protokół IPv6 jest wyłączony w Twoim systemie, mogą wystąpić problemy podczas łączenia się z pasmem Wi-Fi 5 GHz. Zapoznaj się z poniższymi instrukcjami:
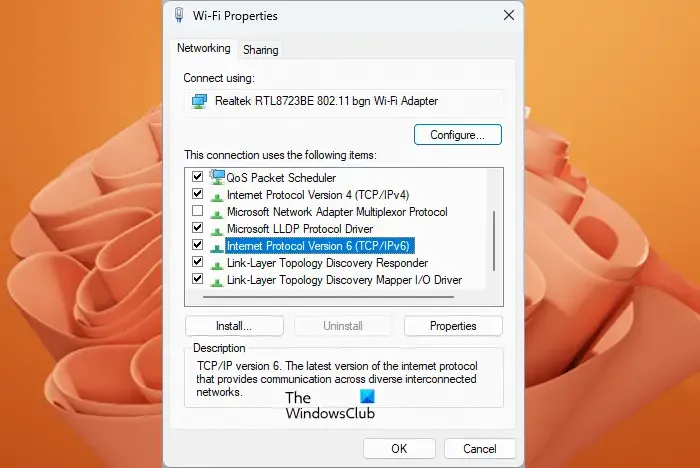
- Otwórz Panel sterowania.
- Wybierz kategorię w trybie przeglądania według .
- Przejdź do Sieć i Internet > Centrum sieci i udostępniania .
- Kliknij swoją sieć Wi-Fi. Otworzy się nowe okno, w którym należy kliknąć Właściwości . Spowoduje to otwarcie okna Właściwości Wi-Fi.
- Teraz zaznacz pole wyboru Protokół internetowy w wersji 6 (TCP/IPv6) .
- Kliknij OK, aby zapisać zmiany.
Teraz sprawdź, czy możesz połączyć się z pasmem Wi-Fi 5 GHz, czy nie.
5] Zaktualizuj adapter Wi-Fi
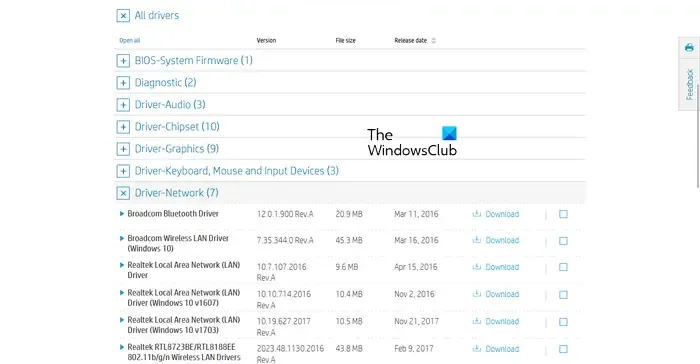
Jeśli nadal nie możesz połączyć swojego systemu z pasmem Wi-Fi 5 GHz, problem może być związany ze sterownikiem sieciowym. Sugerujemy zaktualizowanie sterownika sieciowego i sprawdzenie, czy to pomoże. Najpierw odwiedź oficjalną witrynę internetową producenta komputera i pobierz stamtąd najnowszą wersję adaptera Wi-Fi. Teraz otwórz Menedżera urządzeń i stamtąd odinstaluj adapter Wi-Fi. Po odinstalowaniu karty Wi-Fi uruchom ponownie komputer, a następnie uruchom plik instalacyjny, aby ponownie zainstalować kartę sieciową.
6] Zainstaluj inną wersję sterownika WiFi
Jeśli aktualizacja adaptera Wi-Fi nie rozwiązała problemu, zainstaluj inną wersję adaptera Wi-Fi dostępną w systemie. Pomogą Ci w tym poniższe instrukcje:
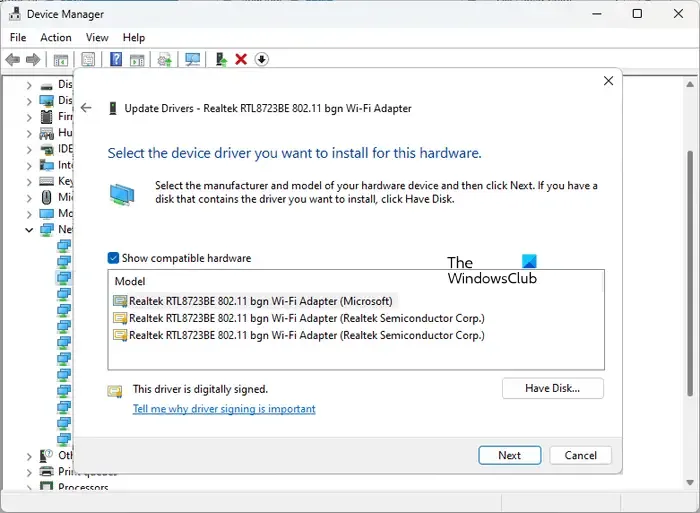
- Otwórz Menedżera urządzeń .
- Rozwiń gałąź Karty sieciowe .
- Kliknij prawym przyciskiem myszy sterownik karty Wi-Fi i wybierz opcję Aktualizuj sterownik .
- Wybierz opcję Przeglądaj mój komputer w poszukiwaniu sterowników .
- Teraz wybierz Pozwól mi wybrać z listy dostępnych sterowników na moim komputerze .
- Upewnij się, że pole wyboru Pokaż zgodny sprzęt jest zaznaczone.
- Teraz zainstaluj wszystkie dostępne sterowniki Wi-Fi jeden po drugim.
7] Ustaw preferowane pasmo Wi-Fi na 5 GHz
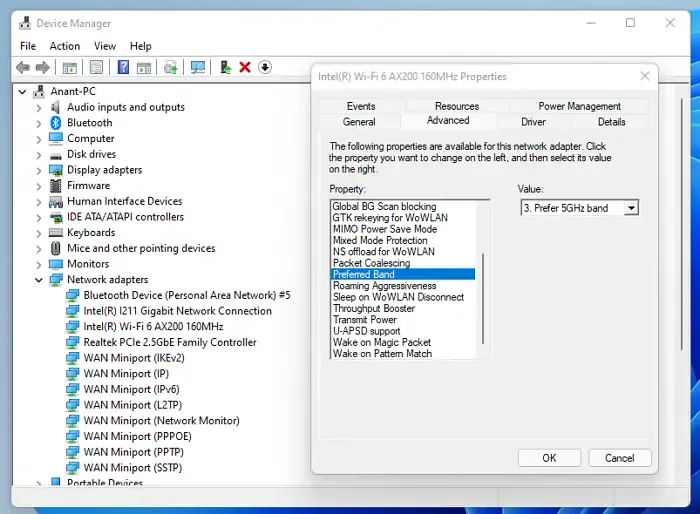
8] Zresetuj swoją sieć
Jeśli problem nadal występuje, zresetuj sieć . Ta czynność spowoduje ponowną instalację kart sieciowych i ustawienie składników sieciowych na domyślne. Resetowanie sieci jest pomocne w przypadku problemów z połączeniem internetowym w systemie.
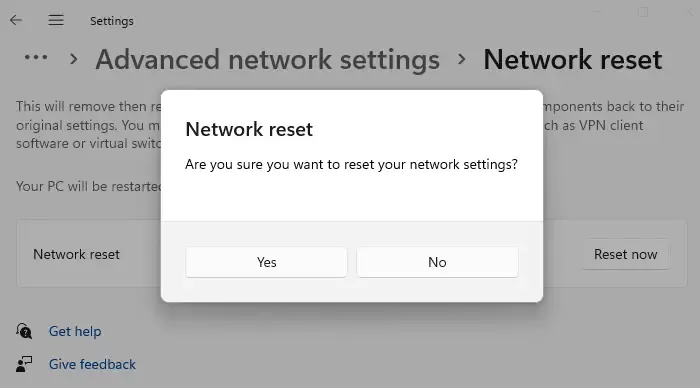
Ten proces zajmie 5 minut. Dlatego zapisz swoją pracę w ciągu 5 minut lub wykonaj reset sieci po zapisaniu pracy. Po 5 minutach komputer automatycznie uruchomi się ponownie. System Windows wyświetli komunikat przed ponownym uruchomieniem urządzenia.
9] Użyj dwuzakresowego klucza WiFi USB (jeśli go masz)
Możesz także użyć dwuzakresowego klucza sprzętowego Wi-Fi, aby podłączyć komputer do sieci Wi-Fi 5 GHz. Jeśli klucz sprzętowy jest dostępny, podłącz go do komputera.
10] Wykonaj aktualizację w miejscu
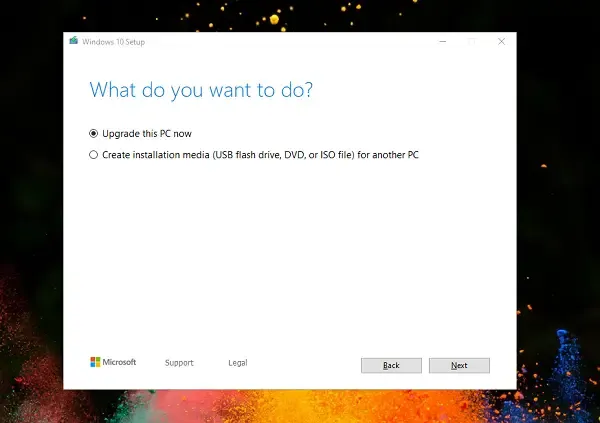
Jeśli pomimo wypróbowania wszystkich powyższych rozwiązań problem nie zostanie rozwiązany, w systemie mogą znajdować się uszkodzone pliki, które należy naprawić. Wykonaj aktualizację w miejscu , aby naprawić system operacyjny Windows. Aktualizacja na miejscu nie powoduje odinstalowania bieżącego systemu operacyjnego Windows. Nie ma więc ryzyka utraty danych podczas tego procesu. Ale z punktu widzenia bezpieczeństwa zalecamy wykonanie kopii zapasowej wszystkich plików.
Dlaczego mój komputer nie łączy się z Wi-Fi 5 GHz?
Jeśli Twój komputer nie łączy się z Wi-Fi 5 GHz, być może karta Wi-Fi komputera nie obsługuje pasma Wi-Fi 5 GHz. Jeśli obsługuje pasmo Wi-Fi 5 GHz, ale nie łączy się z nim, problem może być związany z adapterem Wi-Fi. Lub wprowadzasz nieprawidłowe hasło do pasma WiFI 5 GHz.
Czy 802.11 b obsługuje 5 GHz?
Nie, 802.11 b nie obsługuje pasma Wi-Fi 5 GHz. Obsługuje tylko pasmo Wi-Fi 2,4 GHz. Możesz także użyć wiersza polecenia , aby sprawdzić, czy Twój komputer obsługuje sygnały Wi-Fi 5 GHz lub 2,4 GHz.



Dodaj komentarz