Nie możesz kliknąć filmów z YouTube? Oto, co możesz zrobić
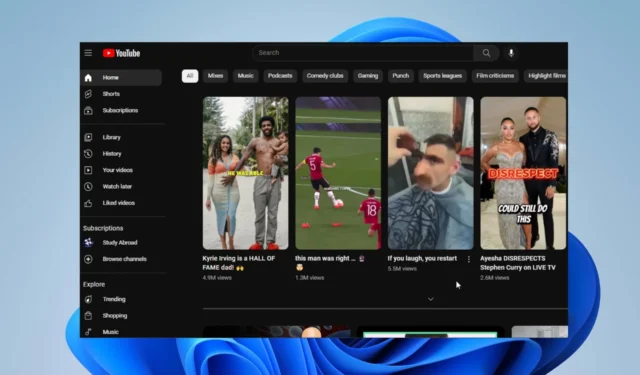
YouTube to internetowa platforma udostępniania wideo, która umożliwia użytkownikom przesyłanie, przeglądanie i udostępnianie filmów. Jednak użytkownicy narzekają, że nie mogą klikać filmów z YouTube.
Dlaczego nie mogę klikać filmów z YouTube?
- Pamięć podręczna przeglądarki lub pliki cookie mogą powodować konflikty, uniemożliwiając klikanie filmów.
- Nieaktualna aplikacja lub przeglądarka YouTube może być niekompatybilna z odtwarzaniem wideo i interakcją z YouTube.
- Rozszerzenia i dodatki zainstalowane w przeglądarkach, zwłaszcza programy blokujące reklamy lub skrypty, mogą wpływać na klikanie filmów w YouTube.
- Funkcje ustawień akceleracji sprzętowej w niektórych przeglądarkach mogą powodować problemy z interakcją wideo.
- Przeciążenie sieci może utrudniać ładowanie filmów z YouTube i wpływać na możliwość ich klikania.
- Konflikty oprogramowania lub problemy z konfiguracją mogą uniemożliwić oglądanie filmów z YouTube.
- Ataki złośliwego oprogramowania mogą uszkodzić aplikację YouTube lub przeglądarkę, wpływając na odtwarzanie wideo.
Co mogę zrobić, jeśli nie mogę klikać filmów w YouTube?
Przed przystąpieniem do zaawansowanego rozwiązywania problemów wykonaj następujące kontrole wstępne.
- Uruchom ponownie komputer, aby odświeżyć system i wyczyścić aplikacje działające w tle, które mogą współpracować z YouTube.
- Sprawdź połączenie sieciowe i sprawdź, czy YouTube ma przestoje.
- Przejdź do aplikacji YouTube. Możesz skorzystać z tego przewodnika, aby pobrać aplikację YouTube na komputer.
- Uruchom ponownie aplikację YouTube na swoim urządzeniu lub zamknij i ponownie otwórz kartę YouTube w przeglądarce.
1. Uruchom narzędzie do rozwiązywania problemów z wideo
- Kliknij lewym przyciskiem myszy ikonę Windows , wpisz Ustawienia i naciśnij, Enteraby ją otworzyć.
- Kliknij kategorię System , wybierz Rozwiązywanie problemów z lewego panelu i kliknij Inne narzędzia do rozwiązywania problemów.
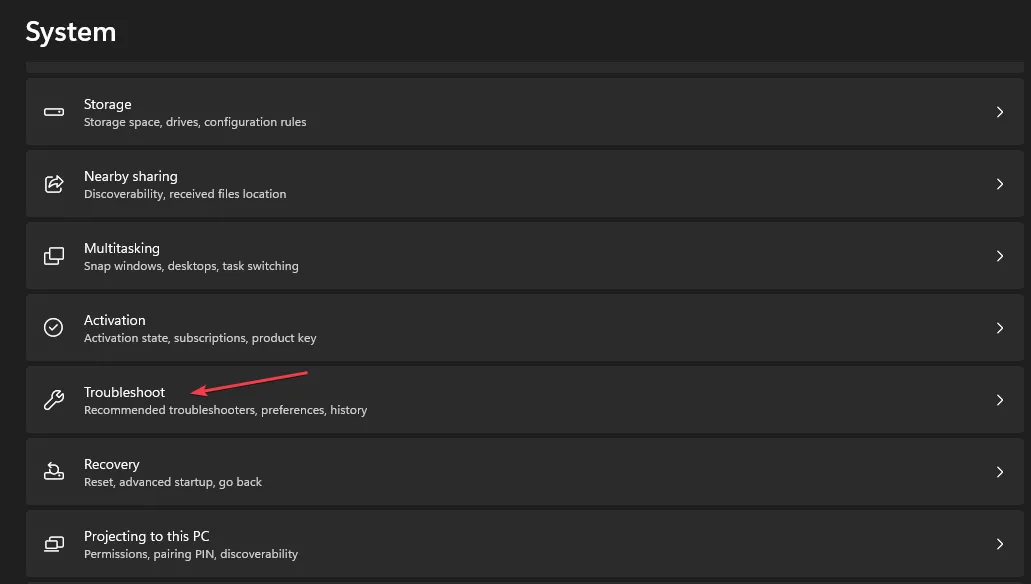
- Następnie wybierz Odtwarzanie wideo i kliknij znajdujący się obok przycisk Uruchom .

- Postępuj zgodnie z poleceniem wyświetlanym na ekranie, poczekaj na zakończenie procesu, uruchom ponownie komputer i sprawdź, czy błąd został rozwiązany.
Uruchomienie narzędzia do rozwiązywania problemów z odtwarzaniem wideo naprawi problemy z błędami odtwarzania wideo.
2. Zaktualizuj sterownik ekranu
- Kliknij prawym przyciskiem myszy ikonę Windows i wybierz z listy Menedżer urządzeń.
- Rozwiń kategorię Display Adpaters , kliknij prawym przyciskiem myszy nazwę sterownika ekranu i wybierz Aktualizuj sterownik z menu kontekstowego.
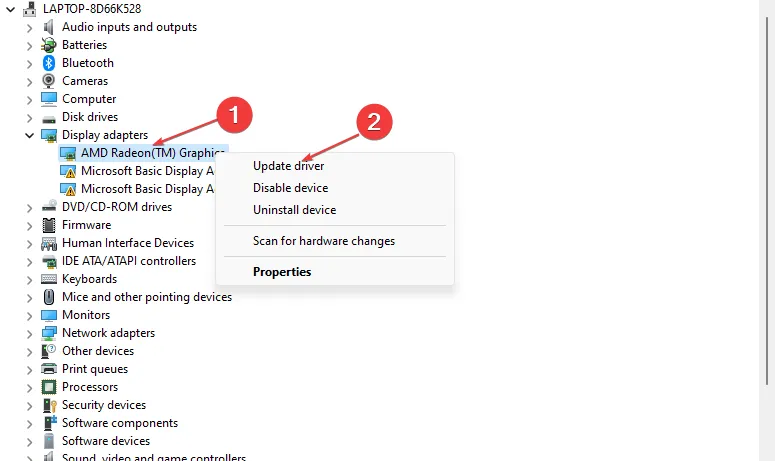
- Wybierz opcję Wyszukaj sterownik automatycznie w nowym systemie Windows i zamknij okno.

3. Wyczyść pamięć podręczną przeglądarki i pliki cookie
- Uruchom przeglądarkę ze swojego urządzenia.
- Kliknij trzy kropki w prawym górnym rogu, wybierz Więcej narzędzi i kliknij Wyczyść dane przeglądania.
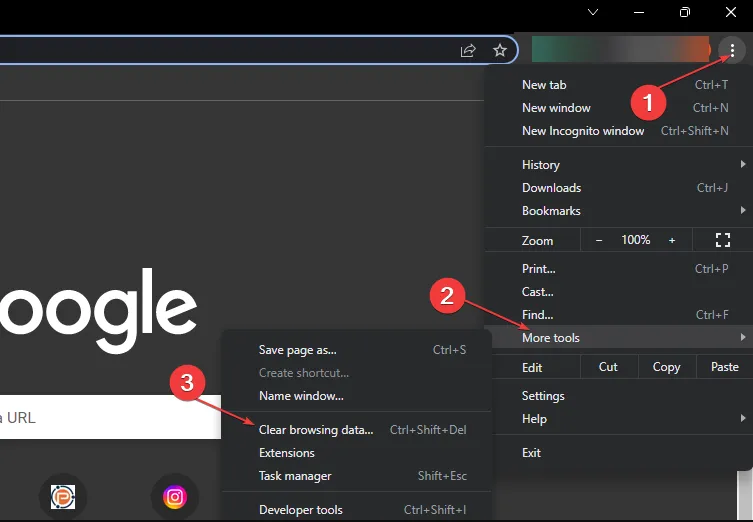
- Wybierz Cały czas z zakresu czasowego, a następnie zaznacz pola wyboru Pliki cookie i inne dane witryn oraz opcję Obrazy i pliki przechowywane w pamięci podręcznej . Następnie kliknij Wyczyść teraz.
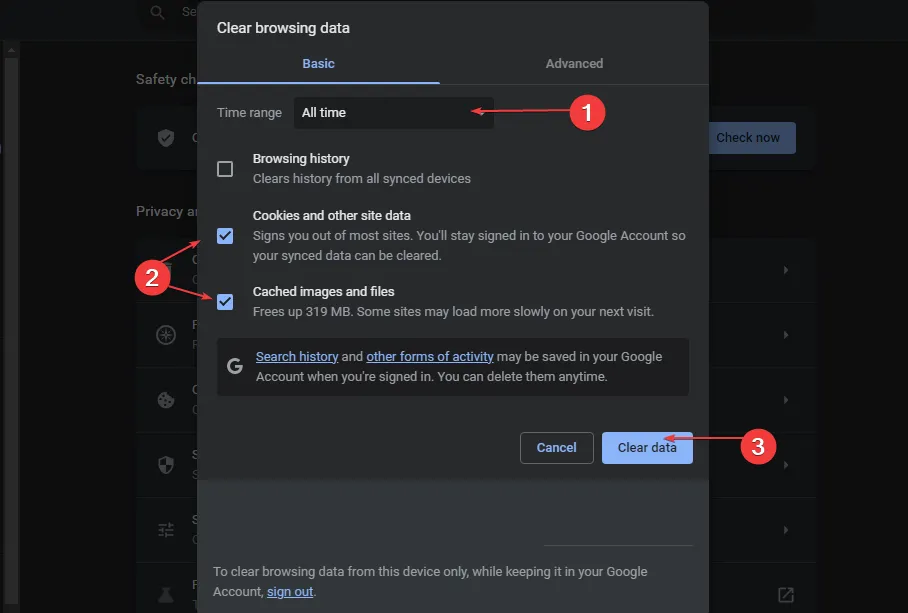
4. Usuń rozszerzenia innych firm
- Uruchom przeglądarkę ze swojego urządzenia.
- Kliknij trzy kropki w prawym górnym rogu, wybierz Więcej narzędzi i kliknij Rozszerzenia.
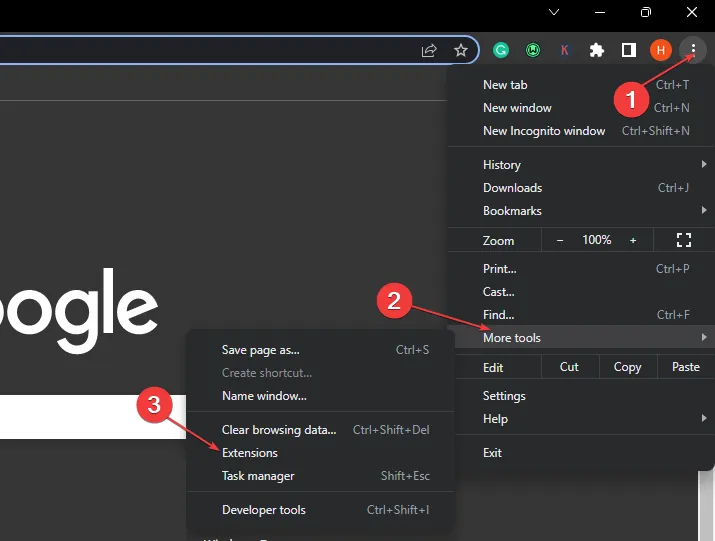
- Wyłącz nowe rozszerzenia , aby je wyłączyć i sprawdź, czy błąd nadal występuje.
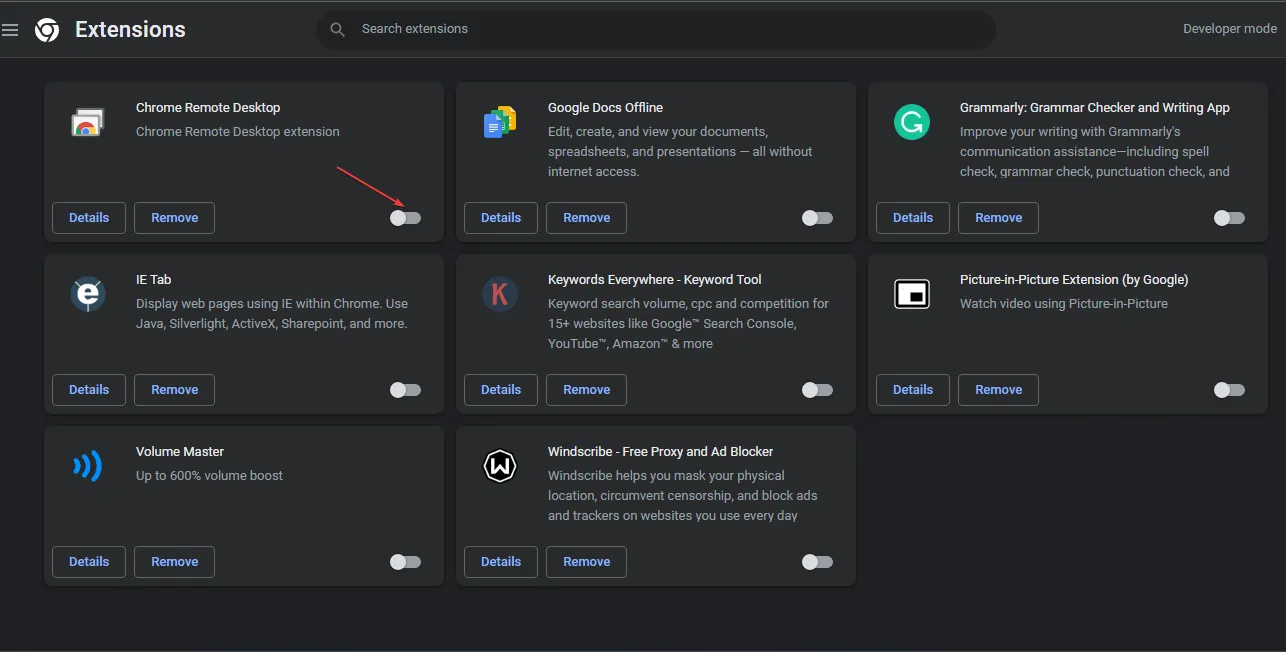
- Powtórz ten proces dla wszystkich rozszerzeń, aby znaleźć rozszerzenia powodujące błąd.
- Wybierz opcję Usuń , aby usunąć rozszerzenia powodujące błąd.
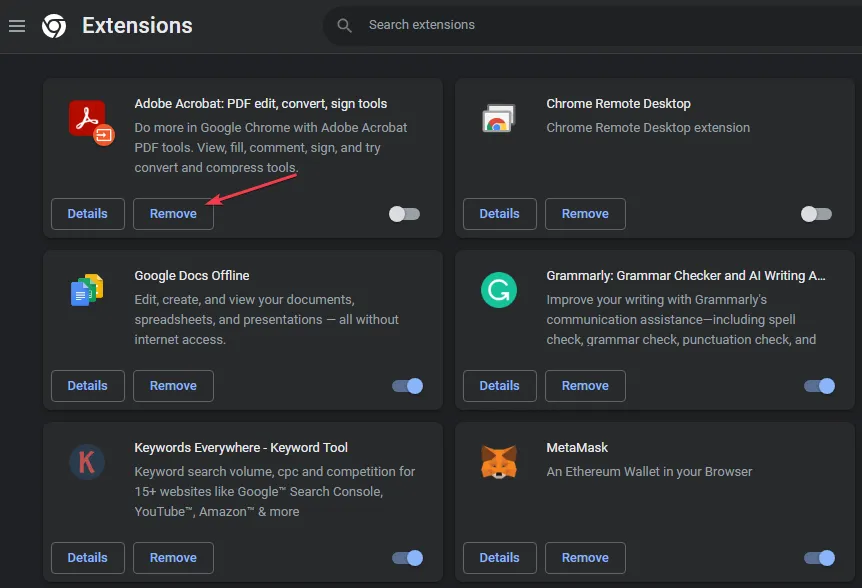
Usunięcie rozszerzeń przeglądarki naprawi problemy z rozszerzeniami blokującymi reklamy, które mogą wpływać na funkcjonalność przeglądarki.
Zostaw pytanie lub sugestię w sekcji komentarzy. Chcielibyśmy usłyszeć od ciebie.



Dodaj komentarz