Nie można zmienić ani utworzyć nowego planu zasilania w systemie Windows 11
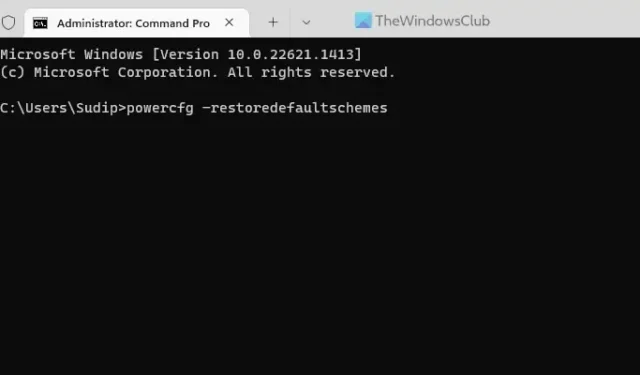
Jeśli nie możesz zmienić lub utworzyć nowego planu zasilania w systemie Windows 11, zapoznaj się z tymi sugestiami. Oto kilka działających rozwiązań, które pomogą Ci zmienić lub wybrać nowy plan zasilania w systemie Windows 11 bez żadnych błędów. Ponieważ niektóre wymagania muszą być spełnione, skonsolidowaliśmy je tutaj, abyś mógł pozbyć się problemu w ciągu kilku chwil.
System Windows nie może zapisać niektórych zmian w tym planie
Nie można zmienić ani utworzyć nowego planu zasilania w systemie Windows 11
Jeśli nie możesz zmienić lub utworzyć nowego planu zasilania w systemie Windows 11 i widzisz komunikat System Windows nie może zapisać niektórych zmian w tym planie, wykonaj następujące rozwiązania:
- Przywróć ustawienia planu zasilania do domyślnych ustawień fabrycznych
- Wyłącz ustawienia aktywnego planu zasilania
- Wyłącz ustawienia aktywnego planu zasilania za pomocą Rejestru
- Dezaktywuj niestandardowy plan zasilania
- Uruchom narzędzie do rozwiązywania problemów z zasilaniem
System Windows nie może zapisać niektórych zmian w tym planie
1] Ustaw ustawienia planu zasilania na domyślne ustawienia fabryczne
Jest to pierwsza rzecz, którą musisz zrobić, gdy nie możesz zmienić lub zmodyfikować planu zasilania na komputerze z systemem Windows 11. Jeśli w przeszłości dokonałeś kilku zmian dotyczących planu zasilania lub trybów zasilania, zresetowanie tych ustawień może rozwiązać problem. Najlepsze jest to, że możesz to zrobić za pomocą wiersza polecenia lub terminala Windows.
Aby przywrócić fabryczne ustawienia planu zasilania, wykonaj następujące czynności:
- Naciśnij Win + X , aby otworzyć menu WinX.
- Wybierz opcję Terminal (administrator) .
- Kliknij przycisk Tak .
- Upewnij się, że instancja wiersza polecenia jest otwarta.
- Wpisz to polecenie: powercfg –restoredefaultschemes
Następnie otwórz to samo okno Panelu sterowania i sprawdź, czy możesz zmienić lub utworzyć nowy plan zasilania, czy nie.
2] Wyłącz ustawienia aktywnego planu zasilania

Istnieje ustawienie zasad grupy, które może być odpowiedzialne za ten błąd. To ustawienie umożliwia administratorowi uniemożliwienie innym osobom tworzenia lub modyfikowania planu zasilania na komputerze. Jeśli przez pomyłkę włączyłeś to wcześniej, nadszedł czas, aby to samo wyłączyć.
Aby wyłączyć ustawienia aktywnego planu zasilania, wykonaj następujące kroki:
- Wyszukaj gpedit.msc i kliknij indywidualny wynik wyszukiwania.
- Przejdź do tej ścieżki: Konfiguracja komputera > Szablony administracyjne > System > Zarządzanie energią.
- Kliknij dwukrotnie ustawienie Wybierz aktywny plan zasilania .
- Wybierz opcję Nie skonfigurowano .
- Kliknij przycisk OK .
Następnie musisz ponownie uruchomić komputer, aby zastosować zmianę.
3] Wyłącz ustawienia aktywnego planu zasilania za pomocą Rejestru
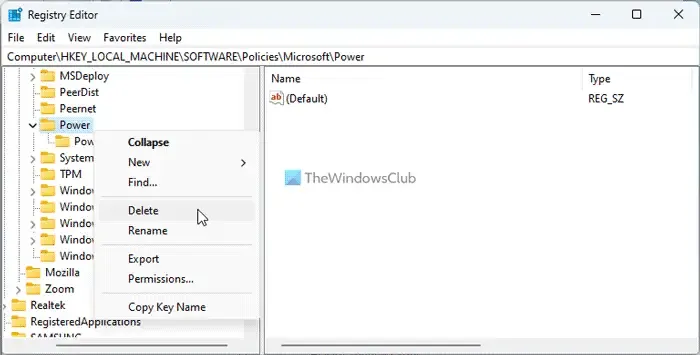
Powyższe ustawienie pozwala włączyć lub wyłączyć aktywny plan zasilania za pomocą Edytora lokalnych zasad grupy. Jeśli jednak w przeszłości włączałeś te same ustawienia za pomocą Edytora rejestru, musisz je wyłączyć tylko za pomocą Edytora rejestru. Dlatego możesz wykonać następujące kroki, aby wyłączyć ustawienia aktywnego planu zasilania za pomocą Edytora rejestru:
- Naciśnij Win + R > wpisz regedit > naciśnij przycisk Enter .
- Przejdź do tej ścieżki:
HKEY_LOCAL_MACHINE\SOFTWARE\Policies\Microsoft\Power - Kliknij prawym przyciskiem myszy klawisz zasilania i wybierz opcję Usuń .
- Kliknij przycisk Tak , aby potwierdzić.
Następnie musisz ponownie uruchomić komputer.
4] Dezaktywuj niestandardowy plan zasilania
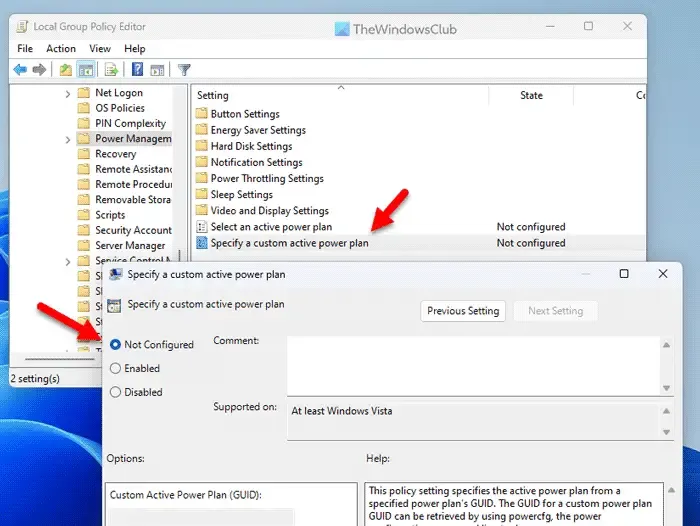
Jeśli włączyłeś niestandardowy plan zasilania na komputerze, nie możesz zmienić ani utworzyć nowego planu zasilania na komputerze z systemem Windows 11. Dlatego musisz najpierw dezaktywować niestandardowe ustawienia planu zasilania za pomocą Edytora lokalnych zasad grupy. W tym celu wykonaj następujące czynności:
- Otwórz Edytor lokalnych zasad grupy.
- Przejdź do tej ścieżki: Konfiguracja komputera > Szablony administracyjne > System > Zarządzanie energią
- Kliknij dwukrotnie ustawienie Określ niestandardowy plan zasilania .
- Wybierz opcję Nie skonfigurowano .
- Kliknij przycisk OK .
- Zamknij wszystkie okna i uruchom ponownie komputer.
Następnie będziesz mógł zmienić lub utworzyć nowy plan zasilania.
5] Uruchom narzędzie do rozwiązywania problemów z zasilaniem
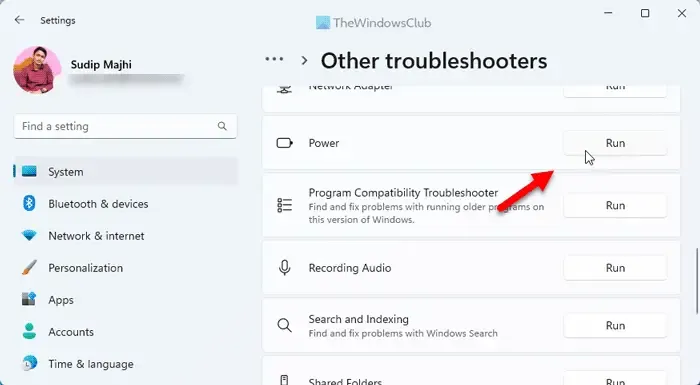
- Naciśnij Win + I, aby otworzyć Ustawienia systemu Windows.
- Przejdź do opcji System > Rozwiązywanie problemów > Inne narzędzia do rozwiązywania problemów .
- Znajdź narzędzie do rozwiązywania problemów z zasilaniem .
- Kliknij przycisk Uruchom .
- Postępuj zgodnie z instrukcjami wyświetlanymi na ekranie.
Po zakończeniu musisz ponownie uruchomić komputer.
Jak wymusić plan zasilania w systemie Windows 11?
Aby wymusić plan zasilania w systemie Windows 11, musisz najpierw otworzyć Panel sterowania. Następnie kliknij menu Opcje zasilania , które wyświetla wszystkie plany razem. Musisz wybrać plan zgodnie ze swoimi wymaganiami i kliknąć odpowiedni przycisk radiowy. Możesz także kliknąć opcję Zmień ustawienia planu i dostosować plan do swoich potrzeb.
Jak naprawić brak planu zasilania w systemie Windows 11?
Istnieją głównie dwie rzeczy, które możesz zrobić, gdy brakuje określonego planu zasilania na komputerze z systemem Windows 11. Najpierw możesz przywrócić ustawienia planu zasilania do domyślnych ustawień fabrycznych. Po drugie, możesz uruchomić Kontroler plików systemowych. Drugie rozwiązanie pomaga, gdy w systemie znajdują się uszkodzone pliki.



Dodaj komentarz