Nie możesz uzyskać dostępu do pliku danych programu Outlook? Wypróbuj te poprawki
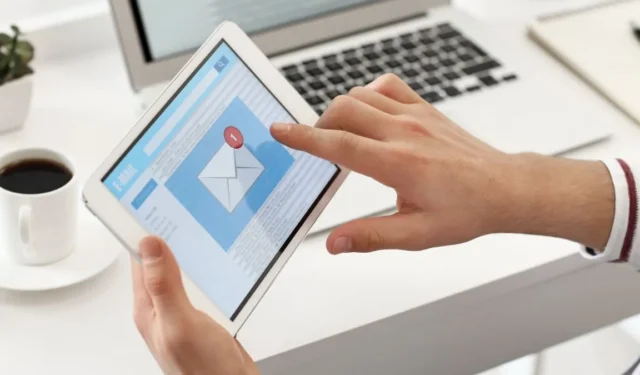
Gdy napotkasz niefortunny błąd „Nie można uzyskać dostępu do pliku danych programu Outlook”, utkniesz bez dostępu do swojej poczty e-mail. Ten błąd może uniemożliwić wysyłanie lub odbieranie wiadomości e-mail i powodować nieprawidłowe działanie lub awarię programu Outlook. W tym przewodniku wyjaśniono, co oznacza ten błąd, co go powoduje i jak go naprawić.
Dlaczego nie można uzyskać dostępu do pliku danych programu Outlook?
Błąd „Nie można uzyskać dostępu do pliku danych programu Outlook” zwykle występuje, gdy program Outlook nie może otworzyć pliku danych osobistych lub uzyskać do niego dostępu, czyli pliku przechowującego pocztę e-mail, kontakty, kalendarze i inne elementy. Może uniemożliwić wysyłanie i odbieranie wiadomości e-mail.
Jeśli napotykasz ten problem, prawdopodobnie jest on spowodowany jedną lub kilkoma z następujących przyczyn:
- Twój profil Outlooka jest uszkodzony lub źle skonfigurowany.
- Plik danych programu Outlook jest uszkodzony lub go brakuje.
- Plik danych programu Outlook ma nieprawidłowe uprawnienia lub znajduje się w niedostępnej lokalizacji.
- Występuje problem z samą instalacją pakietu Office.
Na szczęście, niezależnie od przyczyny, problem ten nie jest niemożliwy do rozwiązania. Poniższe metody powinny pomóc Ci szybko wrócić na właściwe tory.
1. Utwórz nowy profil Outlooka
Zanim utworzymy nowy profil Outlooka, zanotujmy ścieżkę do starego pliku danych:
- Zamknij Outlooka i naciśnij Win+ R, aby otworzyć okno Uruchom. Wpisz „kontrola” i naciśnij, Enteraby otworzyć Panel sterowania.
- Wyszukaj „Poczta” lub „Poczta (32-bitowa)” i otwórz ją.
- Kliknij przycisk „Pokaż profile” w oknie konfiguracji poczty, wybierz profil docelowy, kliknij „Właściwości” i kliknij przycisk „Pliki danych”. Zanotuj wpis pliku wraz z powiązaną z nim ścieżką.
Teraz jesteśmy gotowi, aby utworzyć Twój nowy profil:
- Wykonaj ponownie kroki 1 i 2, a następnie kliknij „Pokaż profile -> Dodaj”, aby utworzyć nowy profil. Nadaj swojemu nowemu profilowi nazwę i kliknij „OK”.
- Postępuj zgodnie z instrukcjami wyświetlanymi na ekranie, aby skonfigurować konta e-mail w nowym profilu. Musisz podać swój adres e-mail, hasło i inne istotne dane konta.
- W tym samym oknie wybierz opcję „Konfiguracja ręczna lub dodatkowe typy serwerów” i kliknij „Dalej”.
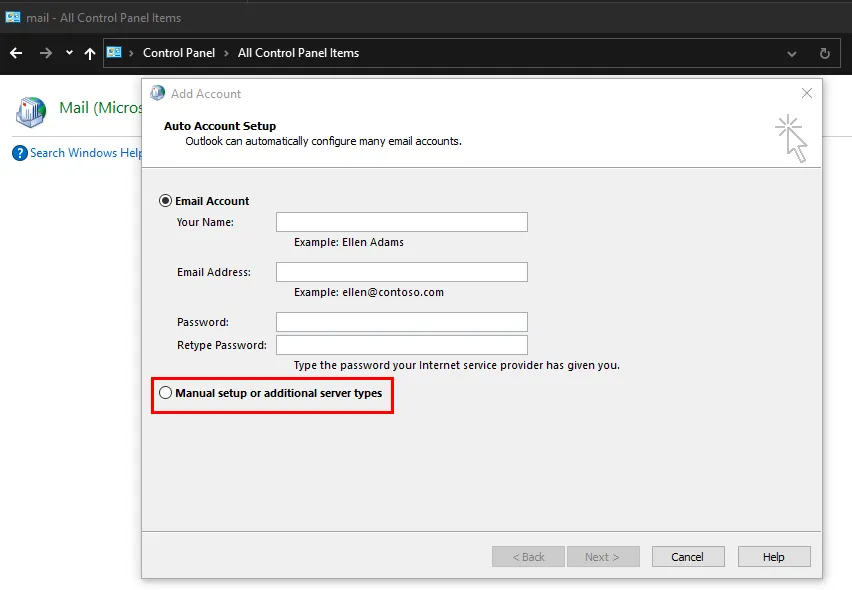
- Wybierz typ konta e-mail i kliknij „Dalej”.
- Przejdź do sekcji „Dostarczaj nowe wiadomości”, wybierz „Istniejący plik danych programu Outlook” i kliknij „Przeglądaj”. Przejdź do lokalizacji, o której wcześniej zanotowałeś, i wybierz plik danych.
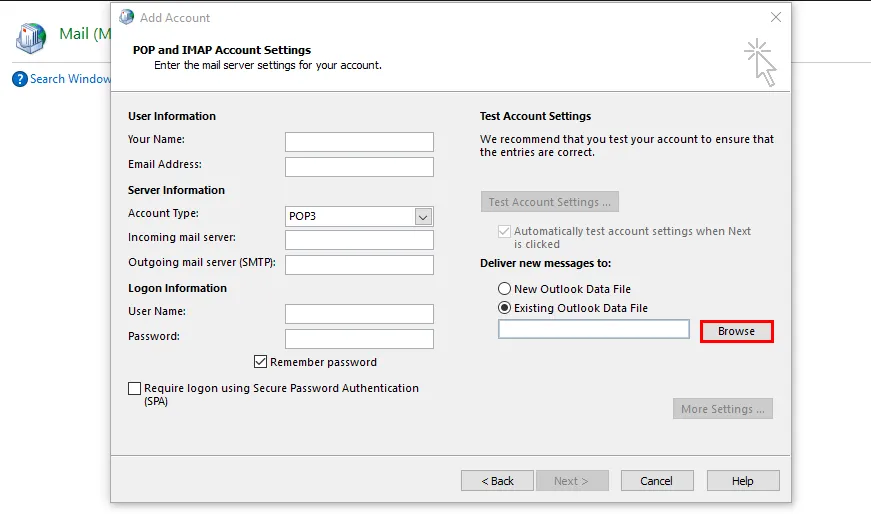
Po utworzeniu i skonfigurowaniu nowego profilu otwórz ponownie ustawienia poczty w Panelu sterowania i wybierz „Pokaż profile”, jak pokazano powyżej. Wybierz ten nowo utworzony profil i kliknij „Zawsze używaj tego profilu”.
Naciśnij „OK”, aby zapisać zmiany i sprawdź, czy błąd został rozwiązany.
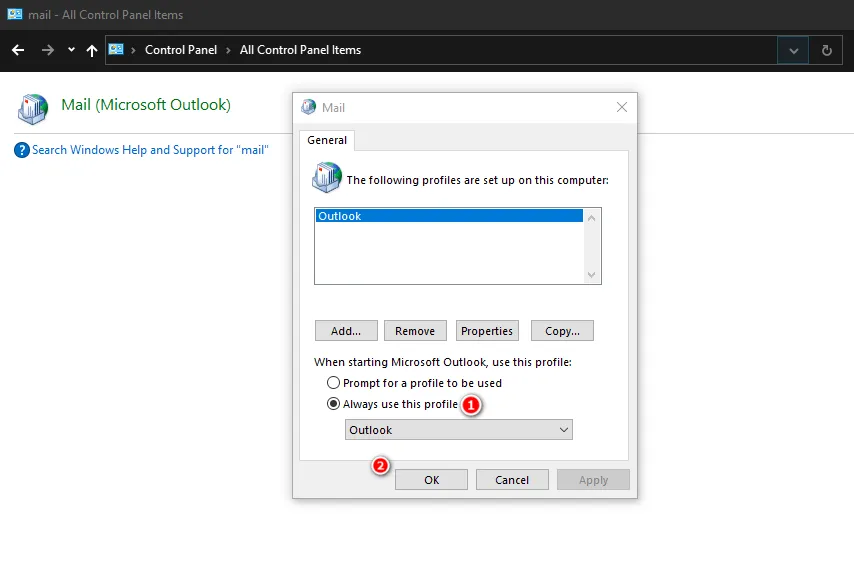
2. Uruchom narzędzie do naprawy skrzynki odbiorczej
Firma Microsoft udostępnia wbudowane narzędzie o nazwie „ScanPST” służące do naprawy uszkodzonych plików danych programu Outlook (PST lub OST). Może to być pomocne, jeśli plik danych jest uszkodzony lub go brakuje.
Jednak ta metoda będzie również wymagać ścieżki pliku danych, którą zanotowałeś w powyższej metodzie. Wykonaj poniższe kroki:
- Zamknij program Outlook i naciśnij Win+ E, aby uruchomić Eksplorator plików.
- Przejdź do jednej z poniższych lokalizacji, w zależności od wersji programu Outlook i uruchom „SCANPST”.
Outlook 2019: C:\Program Files (x86)\Microsoft Office\root\Office16
Outlook 2016: C:\Program Files (x86)\Microsoft Office\Office16
Outlook 2013: C:\Program Files (x86)\Microsoft Office\Office15
Outlook 2010: C:\Program Files (x86)\Microsoft Office\Office14
Outlook 2007: C:\Program Files (x86)\Microsoft Office\Office12
- Kliknij przycisk „Przeglądaj” w oknie dialogowym i wybierz plik danych, który chcesz przeskanować.

- Po wybraniu pliku kliknij „Start”, aby rozpocząć skanowanie. Jeśli zostanie zidentyfikowany problem, wybierz „Napraw”. Poczekaj na zakończenie procesu, a następnie sprawdź, czy problem został rozwiązany.
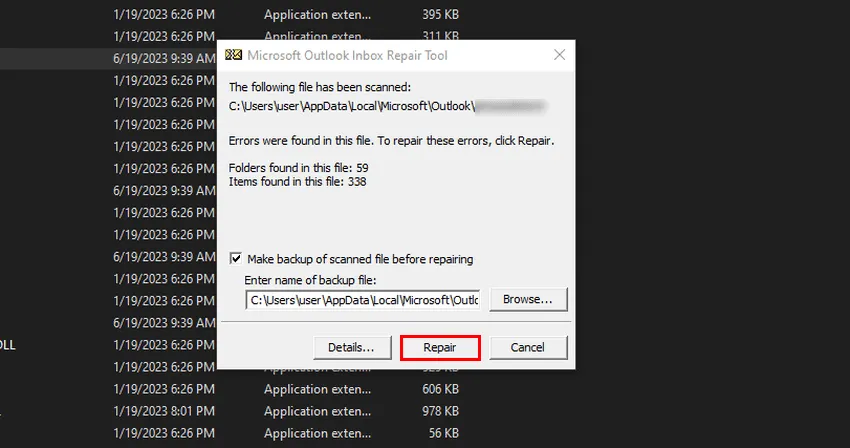
Czy wiesz, że możesz tworzyć szablony wiadomości e-mail w programie Outlook, aby przyspieszyć przepływ pracy.
3. Zmień tymczasowo lokalizację dostarczania wiadomości e-mail
Możesz także tymczasowo zmienić lokalizację dostarczania wiadomości e-mail, dodając nowy plik danych, przełączając się do niego, a następnie przełączając z powrotem do bieżącego pliku danych. Wielu użytkowników odniosło sukces dzięki tej metodzie, dlatego warto spróbować. Dowiedz się, jak to zrobić, wykonując poniższe czynności.
- Otwórz zakładkę „Plik” w Outlooku i wybierz „Ustawienia konta -> Ustawienia konta”.
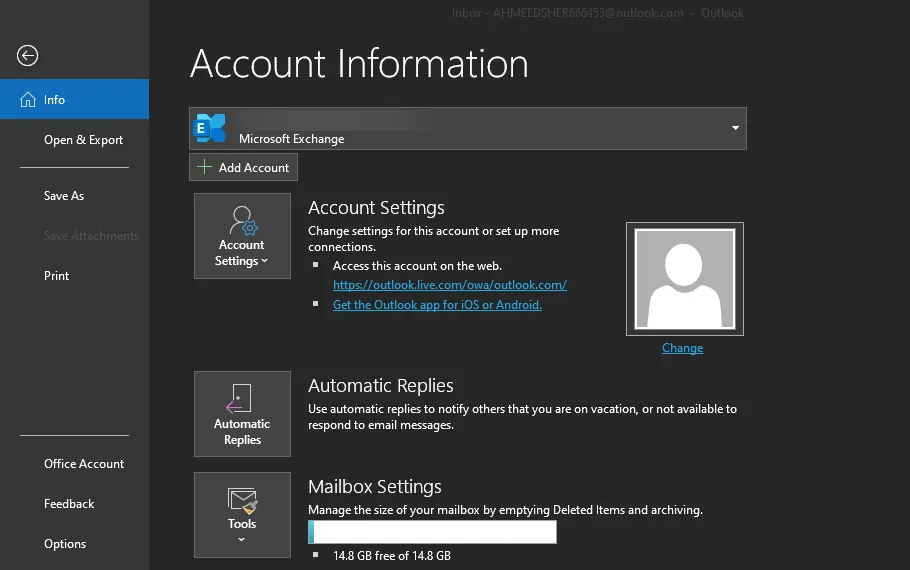
- Przejdź do zakładki „Pliki danych” i kliknij przycisk „Dodaj”.
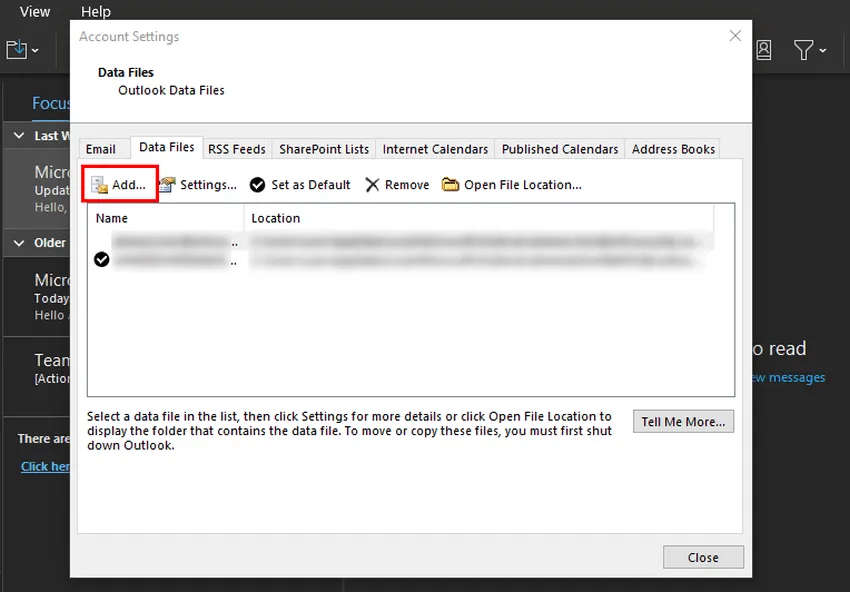
- Przejdź do lokalizacji zanotowanego wcześniej pliku danych i wybierz go.
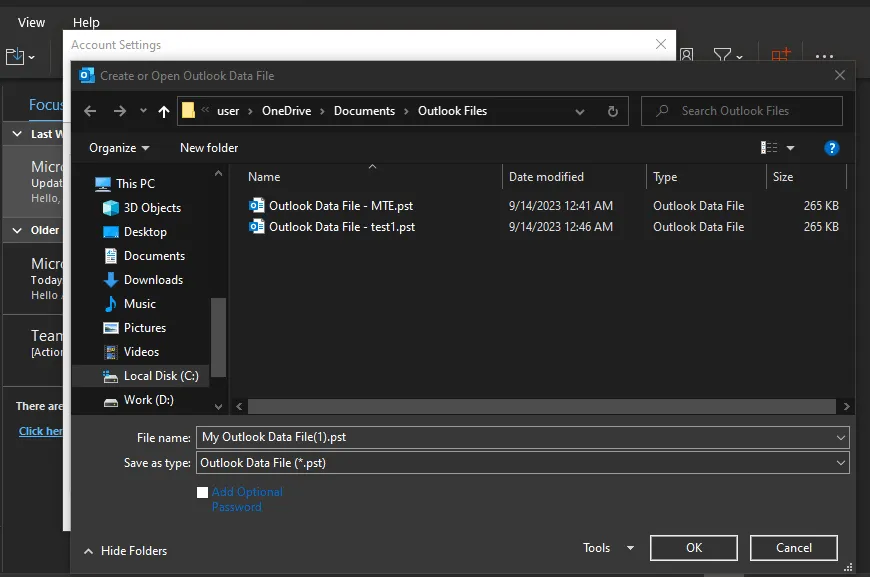
- Kliknij „Ustaw jako domyślne -> OK” i sprawdź, czy problem został rozwiązany.
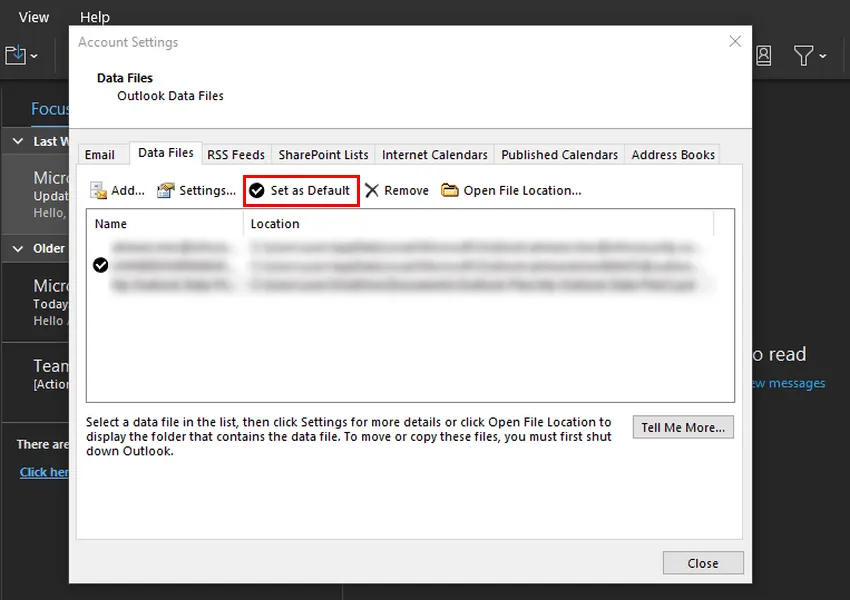
4. Dostosuj ustawienia uprawnień
Niedokładne ustawienia uprawnień do plików mogą uniemożliwić Twojemu kontu użytkownika dostęp do pliku danych programu Outlook.
Wykonaj poniższe kroki, aby zmodyfikować ustawienia uprawnień do plików i rozwiązać ten problem. Aby móc skorzystać z tej metody, musisz być zalogowany w systemie Windows jako administrator.
- Uruchom Eksplorator plików i przejdź do lokalizacji pliku danych programu Outlook.
- Kliknij plik prawym przyciskiem myszy i wybierz „Właściwości” z menu kontekstowego.
- W oknie dialogowym „Właściwości” otwórz zakładkę „Bezpieczeństwo” i wybierz swoje bieżące konto użytkownika.
- Sprawdź, czy ma wszystkie niezbędne uprawnienia w sekcji Uprawnienia. Jeśli brakuje niektórych uprawnień, kliknij przycisk „Edytuj”.
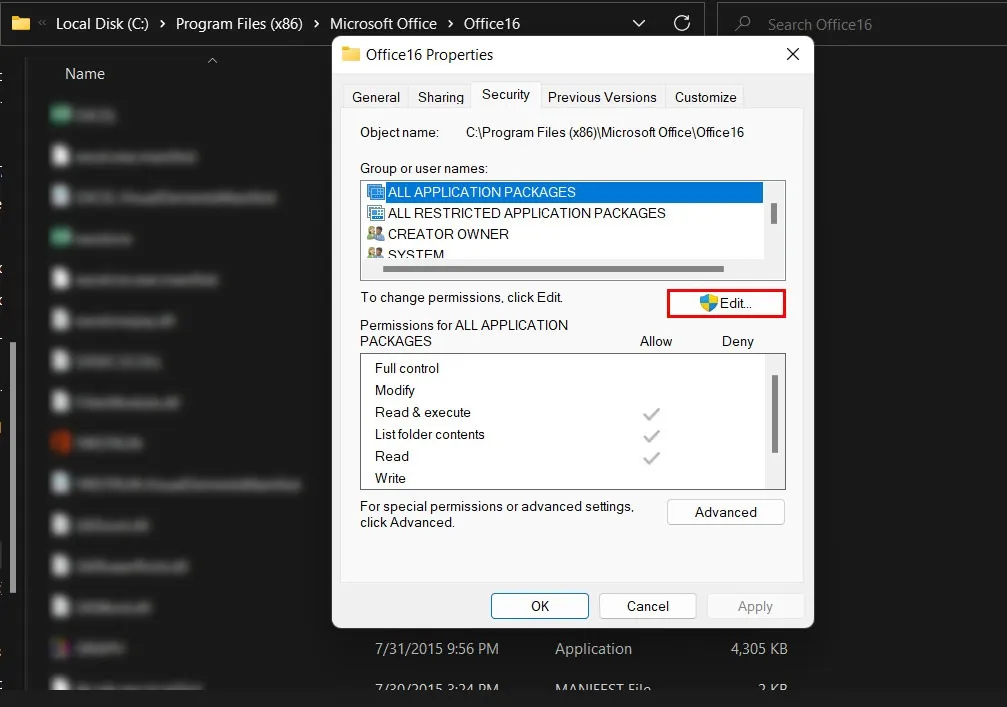
- Wybierz ponownie konto docelowe i zaznacz pola w sekcji „Zezwalaj”, aby przyznać uprawnienia. Kliknij „Zastosuj -> OK”, aby zapisać zmiany.
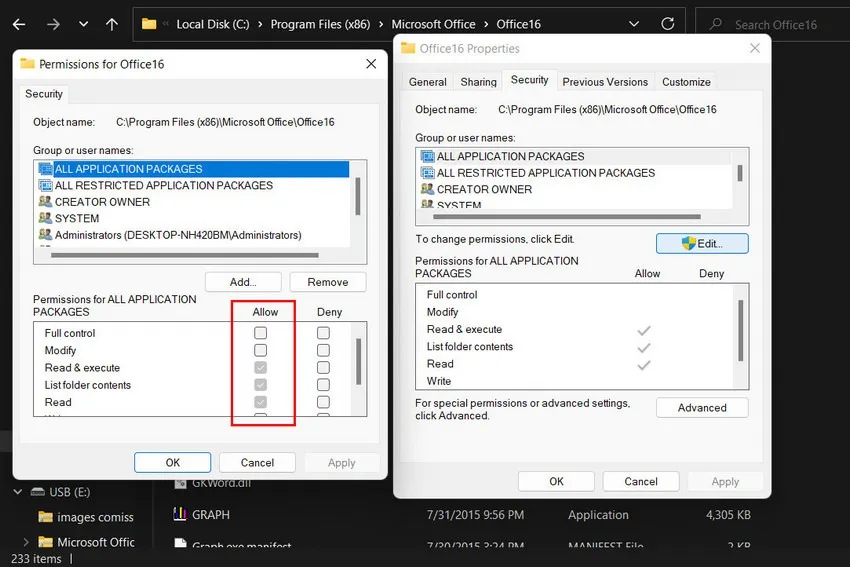
5. Edytuj rejestr
Możesz także ręcznie edytować Rejestr, aby zmienić lokalizację plików danych programu Outlook. Należy jednak pamiętać, że edytowanie rejestru systemu Windows to zadanie techniczne, które niesie ze sobą ryzyko, jeśli nie zostanie wykonane prawidłowo. Dlatego dla bezpieczeństwa zalecamy utworzenie kopii zapasowej rejestru przed kontynuowaniem.
Po utworzeniu kopii zapasowej wykonaj następujące kroki:
- Naciśnij Win+ R, aby otworzyć okno Uruchom. Wpisz „regedit” w Uruchom i naciśnij Enter. Kliknij „Tak” w oknie Kontroli konta użytkownika.
- Przejdź przez Edytor rejestru do poniższej lokalizacji:
Computer\HKEY_CURRENT_USER\Software\Microsoft\Office\16.0\Outlook
- Kliknij prawym przyciskiem myszy „Outlook”, wybierz „Nowy -> Rozszerzalna wartość ciągu” i nadaj mu nazwę „ForcePSTPath”.
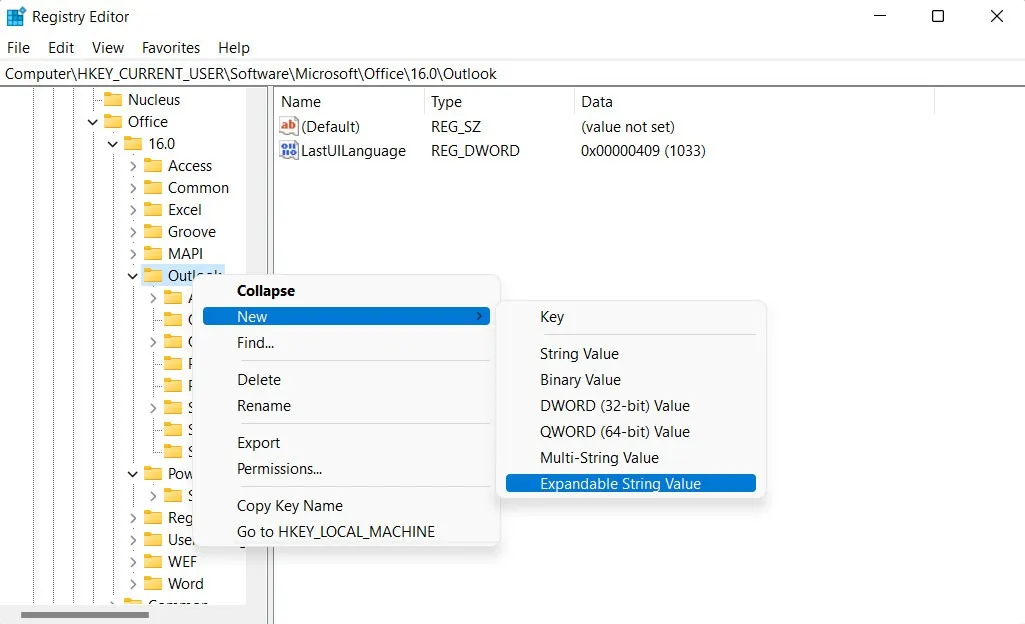
- Kliknij dwukrotnie „ForcePSTPath” i wprowadź lokalizację pliku danych w „Dane wartości”. Jeśli nie znasz swoich, wykonaj kroki opisane powyżej.
- Kliknij „OK” i zamknij Edytor rejestru.
- Uruchom ponownie komputer i sprawdź, czy problem został rozwiązany.
6. Napraw Outlooka
Możesz łatwo naprawić instalację pakietu Office za pomocą wbudowanego narzędzia do naprawy . Istnieją dwie opcje naprawy: naprawa offline i naprawa online. W przypadku tego konkretnego błędu zalecamy wybranie opcji naprawy online, aby pobrać najnowsze wersje plików pakietu Office bezpośrednio z serwerów firmy Microsoft, zapewniając w ten sposób najbardziej aktualne i wolne od błędów pliki. Naprawa online może również automatycznie zidentyfikować i zastąpić uszkodzone lub brakujące pliki.
Pamiętaj, że aby skorzystać z tej metody, konieczne jest połączenie z Internetem.
Łatwo wymieniaj e-maile w programie Outlook
Brak dostępu do plików danych programu Outlook może stanowić znaczną przeszkodę, ale nie musi być przeszkodą. Dzięki powyższym metodom możesz przezwyciężyć ten częsty problem z programem Outlook i zapewnić płynną i produktywną komunikację e-mailową. Jeśli podczas korzystania z programu Outlook nadal występują błędy, możesz dla odmiany rozważyć przejście na jedną z najlepszych alternatyw programu Outlook .
Źródło obrazu: Canva . Wszystkie zrzuty ekranu wykonał Zainab Falak.



Dodaj komentarz