Nie można wyłączyć wyciszenia mikrofonu w systemie Windows 11/10
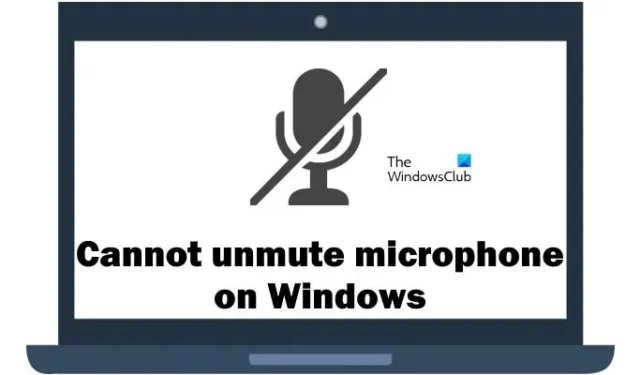
W tym artykule pokażemy, co możesz zrobić, jeśli nie możesz wyłączyć wyciszenia mikrofonu w systemie Windows 11/10. Ten problem może wystąpić z powodu problemów ze sprzętem lub oprogramowaniem na komputerach z systemem Windows.
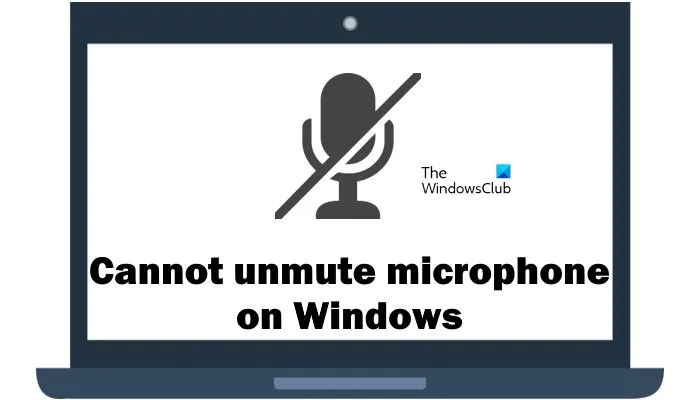
Nie można wyłączyć wyciszenia mikrofonu w systemie Windows 11/10
Jeśli nie możesz wyłączyć wyciszenia mikrofonu w systemie Windows 11/10, skorzystaj z tych poprawek, aby rozwiązać ten problem.
- Sprawdź, czy mikrofon jest włączony, czy nie
- Uruchom narzędzie do rozwiązywania problemów z dźwiękiem
- Zainstaluj inną dostępną, kompatybilną wersję sterownika audio
- Zainstaluj ponownie sterownik audio
- Sprawdź swoje ustawienia prywatności
- Zaktualizuj i zainstaluj ponownie sterownik mikrofonu
Zaczynajmy.
1] Sprawdź, czy mikrofon jest włączony, czy nie
Pierwszym krokiem jest sprawdzenie, czy mikrofon jest włączony, czy nie. Upewnij się, że mikrofon, którego chcesz używać, jest włączony. Wykonaj poniższe czynności, aby sprawdzić, czy mikrofon jest włączony, czy nie.
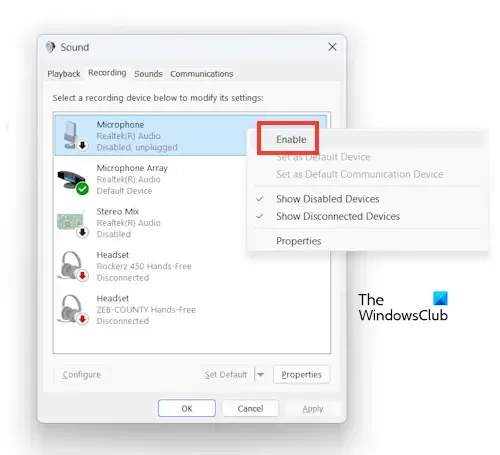
- Otwórz Panel sterowania.
- W Panelu sterowania zmień tryb Widok według na Duże ikony< a i=4>.
- Teraz kliknij Dźwięk.
- Kliknij zakładkę Nagrywanie, a następnie kliknij prawym przyciskiem myszy Mikrofon i wybierz Włącz, jeśli usługa Mikrofon jest wyłączona.
- Kliknij Zastosuj, a następnie kliknij OK.OK. a>
2] Uruchom narzędzie do rozwiązywania problemów z dźwiękiem
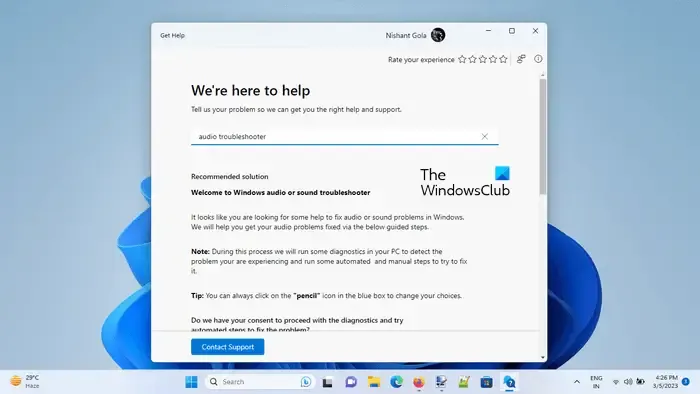
Uruchomienie narzędzia do rozwiązywania problemów z dźwiękiem może również rozwiązać ten problem. Z narzędzia do rozwiązywania problemów z dźwiękiem możesz skorzystać w aplikacji Uzyskaj pomoc. To narzędzie do rozwiązywania problemów to zautomatyzowana aplikacja, która pomoże Ci rozwiązać problem. Po uruchomieniu zostaniesz poproszony o kilka pytań. Wybierz właściwą odpowiedź w zależności od napotkanego problemu.
3] Zainstaluj inną dostępną kompatybilną wersję sterownika mikrofonu
Jeśli po uruchomieniu narzędzia do rozwiązywania problemów z dźwiękiem problem nadal występuje, zainstaluj inną dostępną, kompatybilną wersję sterownika mikrofonu. Ta czynność spowoduje zastąpienie aktualnie zainstalowanego sterownika mikrofonu inną wersją zgodną z Twoim urządzeniem i systemem operacyjnym. Skorzystaj z poniższych instrukcji, aby zainstalować inną dostępną, kompatybilną wersję sterownika mikrofonu.

- Otwórz Menedżera urządzeń.
- Rozwiń wejścia i wyjścia audio.
- Teraz poszukaj zainstalowanego sterownika mikrofonu.
- Kliknij prawym przyciskiem myszy i wybierz Aktualizuj sterownik.
- Kliknij „Przeglądaj mój komputer w poszukiwaniu sterowników.”
- Teraz kliknij „Pozwól mi wybrać z listy dostępnych sterowników na moim komputerze.„
- Upewnij się, że pole wyboru Pokaż zgodny sprzęt jest zaznaczone.
- Teraz wybierz inny dostępny zgodny sterownik dla Twojego mikrofonu i kliknij Dalej.
- Postępuj zgodnie z instrukcjami wyświetlanymi na ekranie, aby zainstalować sterownik.
Teraz sprawdź, czy problem został rozwiązany, czy nie.
4] Zainstaluj ponownie sterownik audio
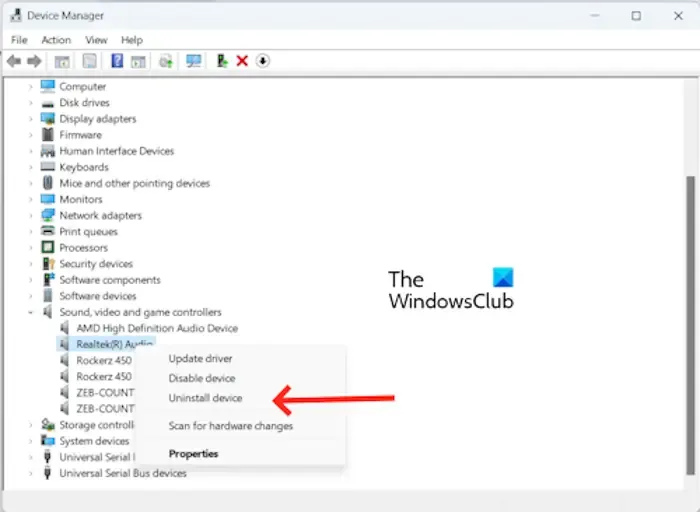
Możesz także spróbować ponownie zainstalować sterownik audio, w zależności od producenta, na przykład sterownik audio Realtek. Rozwiń węzeł Kontrolery dźwięku, wideo i gier w Menedżerze urządzeń, a następnie kliknij prawym przyciskiem myszy sterownik audio, w zależności od producenta. Wybierz Odinstaluj urządzenie. Uruchom ponownie komputer.
5] Sprawdź swoje ustawienia prywatności
Ustawienia prywatności mogą również powodować problem polegający na tym, że nie można wyłączyć wyciszenia mikrofonu w określonej aplikacji. Dzieje się tak, ponieważ ustawienia prywatności mogą kontrolować, które aplikacje mają dostęp do Twojego mikrofonu. Jeśli aplikacja nie otrzyma pozwolenia na korzystanie z mikrofonu, nie będzie można wyłączyć jego wyciszenia. Aby to zrobić, wykonaj następujące kroki.
- Naciśnij klawisz Windows + I, aby otworzyć Ustawienia
- Wybierz Prywatność & bezpieczeństwo.
- Przewiń w dół i kliknij Mikrofon w Uprawnienia aplikacji sekcja.
- Teraz sprawdź, czy włączyłeś usługę mikrofonu dla aplikacji, w której chcesz używać mikrofonu.
6] Zaktualizuj i zainstaluj ponownie sterownik mikrofonu
Aktualizacja i ponowna instalacja sterownika mikrofonu może również rozwiązać ten problem. Wykonaj poniższe kroki, aby zaktualizować i ponownie zainstalować sterownik mikrofonu.
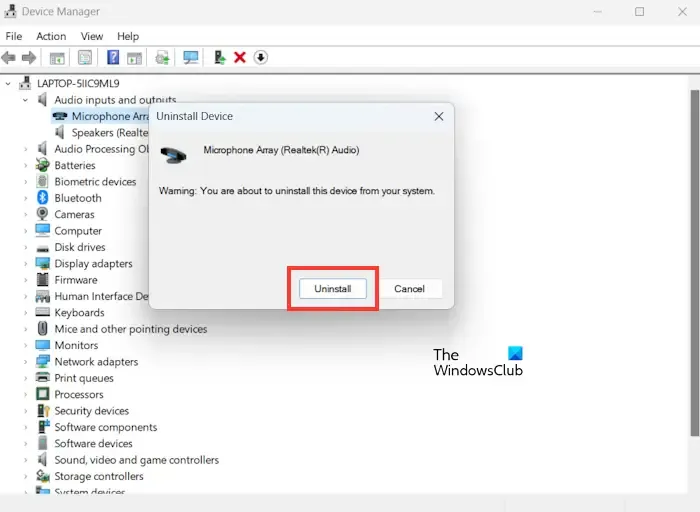
- Przejdź do Menedżera urządzeń.
- W Menedżerze urządzeń znajdź kategorię „Wejścia i wyjścia audio” i rozwiń ją.
- Kliknij prawym przyciskiem myszy sterownik mikrofonu w sekcji „Wejścia i wyjścia audio” i wybierz „Odinstaluj urządzenie”.
- Teraz kliknij Odinstaluj. Zainstaluj ponownie sterownik mikrofonu po ponownym uruchomieniu komputera. Możesz też skanować w poszukiwaniu zmian sprzętowych.
Możesz zaktualizować najnowszy sterownik mikrofonu ze strony internetowej jego producenta. Po zaktualizowaniu sterownika audio sprawdź, czy problem nadal występuje.
To wszystko. Mam nadzieję, że powyższe rozwiązania pomogły Ci rozwiązać problem.
Dlaczego mój dźwięk Realtek nie działa?
Przestarzały i uszkodzony sterownik audio Realtek może powodować problemy z dźwiękiem Realtek. Aktualizacja sterownika audio Realtek może rozwiązać ten problem. Możesz zaktualizować sterownik audio Realtek na stronie internetowej producenta.
Jak odblokować mikrofon w systemie Windows 11?
Przejdź do opcji Ustawienia > Prywatność & bezpieczeństwo > Mikrofon. Upewnij się, że przełącznik „Dostęp do mikrofonu” jest włączony. W sekcji „Pozwól aplikacjom na dostęp do mikrofonu” wybierz aplikacje, które mają mieć dostęp do mikrofonu.



Dodaj komentarz